İlan
Dalışı yaptın ve sonunda bir Mac aldın. Yeni satın aldığınız için tebrikler; şimdi onu nasıl kullanacağınızı öğrenmenin zamanı geldi!
macOS, kullanım kolaylığıyla tanınmaktadır ve kısa sürede yeni platformunuza uyum sağlayacağınızdan eminiz. Bununla birlikte, daha sonra başlamanıza ve karışıklıktan kaçınmanıza yardımcı olacak birkaç numara var.
İşte size, iMac'ler ve MacBook'lar için Apple ekosistemi hakkında aşağıdaki bölümlere ayrılmış olarak bilmeniz gereken her şeyi öğretecek macOS için eksiksiz başlangıç kılavuzumuz:
- MacOS nedir?
- Yeni Mac'inizi Kurma
- MacOS Kullanmanın Temelleri
- İCloud ve macOS'u anlama
- MacOS'ta Yedeklemeler ve Bakım
- MacOS Sorunlarını Giderme
1. MacOS nedir?
macOS, PC'lerde Windows gibi tüm Mac bilgisayarlara güç sağlayan işletim sisteminin adıdır. Windows'tan farklı olarak, macOS yalnızca Apple bilgisayarlarla birlikte verilir. Birçok kullanıcı, işletim sistemini Apple donanımını satın alma nedenlerinden biri olarak belirtiyor.
İşletim sistemi düzenli güvenlik güncellemeleri ve her yıl bir büyük yükseltme alır. macOS daha önce Mac OS X olarak biliniyordu ve ilk sürüm (10.0) 2001'de piyasaya sürüldü. Mevcut sürüm, Ekim 2017'de piyasaya sürülen macOS 10.13 High Sierra'dır.
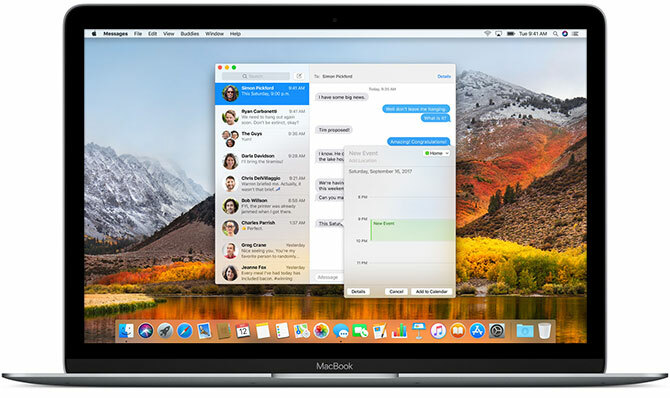
Windows'tan farklı olarak, macOS, Unix işletim sistemine dayanmaktadır ve yollar 1970'lere kadar uzanmaktadır. Sonuç olarak, Bash komut satırı arayüzü ve Unix izinleri katmanı gibi Linux ve diğer Unix dalılarla birçok benzerliği paylaşır.
macOS oldukça basit bir işletim sistemidir. O zengin bir uygulama paketi ile birlikte gelir Varsayılan Mac Uygulamaları ve Yaptıkları Hakkında Eksiksiz Bir KılavuzMac'iniz her türlü görev için birçok uygulama ile birlikte gelir, ancak yaptıklarıyla veya bazılarına gerçekten ihtiyacınız olup olmadığı konusunda şaşkın olabilirsiniz. Daha fazla oku e-posta ve web'de gezinme gibi günlük görevleri basitleştirmek için. Apple’ın iPhone ve iPad gibi mobil cihaz ailesiyle iyi entegre olur.
2. Yeni Mac'inizi Kurma
Mac'inizi kurmanız yaklaşık 20 dakika sürer ve bu süre zarfında kurulum işleminde size yol gösterilir.
Yapılacak ilk şey Mac'inizi kutudan çıkarın, güç kablosunu ve ilgili çevre birimlerini (klavyeler ve işaretleme aygıtları) bağlayın, ardından Güç buton. Ekranda Apple’ın ticari marka logosunun göründüğünü göreceksiniz, ardından bilgisayarınızı ayarlamaya başlayabilirsiniz.
Bu, hemen Wi-Fi'ye bağlanmayı gerektirir, bu nedenle bu kimlik bilgilerine hazır olduğunuzdan emin olun. Ardından saat diliminiz, klavye düzeniniz ve anonim kullanım verilerini Apple ile paylaşmak isteyip istemediğiniz gibi bilgi sağlamanız istenir.
Mac'iniz iCloud, App Store, iTunes ve diğer amaçlar için bir Apple Kimliği gerektirir. İPhone veya iPad'iniz için kullanmakta olduğunuz bir Apple Kimliğiniz varsa aynı hesabı kullanın. Henüz Apple Kimliği olmayanlar şimdi bir tane oluşturabilir.
İlk kurulumdan sonra, Mac'iniz yeniden başlatılır. Ekranın altında bir dizi simgeye (dock) sahip temiz bir masaüstü göreceksiniz. Artık başlamaya hazırsınız!
3. MacOS Kullanmanın Temelleri
Mac'inizi kullanmanın en önemli bölümleriyle başlayalım.
3.1. Masaüstü ve Menü Çubuğu
Mac'iniz ilk açıldığında, temel kullanıcı arayüzü bileşenlerini göreceksiniz. Ekranın üst kısmında Menü çubuğu, altta rıhtımve tüm pencerelerinizin arkasında masaüstü.
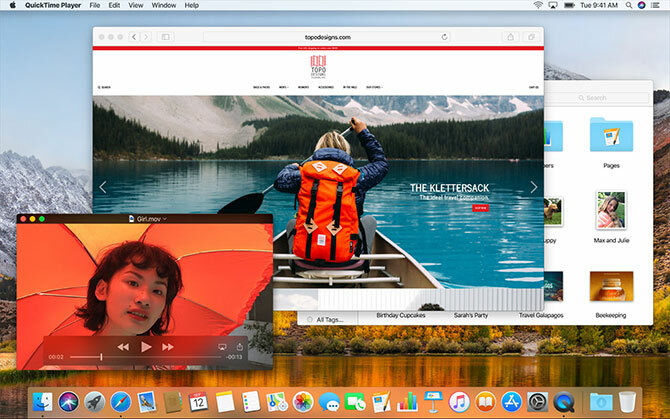
Diğer masaüstü işletim sistemlerinin çoğu gibi, macOS da masaüstünü geçici bir çalışma alanı olarak dosya depolamak için kullanır. Makinenize bağlandığında, sabit sürücüler, harici sürücüler ve takılı disk görüntülerinin tümü burada görünür. Klasörler oluşturmak için sağ tıklayabilir ve masaüstünüzü uygun gördüğünüz şekilde düzenlemek için sürükleyebilirsiniz.
Ekranın üst kısmında, menü çubuğu o anda odakta olan uygulamaya göre değişir. Apple menüsü Kapat makineniz ve Mac'inizle ilgili bilgilere erişin altında Bu Mac Hakkında seçeneği.
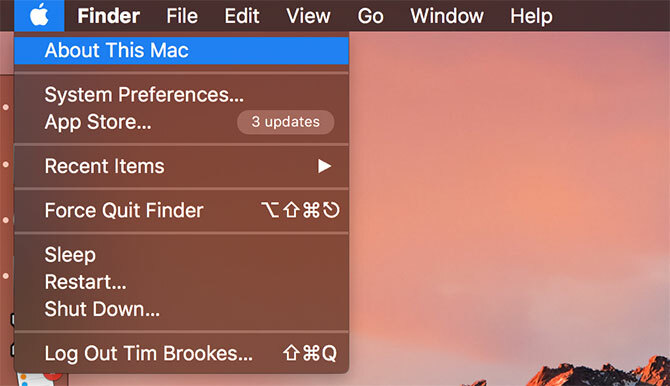
Menü çubuğunda aşağıdaki gibi uygulama seçenekleri görüntülenir Dosya, Düzenle, Yardım ve bunun gibi. Menü çubuğunun sağ tarafında sistem ve üçüncü taraf uygulamalar için durum göstergeleri bulunur. Bunlar arasında Wi-Fi ve pil ölçerler ile bunları kullanıyorsanız Shazam veya Evernote gibi uygulamalar bulunur.
Düğmesini basılı tutarak bu öğeleri yeniden düzenleyebilirsiniz. komuta tıklayıp sürüklerken. Bir bütün var menü çubuğu uygulamalarının alt kategorisi Mac Menü Çubuğu Uygulamalarının Mükemmel ListesiBu küçük akıllı yardımcı programlar, dock uygulamalarının yaptığı gibi yolumuza girmez - Mac menü çubuğu uygulamaları bir köşede oturur ve yalnızca ihtiyacınız olduğunda harekete geçer! Daha fazla oku ekranın üst kısmındaki bu kolay ulaşılabilir tepside yer alacak şekilde tasarlanmıştır.
3.2. Dock
Dock, macOS'un Windows Başlat menüsüne en yakın eşdeğeridir. İki bölüme ayrılmıştır: uygulamalara kısayollar ve sabitlenmiş klasörler veya simge durumuna küçültülmüş pencereler. Bağlantı birimini, ekranın altında, solunda veya sağında görünecek şekilde Sistem Tercihleri> Dock.
Sabitlenmiş uygulamaları üzerlerine tıklayarak başlatın. Sabitlenmemiş uygulamalar kullanım sırasında sabitleme alanında da görünecektir. Herhangi bir simgeyi sağ tıklayıp sabitlemede tutup tutmamaya karar verin ve uygulamaları yeniden düzenlemek için sürükleyin. Ayrıca simgeleri yuvadan dışarı sürükleyebilir ve kaldırmak için serbest bırakabilirsiniz.
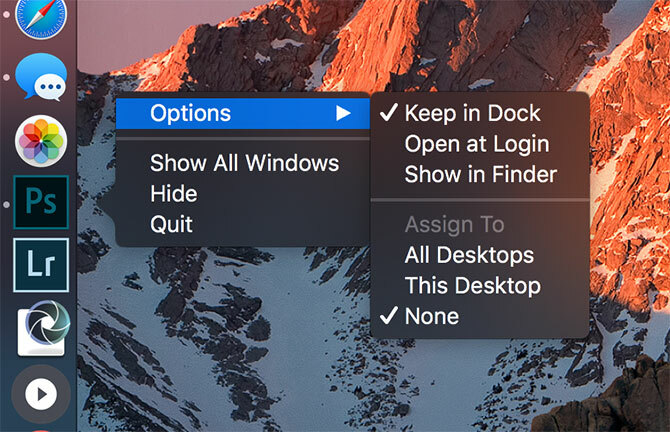
Bir dosyayı bir uygulama simgesinin üzerine sürükleyip bırakmak, uygulamanın dosyayla uyumlu olduğunu varsayarak dosyayı o uygulamada açar. Bir uygulama dosyasını kenetlenme yuvasına sürüklemek, kısayol olarak kenetlenme yuvasına ekler.
Diğer (sağda) bölümünde birkaç sabitlenmiş klasör ve Çöp Kutusu'nu bulacaksınız. Sabitlemek için herhangi bir klasörü dock'a sürükleyin. Ekranını değiştirmek için sağ tıklayın, böylece bir yığın veya normal klasör olarak görünecektir. Dosyaları silmek için bu klasörlere sürükleyebilirsiniz, tıpkı dosyaları silmek için Çöp Kutusu'na sürükleyebileceğiniz gibi.
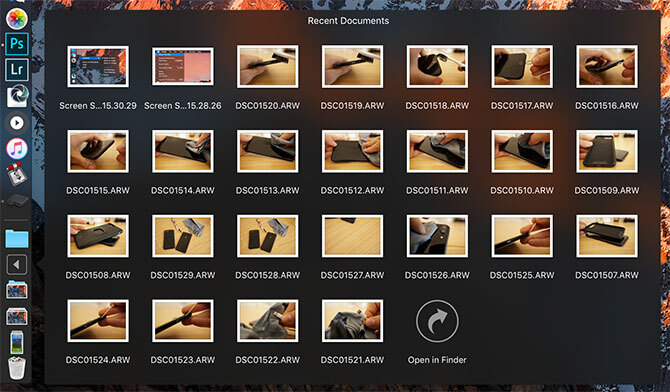
Son olarak, takılı bir sürücüyü veya disk görüntüsünü kaldırmak istiyorsanız, onu Çöp Sepeti'nin üzerine sürükleyin. Çöp Kutusu'nu sağ tıklayıp seçerek hızlıca boşaltabilirsiniz Çöp Kutusunu Boşalt.
3.3. Bulucu
Finder varsayılan macOS dosya yönetimi uygulamasıdır. Tıpkı Windows Explorer gibi, Finder da sabit sürücülerinize ve diğer bağlı cihazlarınıza göz atmanıza izin verir.
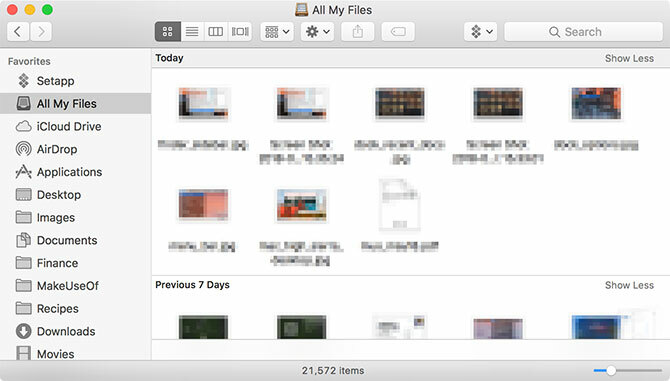
Finder penceresinin altında, Görünüm menü çubuğu öğesi:
- Sekme çubuğu: Finder'da yeni bir sekme açtığınızda otomatik olarak gösterilir ve gizlenir (Cmd + T).
- Yol çubuğu: Ekranın altındaki geçerli klasörün yolunu görüntüler.
- Durum çubuğu: Bir konumdaki öğelerin sayısını ve kullanılabilir disk alanını listeler.
- Kenar çubuğu: Sol taraftaki sık kullanılan veya sık kullanılan konumların listesi.
- Ön izleme: Pencerenin sağ tarafındaki genişletilmiş önizleme bölmesi.
Kenar çubuğu özellikle yararlıdır, çünkü favori konumlarınızı görüntülemek için özelleştirebilirsiniz. Sağ tıklayın ve seçin Kenar Çubuğundan Kaldır bir girişi silmek için. Kalıcı olarak eklemek için bir klasörü tıklayıp kenar çubuğuna sürükleyin.
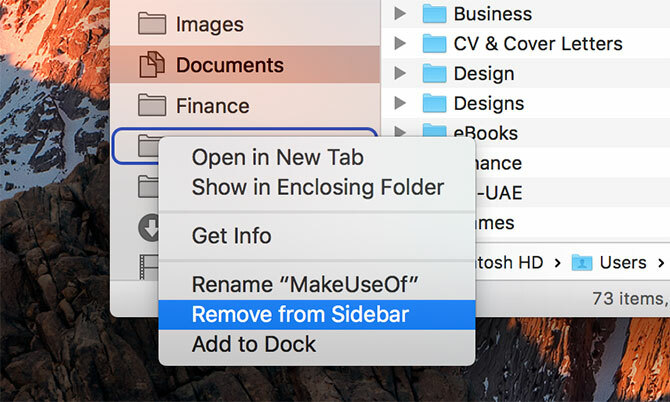
Aşağı doğru kaydırın Cihazlar bölümünde, şu anda takılı olan birimleri ve diskleri görebilirsiniz. Bunun altında paylaşılan ağ konumları ve etiketler bulacaksınız. Bölümleri kaldırmak veya eklemek için simgesini tıklayın. Finder> Tercihler ekranın üst kısmındaki menü çubuğunda.
Finder aşağıdaki gibi genel kontrolleri görüntülemek için bir ana araç çubuğu kullanır geri ve ileri. Ayrıca sağlıklı bir görünüm seçenekleri listesi de vardır. Dosyaları ve klasörleri simgeler, listeler, sütunlar olarak veya Apple’ın "Kapak Akışı" önizleme modunda görüntüleyebilirsiniz. Varsayılan olarak şunu görürsünüz: Paylaş ve Etiketler düğmelerini de kullanın.
Finder'ı özelleştirmek için araç çubuğuna sağ tıklayın. Düğmeler ve kısayollar ekleyebilir veya kaldırabilir ve arama çubuğu gibi alanları yeniden düzenleyebilirsiniz. Varsayılan olarak arama çubuğu görünür durumdadır ve bunu tüm Mac'inizde veya yalnızca görüntülemekte olduğunuz klasörde arama yapmak için kullanabilirsiniz.
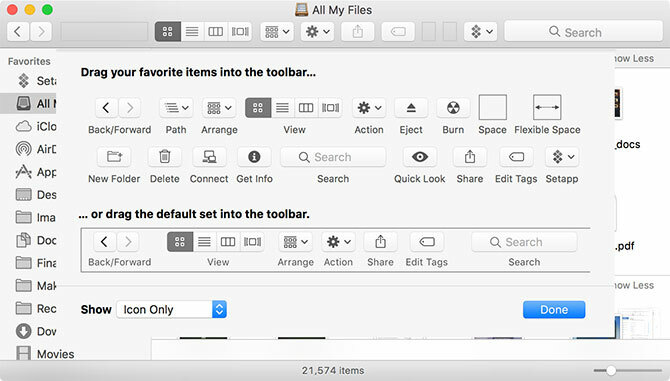
Bulucu kopyalamayı destekler (Cmd + C) ve yapıştır (Cmd + V) ancak kesilmez. MacOS'ta, Hareket kesim yerini alır. Bir dosyayı “kesmek” için önce kopyalamanız, sonra taşımanız gerekir (Cmd + Seçenek + V). Sağ tıklayıp seçenek anahtarında, "Yapıştır" ifadesinin "Taşı" olarak değiştiğini görürsünüz.
Görmek Mac'te kopyalama ve yapıştırma kılavuzumuz Mac'te Kopyalama ve YapıştırmaMac'te kopyalama ve yapıştırma yöntemlerine bakışımız, panonuzu bir profesyonel gibi yönetmek için ihtiyacınız olan her şeyi size sunar. Daha fazla oku bu temel hakkında daha fazla bilgi için.
3.4. spot
Gündem, Mac’inizin arama motorunun adıdır ve her bastığınızda kayan bir pencerede görünür Cmd + Boşluk. Sorgunuzu yazmanız yeterlidir; macOS bağlama duyarlı sonuçlarla yanıt verir. hit Giriş en iyi sonucu elde etmek için veya aradığınızı bulana kadar Spotlight'ın buldukları arasında gezinin.
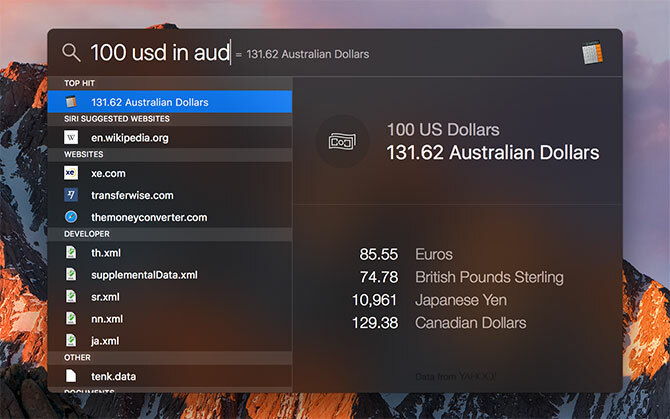
Bu kullanışlı arama aracı yalnızca dosyaları bulmak için değil, aynı zamanda bir uygulama başlatıcısı olarak da çalışır. Basitçe yazarak şunları yapabilirsiniz:
- Dosya, klasör, belge, not, e-posta, mesaj ve daha fazlasını bulun
- Uygulamaları ve yardımcı programları başlatma
- Temel hesaplamaları yapma
- Para birimlerini, ölçümleri ve diğer birimleri dönüştürme
- Önerilen web sitelerini, tanımları, Wikipedia girişlerini ve daha fazlasını alın
- kullanım sonuçları hassaslaştırmak için doğal dil İşleri Yapmak İçin Mac'inizde Doğal Dili Kullanmanın 5 YoluDoğal dil kullansanız bile Mac'inizin söylediklerinizi anlayabildiğini biliyor muydunuz? Daha fazla oku
Malısın Spotlight kullanmaya alışmak Her Mac Kullanıcısının Alışması Gereken 7 İyi AlışkanlıkBugün umutsuzca kötü olanları unutmaya çalışırken en sevdiğimiz Mac alışkanlıklarımızı paylaşacağız. Daha fazla oku Ellerinizi klavyeden çıkarmadan uygulamaları başlatmak ve alakalı sonuçlar bulmak için. Güçlü bir araç, özellikle de bildiğinizde Spotlight için en iyi ipuçları En Önemli Spotlight İpuçları ile Mac OS X'te Daha Verimli ArayınSpotlight, Cupertino'nun masaüstü arama sanatında düzenli olarak Redmond'u eğitmesiyle yıllardır katil bir Mac özelliği olmuştur. Mac'inizde daha fazlasını bulmanıza yardımcı olacak birkaç ipucu. Daha fazla oku .
3.5. Uygulamalar
Web'den indirdiğiniz çoğu uygulama ilk önce bir disk görüntüsü (DMG) dosyası olarak görünür. Bir DMG'yi takmak için çift tıklayın, ardından macOS'a salt okunur bir sürücü gibi görünecektir. Uygulama (APP) dosyasını bilgisayarınıza Uygulamalar klasörü yükleyin. APP dosyasını bu klasörden silmek, uygulamayı sisteminizden kaldırır.
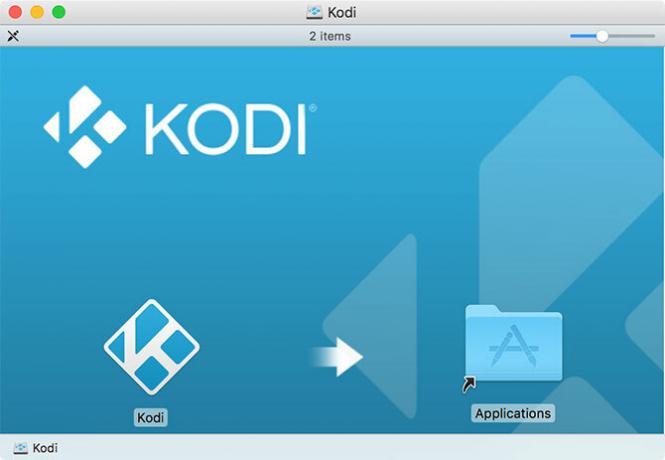
Bazı uygulamalar, uygulamaların Windows'a yüklenmesine benzer şekilde paketlenmiş bir yükleyici (PKG) kullanır. PKG dosyasını çalıştırın ve ekrandaki talimatları izleyin. Birçok PKG yükleyicisi, uygulamayı kaldırmak için paket kaldırıcıları kullanır. Bunlar temel bilgiler, ancak daha fazlası var. Mac yazılımını yükleme ve kaldırma Mac Yazılımını Yükleme ve Kaldırma: 5 Kolay YöntemMac'e geçtiniz ve temel özellikleri öğreniyor musunuz? Yazılımın komut satırından nasıl yükleneceğini mi merak ediyorsunuz? Apple bilgisayarınızda çalıştırmanız gereken eski Windows uygulamalarınız mı var? Daha fazla oku .
Mac yazılımını yüklemenin diğer önemli yolu Mac App Store'u kullanmaktır. Bu sizin için yükleme işlemini yöneten bir uygulamadır. Başlat Mac App Storeve Apple Kimliğinizle giriş yapın. Yüklenecek bir uygulama bulun, ardından tıklayın Almak veya öğenin fiyat, uygulamanın ücretsiz olup olmamasına bağlı olarak. Bu uygulamaları herhangi bir normal uygulama gibi kaldırabilirsiniz.
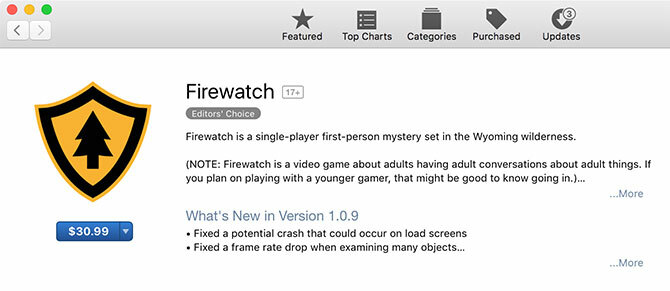
Bazı üçüncü taraf uygulamaları yüklerken Gatekeeper, kaynağa güvenilmediği için yüklemenin devam edemeyeceğini size söyleyecektir. Bunun nedeni, geliştiricinin geliştirici lisansı için Apple'a başvurmamış olması, yeni yazılıma güvenirken macOS'un gerektirdiği bir şeydir. Bu korumayı atlamak için ilk iletişim kutusunu kapatın ve Sistem Tercihleri> Güvenlik ve Gizlilik ve tıkla Yine de Aç ekranın alt kısmına yakın bir yere yerleştirin.
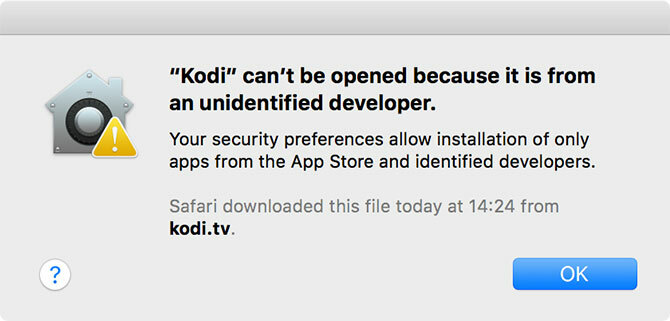
Yazılımı yüklemek için başka yöntemler de vardır. komut satırı yardımcı programı Homebrew birçok açık kaynak projesini bir depoya önceden paketleyen
3.6. Sistem Tercihleri
Hemen hemen her şeyi yapılandırabilirsiniz. Sistem Tercihleri, rıhtıma varsayılan olarak sabitlenir. Küçük gümüş dişli simgesini kullanarak erişebilir veya belirli bir bölüme doğrudan gitmek için simgeye sağ tıklayabilirsiniz.
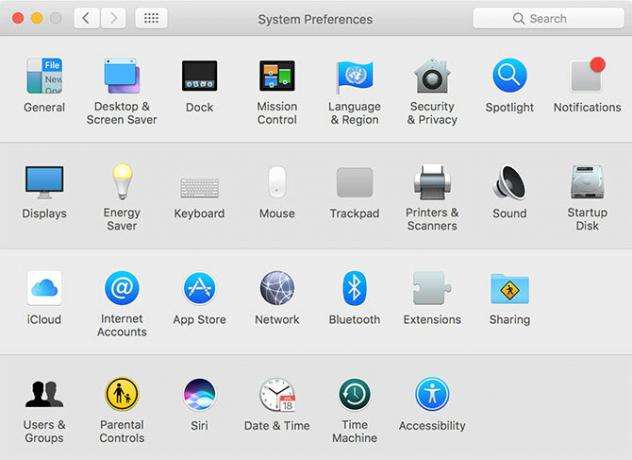
Not: Mac modelinize ve özelliklerine bağlı olarak, kendi Sistem Tercihleri panelinizin altında daha fazla veya daha az seçenek görebilirsiniz. Sizinki yukarıdaki ekran görüntüsüne tam olarak benzemiyorsa endişelenmeyin!
Bilgisayarınızdaki bir şeyi değiştirmek istiyorsanız bu ilk durağınız olmalıdır. Yeni bir kullanıcı hesabı eklemekten izleme paneli hassasiyetini değiştirmeye, çözünürlük ve güvenlik ayarlarını görüntülemeye kadar her şey burada yaşıyor. Belirli bir tercih bölmesini hızlı bir şekilde bulmak için üstteki arama çubuğunu kullanabilirsiniz veya Görünüm alfabetik sıralama arasında geçiş yapmak için.
En yaygın bölümleri tanımak için biraz zaman ayırmalısınız. Yeni Mac'inizi kullanmaya başladıktan kısa bir süre sonra yapmak isteyebileceğiniz birkaç değişiklik şunlardır:
- Altında duvar kağıdınızı değiştirin Masaüstü ve Ekran Koruyucu
- Boyutunu, hizalamasını ve davranışını değiştirme Rıhtım
- Hareket kontrollerini öğrenin ve ayarlayın. Dokunmatik yüzey
- Alanına yeni e-posta ve sosyal medya hesapları ekleyin İnternet Hesapları
- İle bir yedek konum belirleyin Zaman makinesi
Hatırlamak: Spotlight'ı kullanarak her zaman bu tercih bölmelerinden herhangi birini arayabilirsiniz. Cmd + Boşluk klavye kısayolu.
3.7. Bildirimler ve Bugün Ekranı
Bildirim Merkezi ve Bugün ekranını görüntülemek için ekranınızın sağ üst köşesindeki üç satırlı simgeyi tıklayın. İle hızlıca kaydırabilirsiniz sağ kenardan iki parmak izleme dörtgeninin veya sıcak köşeler kur bu özelliği tetiklemeyi daha da kolaylaştırmak için.
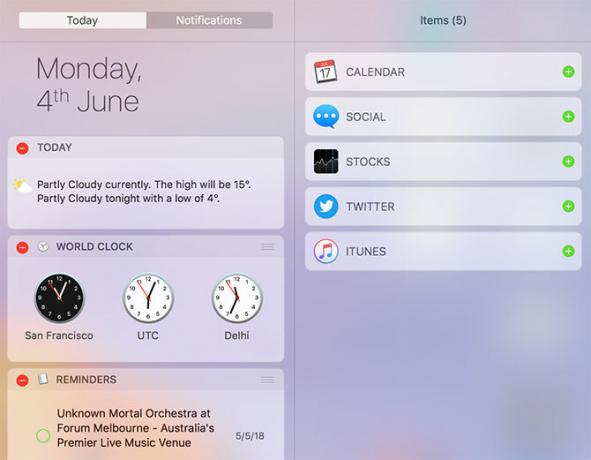
Bugün ekranı, küçük bilgi parçacıkları ve diğer uygulamalarınıza bağlanan etkileşimli öğeler olan widget'lar için bir alandır. Listenin en altına gidin ve tıklayın Düzenle kullanılabilir widget'larınızı görüntülemek için. Yeniden sıralamak için sürükleyin ve yeşili tıklayın Artı veya kırmızı Eksi widget eklemek ve kaldırmak için semboller.
Bir uygulama size bildirim göndermek istediğinde, onaylayabileceğiniz veya reddedebileceğiniz bir istek alırsınız. Gelen bildirimler, ekranın sağ üst köşesinde, menü çubuğunun hemen altında görünür. Bildirim izinlerini özelleştirebilir veya iptal edebilirsiniz. Sistem Tercihleri> Bildirimler.
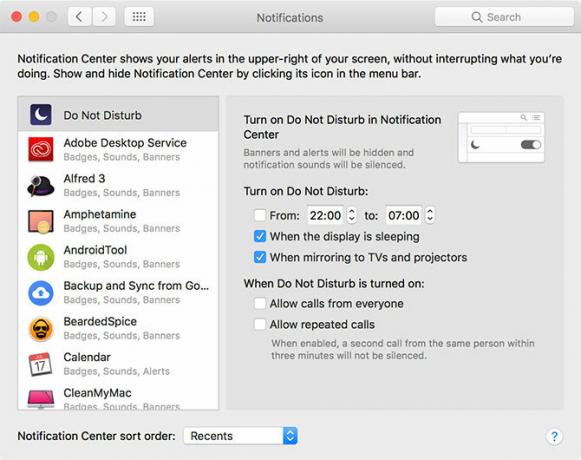
Web sitelerinin Bildirim Merkezi'ne erişim istemesi yaygındır, ancak Safari kullanmak yerine ayrı uygulamalar olarak görünürler.
Ek özelleştirmeler için, Mac'inizde Safari'yi özelleştirme konusunda nihai kılavuz Mac'te Safari'yi Özelleştirme için Ultimate GuideSafari'yi özelleştirerek Mac'iniz için daha iyi bir tarayıcı yapın. İşte beğeninize göre nasıl ayarlayacağınız. Daha fazla oku ile birlikte bu zaman kazandıran bağlantı kısayol ipuçları Mac'inizi Sıkıştırmak için 5 Zaman kazandıran Bağlantı Kısayolu İpuçlarıMenülere göz atmak, sekmeleri açmak ve daha fazlasını kolayca yapmak için bu harika bağlantı kısayollarıyla Mac'inizde daha verimli çalışın. Daha fazla oku .
3.8. Hareketler ve Gezinme
Bir MacBook veya Apple’ın Magic Trackpad aksesuarı ile izleme paneli kullanıyorsanız, macOS'taki çeşitli hareketlere erişebilirsiniz. Hareketler belirli özellikleri tetikler ve gezinmeyi hızlandırır. Bu hareketleri özelleştirebilir ve altındaki bazı kullanışlı örnek videoları görüntüleyebilirsiniz Sistem Tercihleri> İzleme Dörtgeni.
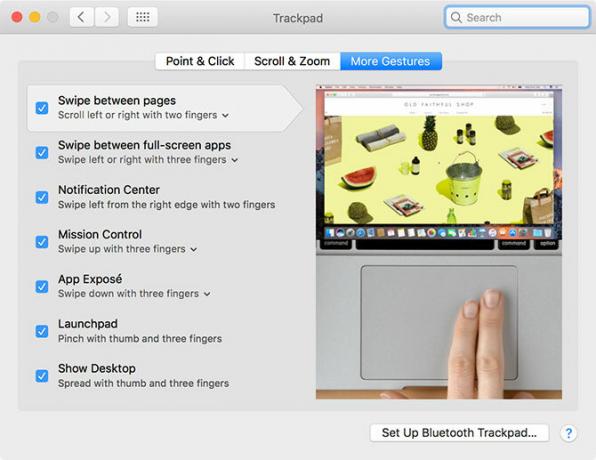
Burası aynı zamanda değiştirebileceğiniz yerdir kaydırma davranış (iki parmakla sürükleme), etkinleştirme Tıklamak için dokunun (böylece izleme dörtgenine tam olarak basmanıza gerek yoktur) ve masaüstü bilgisayarlar arasında kaydırma (yatay üç parmakla sürükleme).
Bazı modern MacBook'lar, iPhone'daki 3D Touch'ın arkasındaki temel teknoloji olan Force Touch izleme dörtgenlerine sahiptir. Normal bir tıklamayı tetiklediğinizden biraz daha sert bir şekilde basarak, bir Zorla Dokunmayı tetikleyebilirsiniz; bağlama duyarlı işlemler için tamamen yeni fare düğmesi Mac'te 10 Gerçekten Yararlı Force Touch Trackpad HareketleriApple'ın Force Touch teknolojisi, sistemin en kullanışlı kısayollarına erişiminizi büyük ölçüde hızlandırabilen basınca duyarlı tıklamalar sağlar. Daha fazla oku .
Birkaç öğrenerek macOS ile etkileşimlerinizi büyük ölçüde hızlandırabilirsiniz temel Mac klavye kısayolları Bilinmesi Gereken En Yararlı Mac Klavye Kısayollarıİhtiyacınız olan en kullanışlı Mac klavye kısayollarını içeren yazdırılabilir bir hile sayfası. Daha fazla oku . Sizi başlatmak için bazı yararlı olanlar:
- Kopya: Cmd + C
- Yapıştırmak: Cmd + V
- Taşı (kopyaladıktan sonra): Cmd + Seçenek + V
- Uygulama Değiştirici: Cmd + Sekme
- Ekran görüntüsü: Cmd + Üst Karakter + 3 (tüm ekranı yakalar; ayrıca yapabilirsin ekran görüntülerini başka şekillerde alma Mac'te Ekran Görüntüleri Nasıl Alınır: Bilinmesi Gereken İpuçları, Araçlar ve Püf NoktalarıMac'inizde bir ekran görüntüsü almanız mı gerekiyor? İşte macOS ekran görüntüleri için en iyi kısayollar, ipuçları ve uygulamalar. Daha fazla oku )
- Spotlight: Cmd + Boşluk
- Siri: Cmd + Boşluk (basılı tutun)
- Yeni Sekme (Safari, Finder ve daha fazlası): Cmd + T
3.9. AirPlay ve AirDrop
AirPlay, Apple’ın tescilli kablosuz akış teknolojisidir. Ekranın üst tarafındaki menü çubuğundaki AirPlay simgesini (aşağıda) tıklayarak Apple TV gibi bir AirPlay alıcısına video veya ses (veya her ikisini) gönderebilirsiniz. Ayrıca, iTunes ve Spotify gibi diğer uygulamalarda gördüğünüzde AirPlay simgesini kullanarak alıcılara medya gönderebilirsiniz.
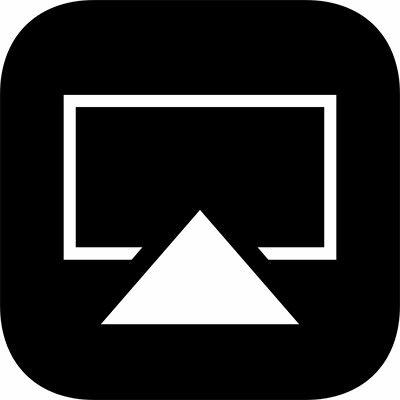
Mac'inizin ekranını istediğiniz bir AirPlay alıcısına gönderen yansıtma özelliğini etkinleştirmek için AirPlay simgesini tıklayın. Bu sunumlar ve fotoğraf paylaşmak için idealdir, ancak performans ağ hızınıza ve parazitinize bağlıdır. Mac'inizin sesini AirPlay cihazlarına ses çıkışı olarak seçerek Çıktı altındaki cihaz Sistem Tercihleri> Ses.
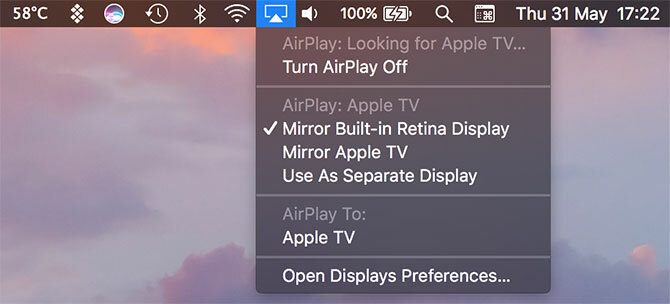
AirDrop, Apple’ın tescilli kablosuz dosya paylaşım teknolojisidir. Mac bilgisayarlar ile iPhone ve iPad gibi iOS aygıtları arasında dosya göndermek için kullanın. Başlatmak Bulucu ve tıkla havadan yardım kullanılabilir alıcıların listesini taramak için kenar çubuğuna dokunun. Mac'inizde bir dosya almaya çalışıyorsanız, bu ekranın açık olduğundan emin olun.
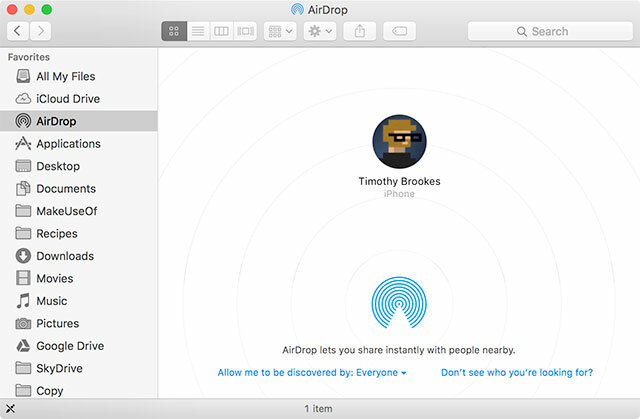
Mac'inizden AirDrop'u kullanarak hemen hemen her şeyi paylaşabilirsiniz. En hızlı yol, bir dosyaya veya bağlantıya sağ tıklayıp ardından Paylaş> AirDrop. Ayrıca Paylaş Safari ve Notes gibi birçok Mac uygulamasında yerleşik olarak bulunur. AirDrop çalıştığında kullanışlıdır, ancak kötü bir şekilde vurulur ve özlenir. AirDrop sorun giderme kılavuzumuza göz atın AirDrop Çalışmıyor mu? Dosya Aktarımı Sorunlarınızla İlgili Sorunları GidermeAirDrop ile sorun mu yaşıyorsunuz? Sizi mevcut tüm seçeneklerinize yönlendirebiliriz. Daha fazla oku sorun yaşıyorsanız.
3.10. Siri
Mac'teki Siri, iPhone'daki Siri gibidir. Tutarak Cmd + Boşluk kısayol, Siri'den dosyaları bulmasını, web'den bilgi almasını, e-posta ve mesaj göndermesini ve hatta insanları doğrudan Mac masaüstünüzden aramasını isteyebilirsiniz.
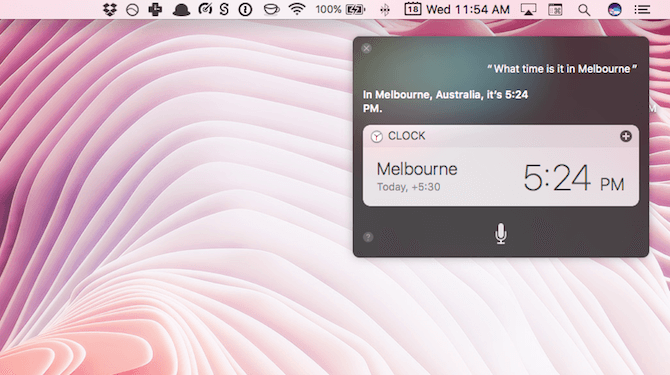
Örnek olarak, Siri'yi aşağıdaki gibi doğal bir dil kullanarak sorgulayabilirsiniz:
- “Geçen hafta açtığım PDF'leri göster”
- “Yarın süt almamı hatırlat”
- "Bu hafta Devler kimler oynuyor?"
- “Pazar günü hava nasıl?”
Bazı sorgularda, bunları Bugün ekranınıza sürükleyip sabitleyebilirsiniz; bunlar yeni verilere göre otomatik olarak güncellenir. Örnek olarak stok verileri, spor fikstürleri ve masaları, yerel hava durumu tahminleri ve Wolfram Alpha ile yapılan hesaplamalar verilebilir.
4. İCloud ve macOS'u anlama
İCloud'u tüm macOS'ta bulacaksınız, bu yüzden anlamanız çok önemlidir.
4.1. İCloud Nedir?
iCloud, Apple’ın çevrimiçi bulut hizmetleri için bir tümünü yakalama adıdır. İCloud Drive veya iCloud Müzik Kütüphanesi gibi diğer hizmetlerden önce göründüğünü göreceksiniz. Kısacası, temel olarak belirli hizmetlerin verilerinin çevrimiçi olarak bulutta depolandığı anlamına gelir.
Tüm iCloud hizmetleri iCloud depolaması gerektirmez. Örneğin iCloud Müzik Kütüphanesi, Apple Music aboneleri için bulut tabanlı bir kütüphanedir. Aygıtlar arasında aynı kitaplık içeriğini korur ve içeriği çevrimdışı kaydetmeye karar vermediğiniz sürece çevrimiçi olarak veya başka bir yerde depolama alanı gerektirmez.
4.2. Depolama alanı
İPhone, Apple TV veya yepyeni bir MacBook satın alırsanız Apple, Apple Kimliği başına 5 GB boş alan sağlar. Özellikle iPhone veya iPad gibi kişisel cihazları yedeklemek için kullanıyorsanız, bu çok ileri gitmez. Mevcut depolama alanı ayırmanızı aşağıdaki adresten kontrol edebilirsiniz: Sistem Tercihleri> iCloud.

Sonunda, bir depolama alanı yükseltmesini göz önünde bulundurmanız gerekir. Depolama alanınızı yükselttiğinizde, ekleme seçeneğiyle katıldığınızda sahip olduğunuz 5 GB'yi koruyacaksınız:
- 50GB 1 $ / aylık
- 200 GB 3 $ / aylık
- 2TB aylık 10 ABD doları
200 GB ve 2 TB'lik katmanları ailenizle paylaşabilirsiniz. iTunes Aile Paylaşımı'nı ayarlama Aile Paylaşımı Ayarlama ve Uygulama, Müzik ve Diğer iTunes Satın Alma İşlemlerini PaylaşmaSiz ve aile üyeleriniz muhtemelen uygulama ve müzik satın alımlarınız için ayrı iTunes hesaplarına sahip olursunuz, ancak aynı uygulamalar için birden fazla ödeme yapmanız gerekmiyor. Daha fazla oku . Depolama alanınızı yükseltmek için şu adrese gidin: Sistem Tercihleri> iCloud> Hesap Ayrıntıları ve bir yükseltme seçin.
4.3. Mac'te iCloud
MacOS'ta kullanabileceğiniz iCloud özelliklerinden oluşan bir smorgasbord bulacaksınız. Sistem Tercihleri> iCloud.
iCloud Drive temel bir bulut depolama platformudur. Yapabilirsin dosyaları buluta yükleyin ve ardından diğer Apple cihazlarından erişin, dosya türü veya dosyaya ne sıklıkta erişildiğiyle ilgili bir sınırlama yoktur. Dosya boyutlarının 50 GB'ın altında olduğundan emin olun.
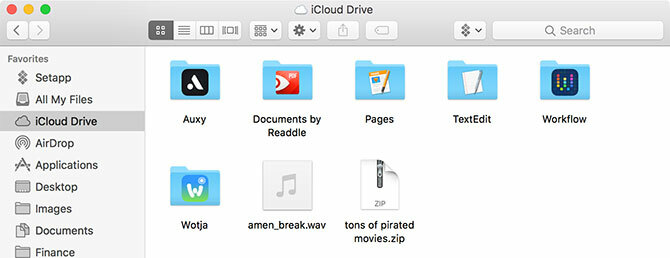
iCloud Fotoğraf Kütüphanesi içinde Fotoğraflar Uygulamanın. Bu, Fotoğraflar kitaplığınızın içeriğini Apple’ın sunucularına yüklerken, size yalnızca optimize edilmiş, düşük kaliteli kopyaları saklama seçeneği sunar. Kütüphanenizin içeriğini iCloud'a bağlı herhangi bir cihazdan alabilirsiniz.
Diğer birçok uygulama Kişiler, Takvimler, Anımsatıcılar, Notlar, Safari ve Posta dahil olmak üzere Apple sunucularına veri gönderir. Bu hizmetler herhangi bir iCloud depolama alanı kullanmaz, aksine hizmeti tüm Mac ve iOS cihazlarınızı birbiriyle senkronize tutmak için bir geçiş aracı olarak kullanır.
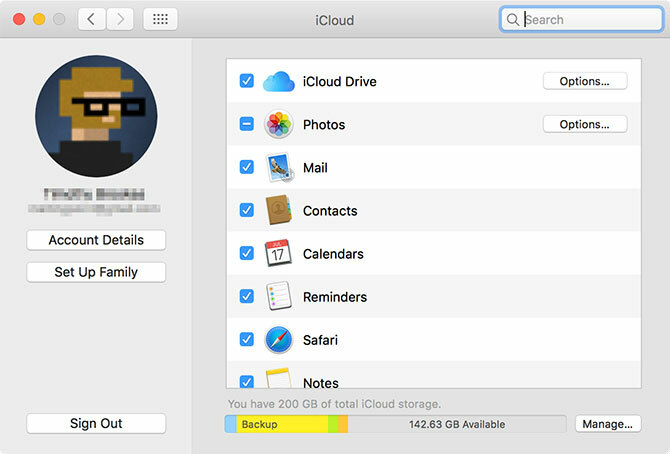
Son olarak, Mac'imi Bul ve Mac'e Geri Dön de dahil olmak üzere iCloud'u bir kanal olarak kullanan hizmetler var. Birincisi, dizüstü bilgisayarınızı web'den ve diğer Apple cihazlarından izlemenize olanak tanır; ikincisi bir uzaktan kumanda (VNC) çözümüdür.
4.4. iCloud.com
iCloud'un web ön ucunda iCloud.com herhangi bir cihazdan belirli servislere erişmenizi sağlar. Bunlar Posta, Kişiler, Takvim ve Notlar gibi temel bilgileri içerir. Ayrıca iPhone'umu Bul hizmetini (Mac'inizi bulmak için çalışır), iCloud Fotoğraf Kitaplığını görüntülemek için Fotoğraflar'ı ve iCloud Drive'ın web dostu bir sürümünü de içerir.
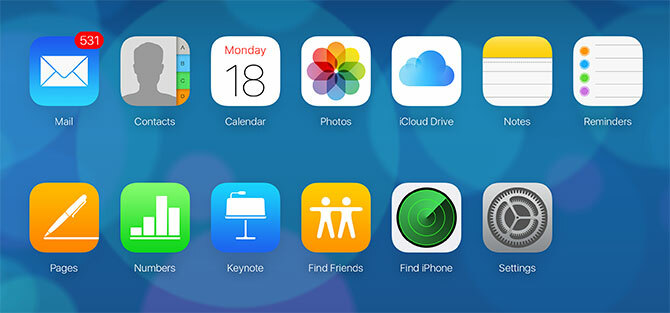
Ayrıca burada, Sayfalar, Sayılar ve Keynote dahil iCloud uygulamaları için iWork'ü bulacaksınız. Bunlar Apple’ın iWork paketinin web tabanlı sürümleridir ve bulutta saklamayı (veya yenilerini oluşturmayı) seçtiğiniz belgeler üzerinde çalışabilirsiniz.
Bu web kullanıcı arabirimi en çok iCloud postası, cihazlarınızı ve arkadaşlarınızı izlemek veya belgeler üzerinde uzaktan çalışmak için bir web postası hizmeti olarak kullanışlıdır.
5. MacOS'ta Yedeklemeler ve Bakım
Genel olarak, macOS'u etkin bir şekilde sürdürmeniz gerekmez. Sadece güncellemeleri çalıştırarak ve makinenizi güvenli bir şekilde yedekleyerek, çoğu olasılığa hazır olursunuz.
5.1. macOS Güncellemeleri
macOS, Mac App Store üzerinden güncellemeler sunar. Güvenlik düzeltmeleri, bellenim güncellemeleri ve birinci taraf Apple yazılımının yeni sürümlerini içeren önemli sistem yüklemeleri için Uygulama mağazası uygulamasını tıklayın ve Güncellemeler sekmesi.
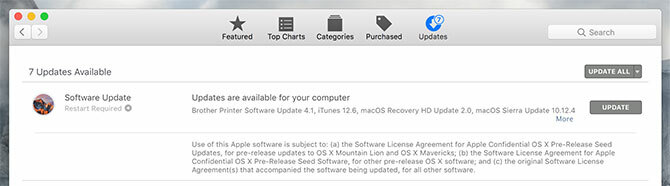
Mac App Store'dan yüklediğiniz üçüncü taraf uygulamaları da bu şekilde güncellemeler alır. Web'den veya başka yollarla yüklediğiniz uygulamaların manuel olarak güncellenmesi gerekir. Çoğu uygulama güncellemeleri otomatik olarak size bildirir ve sizin için indirip yüklemeyi önerir.
5.2. Time Machine ile Yedekleme
Time Machine, Apple’ın otomatik yedekleme çözümüdür. Harici bir sürücü kullanarak çalışır, ancak isterseniz ağ konumlarını belirtin. Başlamak için, Mac'inizin sistem sürücüsünde en az yer kaplayan (boş) bir harici sabit sürücü takın. İncelemek için daha büyük bir yedekleme arşivine sahip olacağınız için daha fazla alan daha iyidir.
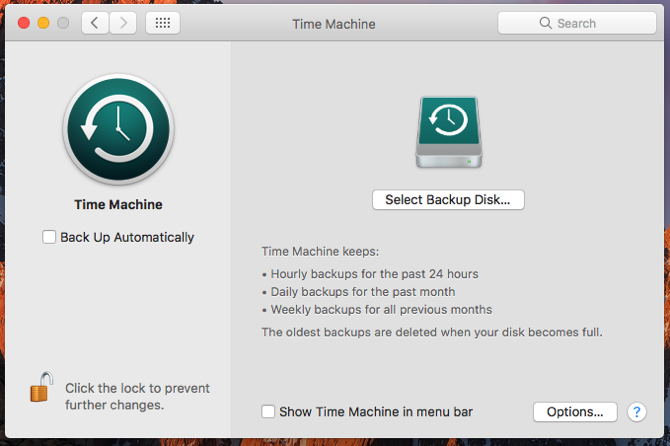
Sürücünüz bağlıyken, Sistem Tercihleri> Time Machine ve tıkla Yedek Diski Seçin. Mac'inizi yedeklemek için kullanmak istediğiniz sürücüyü belirtin. Bu, tüm içeriğini silecektir, bu nedenle bu sürücüye başka dosyalar da depolamak istiyorsanız bir bölüm oluşturun Bölümleri ve Zaman Makinesi Sabit Diskinizi Dosyaları Saklamak İçin KullanınMac'inizin sabit sürücüsü küçükse ve Time Machine sabit sürücünüz büyükse, sürücüyü hem yedekleme hem de depolama amacıyla kullanmaya değer olabilir. Daha fazla oku .
Bir disk belirtildiğinde, Time Machine Mac'inizi yedeklemeye başlayacaktır. Bu sabit sürücüyü her bağlayışınızda, Time Machine devreye girecek ve bir yedek oluşturacaktır. Her seferinde her şeyi yedeklemez, aksine değişiklikleri kopyalar ve belirli bir zamanda bilgisayarınızın göz atılabilir bir anlık görüntüsünü oluşturur.
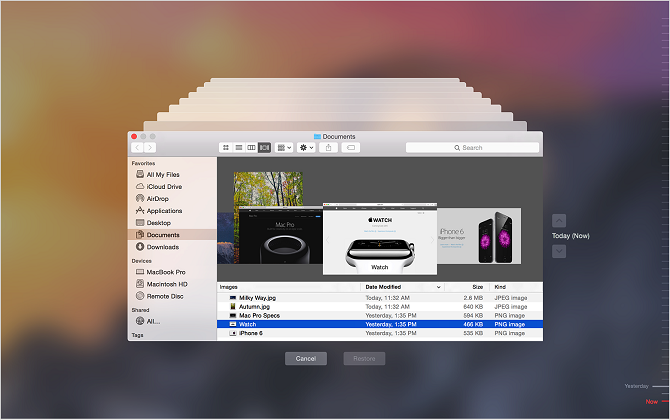
Sürücünüz dolduğunda, önce en eski yedeklemeler silinir. Yapabilirsin yedeklerinize göz atın istediğiniz zaman Time Machine sabit sürücünüzü bağlayıp Zaman makinesi simgesini seçin ve Zaman Makinesine Gir.
Bu yedeklemenin amacı, bir şeyler ters giderse Mac'inizi mevcut ihtişamına geri yüklemektir. Bu, donanım veya işletim sistemi arızasını veya hatta tamamen yeni bir Mac'e geçmeyi içerir. Yedekleme aşağıdakiler için de önemlidir seyahat ederken Mac'inizi koruma Mac'inizle Yolculuğu Güvenli ve Basit Hale Getirmenin 8 YoluMacBook'unuzla seyahat mi ediyorsunuz? Makinenizi güvence altına almak ve makinenizi her zamankinden daha kolay hale getirmek için bazı temel ipuçları. Daha fazla oku . Düzgün yedekleme yedekliliği için, Zaman Dışı Makine yedekleri oluşturma Zaman Makinesi Olmayan 5 Yerel Mac Yedekleme ÇözümüOrada birçok Mac yedekleme seçeneği var ve bunların çoğu Apple'ın varsayılan yedekleme uygulamasının rekabet edemeyeceği özelliklere sahip. Daha fazla oku .
5.3. macOS Bakımı
Mac'inize bakıcılık yapmanız gerekmez, ancak makinenizin sorunsuz çalışmasını sağlamak için düzenli olarak yapmayı hatırlamanız gereken birkaç temel bakım şekli vardır. En belirgin olanı, iyi bir boş alan tamponunu korumaktır.
Mac'iniz yer azaldığında performans sorunları yaşayacaktır. İşletim sistemi ve birçok üçüncü taraf uygulaması, düzenli çalışma için kullanılabilir boş alana dayanır. Mümkünse, Mac'inizde her zaman en az 10 GB alan bulundurmaya çalışın.
Kullanarak Depolama Yönetimi altında uygulama Uygulamalar> Yardımcı Programlar çeşitli kategorileri tıklayarak tam olarak hangi dosyaların en fazla yer kapladığını görebilirsiniz. İCloud'da sakla özelliği sayesinde iCloud'a otomatik olarak dosya yükleyip indir ihyaç olduğu gibi.
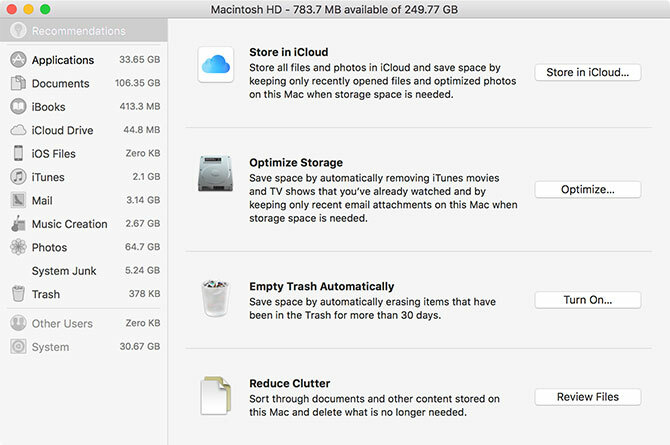
Ayrıca aşağıdakileri etkinleştirmeyi de seçebilirsiniz: Çöp Kutusunu Otomatik Olarak Boşalt 30 gün sonra Çöp Kutunuzdaki öğeleri kalıcı olarak silen özelliği. Son olarak, Dosyaları İncele Mac'inizdeki en büyük ve en az kullanılan dosyaların dökümünü görmek için düğmesini tıklayın. Buradan ihtiyacınız olmayan şeyleri silebilirsiniz.
Çok var boş alan oluşturmanıza yardımcı olabilecek üçüncü taraf Mac uygulamaları Mac'inizin Sabit Disk Alanını Analiz Etmek ve İncelemek için 3 Ücretsiz UygulamaMac'inizin tüm depolama alanının nereye gittiğini mi merak ediyorsunuz? Bu ücretsiz uygulamalar size bildirecektir. Daha fazla oku . Ayrıca internetinizi ve diğer önbelleklerinizi silin Mac'te Sistem ve Internet Önbelleklerini TemizlemeMac'inizdeki önbellekleri temizlemek mi istiyorsunuz? Burada, macOS'ta depolama alanını yeniden kazanmak için geçici dosyaları bulmak ve temizlemek için birkaç yer vardır. Daha fazla oku . Gerçekten sıkışmışsanız, düşünün MacBook'unuza daha fazla depolama alanı ekleme MacBook'unuza Nasıl Daha Fazla Depolama Alanı Eklenir: Çalışan 6 YöntemMacBook'unuzda yer kalmadı mı? MacBook'unuza daha fazla depolama alanı eklemek için tüm seçenekleriniz. Daha fazla oku zorlamayı hafifletmek için.
5.4. Yıllık macOS Yükseltmeleri
Apple’ın yıllık güncelleme döngüsü, her sonbaharda yeni bir macOS sürümünün ücretsiz olduğu anlamına gelir. Bu genellikle yıllık iOS güncellemesi ülkelerinden yaklaşık bir ay sonra Ekim ayında olur. Mac'inizin uyumlu olması şartıyla, güncellemeyi hazır olduğunda Mac App Store'dan indirebilirsiniz.
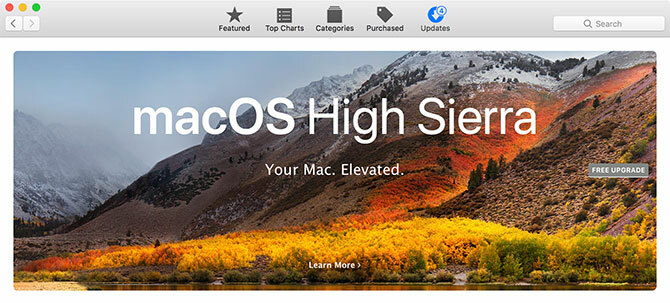
Bu büyük güncellemeler, macOS'un yepyeni bir versiyonunu temsil ediyor, yeni bir ad ve sonuncusundan farklılaştırmak için duvar kağıtları seti ile. Apple, yıllık revizyonlarda yeni özellikler ve teknolojilerin yanı sıra Safari, Fotoğraflar ve Notlar gibi temel uygulamaların önemli yeni sürümlerini piyasaya sürüyor.
En son özellikleri istiyorsanız, bu yükseltmeleri geldiklerinde yüklemeniz gerekir. Dikkat edilmesi gereken bir kelime: belirli bir uygulamaya güveniyorsanız, yeni sürüme geçmeden önce uygulamanın en yeni sürümle uyumlu olduğundan emin olun. Bunu yapmazsanız, eski video düzenleyicinizi, ses iş istasyonunuzu veya benzeri başka bir yazılımı kullanamayabilirsiniz.
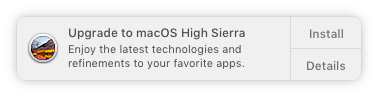
Büyük bir işletim sistemi yükseltmesi yüklemeden önce, her zaman bir yedek oluştur Time Machine kullanarak. Yükseltmeyi yüklemek için yeterli boş alanınız olduğundan da emin olmalısınız. Apple donanımı güncellemeleri yüklerken sorun yaşayabilir ve yaşayabilir macOS Sierra Kurulum Sorunları? Genel Mac Yükseltme Sorunlarını DüzeltmeDonmuş bir kurulumu nasıl tespit edersiniz? Mac'iniz kurulum ortasında boş yer kalmazsa ne olur? Bilgisayarınıza normal şekilde erişemediğinizde sorunu nasıl çözersiniz? Daha fazla oku zaman zaman ve asla hazırlıklı olmaktan acımaz.
6. MacOS Sorunlarını Giderme
Mac'iniz sorunlara karşı bağışık değildir ve sorunlar ara sıra kafalarını arkaya çeker. Sorunları önlemek ve gerektiğinde her şeyin tekrar yuvarlanmasını sağlamak için neler yapabileceğinizi bilmelisiniz. (Yukarıda tartışıldığı gibi) sık sık yedekleme oluşturmanın bu kadar önemli olmasının nedenlerinden biri de budur.
6.1. Önyükleme Modları
Mac'inizi başlatırken belirli bir tuş kombinasyonunu basılı tutarak belirli önyükleme modlarına girebilirsiniz. Bunlar Mac'inizde sorun gidermeye, diğer işletim sistemlerini yüklemeye veya donanım tanılamayı çalıştırmaya yardımcı olur.
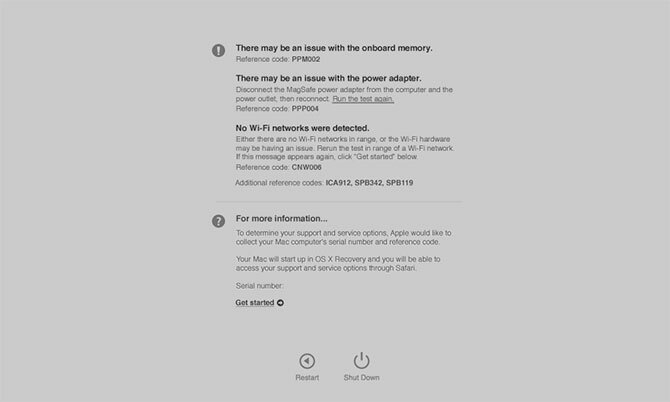
Mac'inizi kapatın, güç düğmesine basın, ardından hemen gerekli kombinasyonu basılı tutun. Hatırlanması gereken bazı yararlı önyükleme modları:
- D Donanım Teşhis moduna girmek için (yukarıda resmedilmiştir) Apple’ın çevrimiçi aracını kullanarak Mac'inizdeki sorunları test edin Apple'ın Donanım Tanılama Testleriyle Mac Sorunlarını BelirlemeMac'iniz düzgün çalışmıyorsa, piliniz, işlemciniz ve daha fazlasıyla ilgili sorunun ne olduğunu öğrenmek için Apple'ın yerleşik tanılama testlerini deneyebilirsiniz. Apple Hardware Test ve Apple Diagnostics'i nasıl kullanacağınız aşağıda açıklanmıştır. Daha fazla oku .
- seçenek (Alt) tüm önyüklenebilir birimleri listeleyip macOS'u otomatik olarak başlatır.
- Vardiya Güvenli modda başlamak için Mac'inizi başlatırken sorun yaşıyorsanız Mac Açılmıyor mu? Nasıl Onarılır ve Önyükleme YapılırMac'iniz veya Macbook'unuz açılmazsa, umutsuzluğa kapılmayın. Tüm Mac önyükleme sorunlarını giderme kılavuzumuz hızlı bir şekilde düzeltilecektir. Daha fazla oku .
- Cmd + R Kurtarma moduna girmek, sürücü sorunlarını çözmek için ideal veya macOS'u yeniden yükleme Hızlı ve Gıcırtılı Temiz Mac için macOS Nasıl Yeniden YüklenirMac'inizi fabrika ayarlarına geri yüklemeniz mi gerekiyor? MacOS'un yeni bir kopyasını nasıl yükleyeceğiniz ve her şeyi nasıl sileceğiniz aşağıda açıklanmıştır. Daha fazla oku .
6.2. PRAM ve SMC
Bazı sorunlar ancak Mac'inizin rasgele erişim belleğini (PRAM) ve sistem yönetimi denetleyicisini (SMC) sıfırlayarak çözülebilir. Bunlar, saat ve tarihi hatırlıyor veya fanlar ve LED'ler gibi fiziksel öğeleri kontrol ediyor olsun, Mac'inizin sorunsuz çalışmasını sağlamada önemli bir rol oynar.
Mac'inizin sesiyle ilgili sorun yaşıyorsanız PRAM'ı sıfırlamak isteyebilirsiniz, önyükleme birimini, klavyenizi bulamazsınız veya işaretleme aygıtı garip davranıyorsa, ekran çözünürlüğünde düzensizlikler olduğunu fark ediyorsunuz veya bilgisayarınız kapanıyor yavaşça.
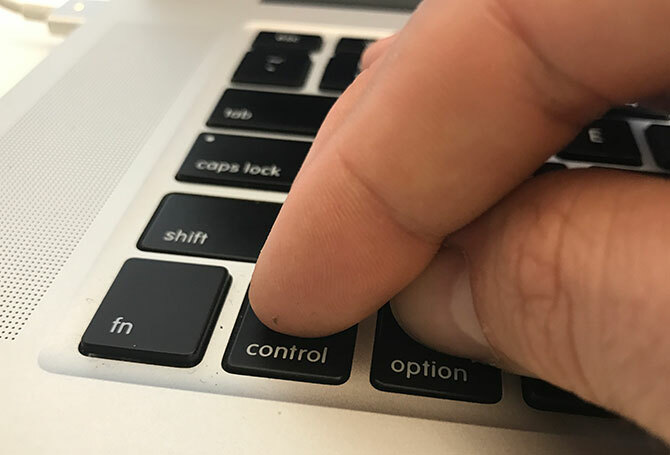
Öte yandan, garip fan ve LED davranışı fark ederseniz SMC'nizi sıfırlamak isteyebilirsiniz, adaptörünüzdeki güç ışığı etkiliyor, MacBook'unuz kapağı açtığınızda uyanmıyor, Wi-Fi bağlantı sorunları var veya bilgisayarınız düşük hızda çok yavaş çalışıyor yük.
Makinenizin yaşına bağlı olarak, başlangıçta basılı tutmak için farklı tuş kombinasyonları vardır. PRAM veya SMC sıfırlama başlat Mac'inizde SMC ve PRAM / NVRAM Sıfırlaması Nasıl YapılırSMC ve PRAM / NVRAM'ın sıfırlanması, MacBook Pro ve MacBook Air dahil herhangi bir Mac'in tekrar sorunsuz çalışmasına yardımcı olabilir. Daha fazla oku .
6.3. Mac'inizi Tanılama ve Düzeltme
Mac'inizde tanılama çalıştırmak söz konusu olduğunda iki seçeneğiniz vardır:
- Yukarıda açıklanan ilgili önyükleme modu aracılığıyla Apple Diagnostics'i (Apple Hardware Test) kullanın.
- Sorunu izole etmeyi denemek ve makineniz için alakalı Apple Servis Tanılamayı (ASD) bulun.
Makinenizi Apple’ın çevrimiçi aracını kullanarak test ederek, belirli sorunlar hakkında sınırlı bilgi edinmeniz gerekir. Sorunu belirli bir bileşene ayırabilirsiniz, ancak sorun hakkında fazla bilgi alamazsınız.
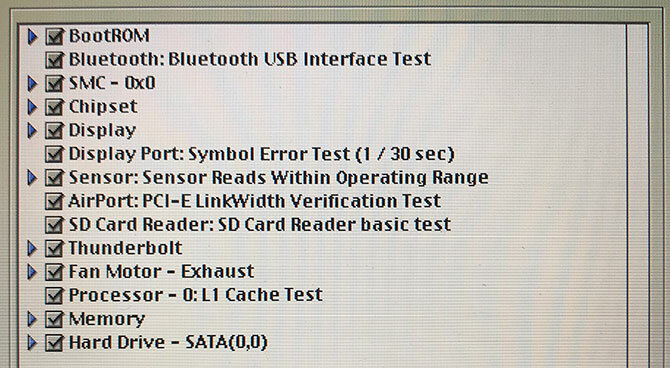
Ancak, makineniz için ilgili ASD sürümünü (yalnızca 2015 öncesi Mac'ler) izleme sorununa giderseniz, işleyebileceğiniz kadar alakalı bilgi alırsınız. Apple teknisyenleri, Apple donanımıyla ilgili sorunları izole etmek ve gidermek için ASD'yi kullanır.
Mac'iniz hala garanti kapsamındaysa ve bir sorun olduğunu düşünüyorsanız Apple'a götürün. Seri numaranızı (makinenizin altında ve altında bulunur) koyarak hala kapsanıp kapsanmadığını öğrenebilirsiniz Apple> Bu Mac Hakkında) Apple'ın garanti denetleyicisine gönderir.
Mac'iniz garanti kapsamı dışındaysa, Apple'ın hala düzeltmesini sağlayabilirsiniz, ancak bu pahalı bir yoldur. Ayrıca, biraz daha ucuz olan üçüncü taraf yetkili Apple hizmet noktalarını da tercih edebilirsiniz.

Son olarak, herhangi bir tamirhaneye götürebilir veya kendiniz tamir etmeyi seçebilirsiniz. İmkansız olmasa da kendi Mac'inizi düzeltin Kendi Mac'inizi Onarın: Bir Sorun Giderme KılavuzuApple, mükemmel müşteri hizmetleri ve onarım teknisyenlerine sahip olduğu biliniyor, ancak artık garanti kapsamında değilseniz bu uzmanlık ucuza gelmiyor. Neden bir dahaki sefere kendi Mac'inizde sorun gidermeyi denemiyorsunuz? Daha fazla oku , yeni gelenler ve donanım deneyimi olmayanlar için en iyi seçim olmayabilir.
Farklı Düşünün: macOS ile Rahat Olun
macOS'un kullanıcı dostu olması amaçlanmıştır. Apple'ın koyduğu önlemlere dayanarak, işletim sistemini “zorlamak” için zor zamanlar geçireceksiniz. Klavye düzenine, jest tabanlı gezinmeye ve Apple’ın her şeyi yapma biçimine geçtikten sonra, macOS'u zaman geçireceğiniz verimli ve güvenilir bir platform olarak göreceksiniz.
Bir Windows PC'den geliyorsanız, Apple’ın bilgi işlem yöntemine uyum sağlamanız gerekir. Bir araya geldik Windows kullanıcıları için Mac kullanma konusunda hızlı kılavuz ve bir listesini derledi Windows uygulamasının varsayılan Mac uygulaması eşdeğerleritemel özellikleriyle hız kazanmanızı sağlayacak.
Ve bundan faydalandığınızdan emin olun. Bu kullanışlı uygulamalarla Mac gösterge tablosu 9 Kullanacağınız Mac Gösterge Tablosu Pencere ÖğeleriKontrol Panelinizi artık ihmal etmeyin. Yararlı işlevsellik eklemek için bu şık Mac Dashboard widget'larını deneyin! Daha fazla oku ve kontrol et Mac'inizi uykudan uzak tutmanın yolları Mac'inizi Uykudan Nasıl Koruruz: Çalışan 5 YöntemMac'inizin uykuya dalmasını önlemek mi istiyorsunuz? İşte uyku modunu engellemenin ve Mac'inizi uyanık tutmanın birkaç harika yolu. Daha fazla oku .
Tim, Avustralya'nın Melbourne şehrinde yaşayan serbest yazar. Onu Twitter'da takip edebilirsiniz.