İlan
MacBook'unuzda gelen yarıiletken sürücü iki ucu keskin bir kılıçtır. SSD'ler bilgisayarları inanılmaz derecede hızlı hale getirir. Ancak flash depolama pahalı olduğundan, çoğu MacBook varsayılan olarak küçük 128 GB SSD ile birlikte gelir. Ve daha büyük bir SSD'ye yükseltmek yüzlerce dolara mal oluyor.
Sınırlı depolama alanına sahipseniz, proaktif olmanız gerekir. Mac'inizde değerli depolama alanını boşaltmak için atabileceğiniz (ve daha sonra otomatikleştirebileceğiniz) bu adımlara göz atın. Bu şekilde Mac'iniz korkutucuyu atmayacak Diskiniz neredeyse dolu Bir dahaki sefere büyük bir dosya indirdiğinizde banner.
1. Boş çöp
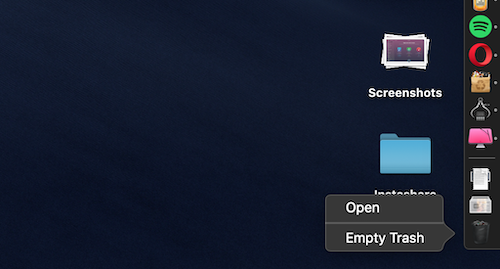
MacOS'un öğeleri Çöp Kutusundan otomatik olarak silmediğini biliyor muydunuz? İçinde oturan birkaç gigabayt veriye sahip olma şansınız var.
Dock'unuzda, Çöp simgesini seçin ve seçin Çöp Kutusunu Boşalt. Veriler silindikten sonra, tekrar erişemeyeceksiniz (bunun için özel uygulamalar olmasına rağmen) Mac'te veri kurtarma Mac için Kayıp Veri ve Dosyaları Bulmak için En İyi Veri Kurtarma Yazılımı SSD'niz öldü mü? Dijital kamera SD kart kendini bozdu? Umutsuzluğa kapılmayın - işte dosyalarınızı kendi başınıza kurtarmak için neler yapabilirsiniz. Daha fazla oku ).
2. Kullanmadığınız Uygulamaları Kaldırma
Teknoloji web sitelerini okuyan türde biriyseniz, sadece ne olduklarını görmek için yeni Mac uygulamalarını denemek isteyebilirsiniz. Ancak testi tamamladığınızda bunları silmeyi unutmak kolaydır.
Makinenizde bulunanları stoklayarak başlayın. Adlı bir uygulamayı indirmeniz gerekecek AppCleaner (evet, bunun için bir uygulama indirmeniz ironik ama bana güven, buna değer). AppCleaner Mac'te uygulamaları kaldırmanın en iyi yolu çünkü uygulama ile ilgili tüm gereksiz dosyaları otomatik olarak siler.
Açık AppCleanerlisteye göz atın, ihtiyacınız olmayan bir uygulamayı tıklayın ve Kaldırmak buton.

MacOS Sierra ve daha üstündeyseniz, macOS'un yerleşik bir depolama yönetimi özelliğine sahip olduğunu bilmekten memnuniyet duyarız (bu kılavuzda birden çok kez bahsedeceğiz).
Tıkla elma menü çubuğundan simgesini seçin, Bu Mac Hakkında, ve Depolama Bölüm. Buradan, yönetme.
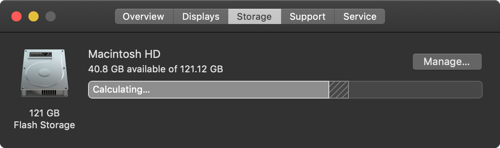
Birkaç seçenek göreceksiniz. Yapmanız gereken ilk işlem 30 gün sonra Çöp Kutusunu otomatik olarak boşaltan özelliği açmaktır.
Ardından, Uygulamalar buton. Ne kadar yer kapladıklarına göre sıralanmış olarak tüm uygulamaların bir listesini görürsünüz. Kaldırmak istediğiniz bir veya daha fazla uygulamayı seçin ve tıklayın Sil.
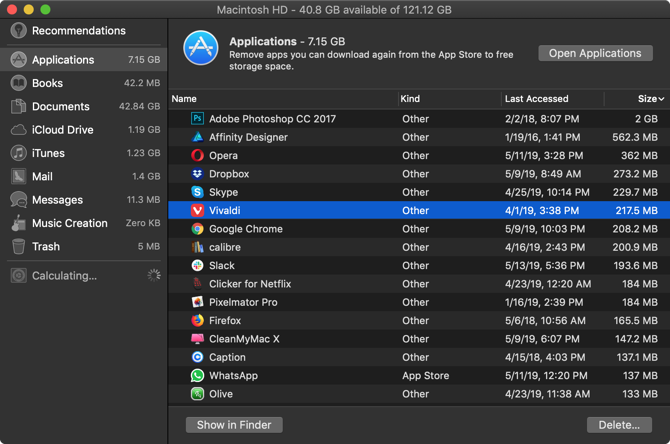
Uygulama ve uygulama verileri Çöp Kutusuna gönderilir. Çöp Kutusunu boşaltın ve az önce önemli miktarda alan geri kazandınız.
3. Büyük Dosyaları Bulma ve Silme
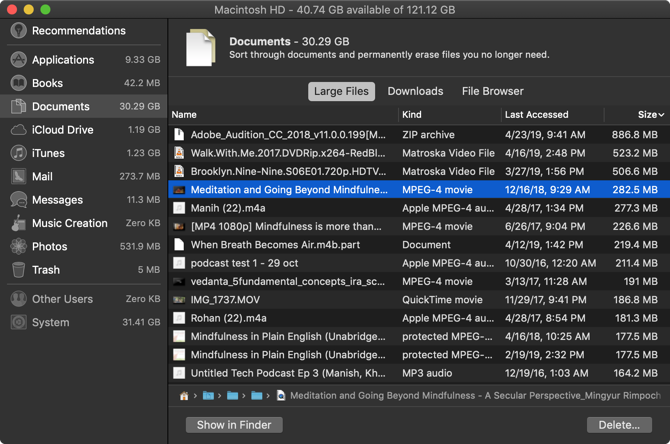
Aynı Depolama Yönetimi penceresinden, evraklar seçeneğini seçin. Burada, büyükten küçüğe sıralanan tüm dosyalarınızın bir listesini göreceksiniz.
Büyük bir depolama alanını geri kazanmanın en iyi yolu birkaç büyük dosyayı kaldırmaktır. Yüzlerce küçük dosyayı ayıklamak çok daha uzun sürer. Listenin en üstündeki dosyalara bir göz atın ve onlarsız yaşayamayacağınızı görün. Bir dosyayı silmek için üzerine tıklayın ve Sil buton.
Dropbox veya Google Drive hesabınızda yer varsa, yerel depolama alanını boşaltmak için dosyayı bulut depolama alanınıza taşıyabilirsiniz.
Büyük dosyalar yoldan çıktığında, ayrıntıya inme zamanı geldi. Artık ihtiyaç duymadığınız fotoğraflarla dolu 1,5 GB'lık bir klasör, 1,5 GB'lık bir video kadar yer kaplıyor ancak bulmak çok daha zor.
macOS bunu kolaylaştırır. Üstünde evraklar görünümünde, dosyaları sıralamak için iki seçenek daha göreceksiniz: İndirilenler ve Dosya tarayıcısı.
İndirilenler bölümünde üç ay, altı ay veya bir yıldan eski dosya ve klasörlerin dökümü verilmektedir. Böylece, uzun süre erişmemiş olduğunuz dosyaları inceleyebilir ve bunlardan kurtulmak isteyip istemediğinize karar verebilirsiniz.
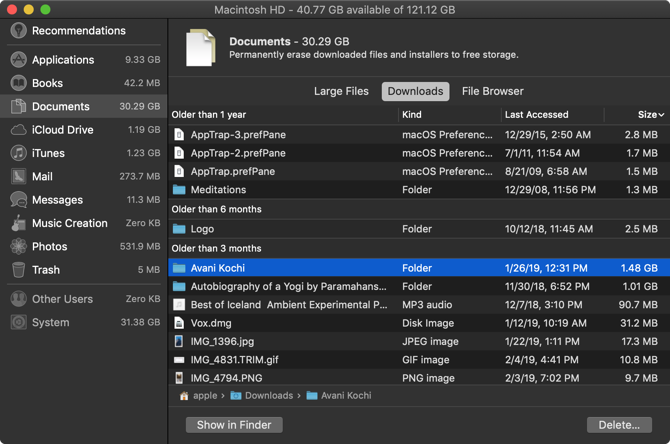
Dosya tarayıcısı bölümü temel olarak depolama yönetimi aracında bir Finder görünümüdür. Tüm dosya depolama sisteminize göz atabilir ve silmek istediğiniz dosya veya klasörleri bulabilirsiniz.
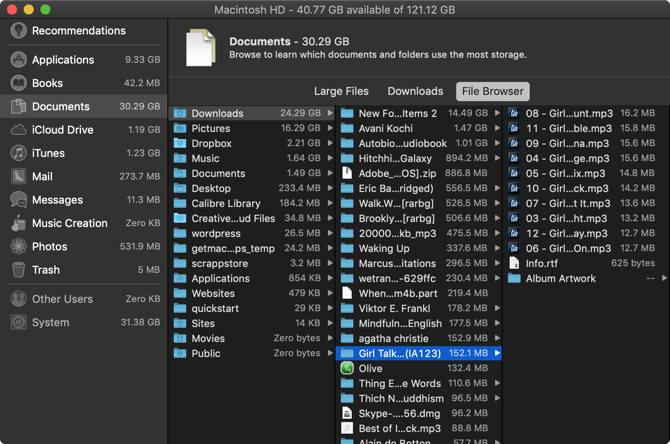
4. İTunes Dosyalarını ve iOS Yedeklerini Silme
İPhone veya iPad'inizi Mac'inize yedeklerseniz yedeklemeler gigabayt depolama alanı kaplayabilir. İçinde Depolama Yönetimi penceresinde iOS Dosyaları Bölüm. İOS cihaz yedeklemenizi silmek istediğinizden emin olduktan sonra üzerine tıklayın ve Sil buton.
Benzer bir şekilde, verileri iTunes uygulamasından iTunes Bölüm. Filmler, TV şovları ve sesli kitaplar burada görünecek.
5. Cloud Storage Uygulamalarına Göz Atın
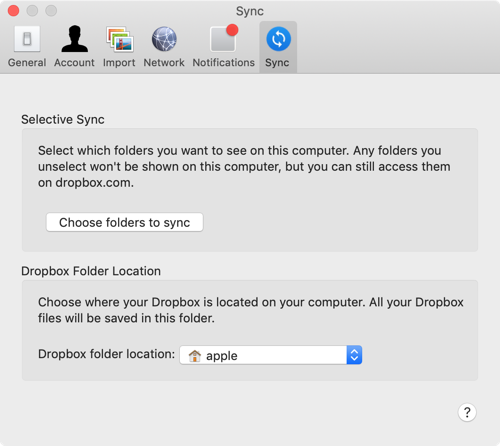
Mac dosyalarınızı buluta senkronize etmek için Dropbox veya Google Drive uygulamasını kullanıyorsanız, bulutta tam olarak nelerin depolandığına ve Mac'inizde nelerin bulunduğuna bakın. Varsayılan olarak, bulut senkronizasyon hizmetleri tüm verileri Mac'inize indirme eğilimindedir.
Dropbox kullanıyorsanız, Seçici Senkronizasyon özellik. Mac'inizin sürücüsüne hangi klasörlerin indirileceğini seçmenize olanak tanır.
Adresine git Tercihler > Eşitleme ve tıklayın Senkronize Edilecek Klasörleri Seçin buton. Bu listeyi gözden geçirin ve kesinlikle ihtiyacınız olmayan klasörleri kaldırın. Unutmayın, Dropbox verilerinize her zaman web sitesinden veya mobil uygulamadan erişebilirsiniz.
6. Fotoğraflar Uygulamasında Depolamayı Optimize Edin
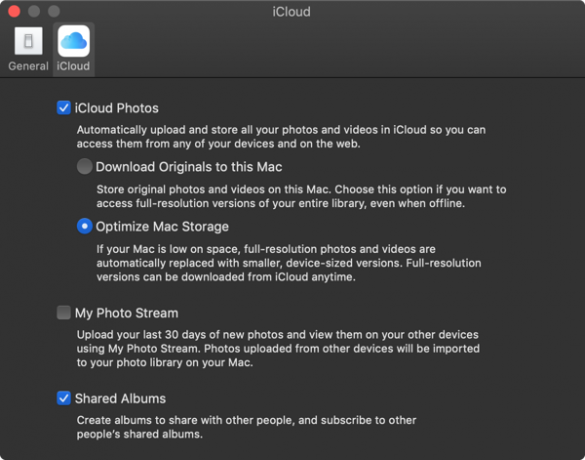
Fotoğraflar uygulaması için Depolamayı En İyi Duruma Getir özelliğini kullanmayı düşünerek 50GB veya 200GB iCloud Drive katmanı için ödeme yaparsanız.
Depolamayı Optimize Edin Fotoğraflar özelliği, iPhone'da olduğu gibi çalışır. Tüm iCloud Fotoğraf Kitaplığınızı cihazda tutmak yerine, yalnızca en yeni fotoğrafları ve eski fotoğrafların düşük çözünürlüklü küçük resimlerini tutar.
Gerektiğinde, bilgisayarınız iCloud'dan fotoğraf indirecektir. Bu küçük özellik, Fotoğraflar kitaplığınızı onlarca gigabayttan yalnızca birkaç taneye indirmenize yardımcı olabilir.
Aç Fotoğraflar uygulamasına git Tercihler > iCloud > iCloud Resimlerive Depolamayı Optimize Edin açma seçeneği.
7. Masaüstü ve Belgeleri iCloud'da Depolama
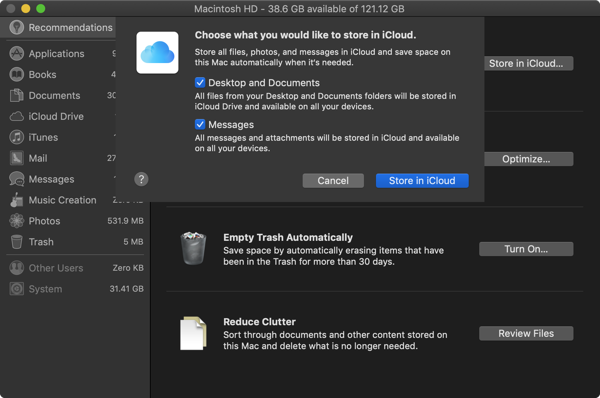
İCloud'da sakla özelliği, Masaüstü ve Belgeler klasörlerinizdeki tüm verileri otomatik olarak yedekler ve yalnızca en yeni dosyaları yerel olarak depolar. Gerektiğinde, bir düğmeye basarak eski dosyaları indirebilirsiniz.
Bu özellik düzgün olsa da, en güvenilir seçenek değildir. Önemli iş dosyalarınız evraklar klasöründe bu özelliği kullanmamanızı öneririz. Ancak çoğu kullanıcı için bu özelliğin etkinleştirilmesi büyük miktarda depolama alanı açabilir.
Etkinleştirmek için Depolama Yönetimi tıklayın ve tıklayın İCloud'da sakla düğmesinden öneriler Bölüm.
8. CleanMyMac X ve Gemini 2 Kullanarak Otomatikleştirin
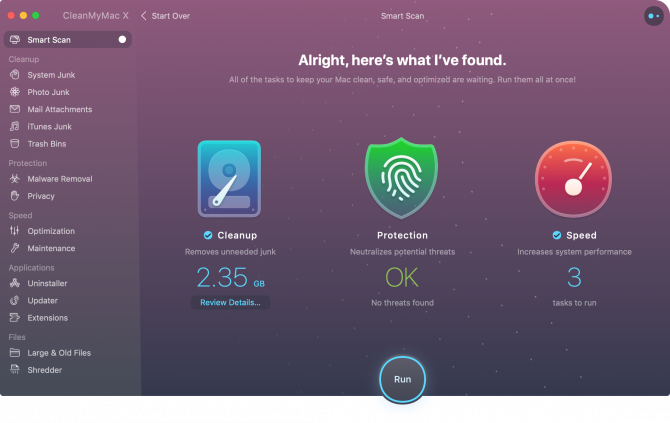
El ile temizleme yöntemi etkilidir (yukarıda belirtilen adımları kullanarak 30 GB'den fazla silme yapabildim), ancak tekrar tekrar yapmak zaman alıcı hale geliyor. Mac kullanıcısıysanız, bunu her ay yapmanız gerekebilir.
Neyse ki, bazı uygulamalar bu adımların bazılarını basitleştirmeye ve Mac bakımını otomatikleştirmeye yardımcı olabilir. CleanMyMac X hepsi bir arada bir yardımcı programdır Mac'inizi en iyi durumda tutun. Önbellek dosyalarını, geçici dosyaları ve uygulamaları silmenize yardımcı olur. Eski ve kullanılmayan dosyalardan da kurtulmanıza yardımcı olacak akıllı bir dosya tarayıcısına sahiptir.
CleanMyMac X’in kardeş uygulaması Gemini 2, kopyaları bulma konusunda uzmandır. Aynı fotoğrafların (veya benzer üç fotoğrafın), belgelerin veya videoların iki kopyasına sahip olma şansınız oldukça yüksektir. İkizler 2 Mac'inizde yinelenen dosyalar bulur ve onlardan kurtulmanıza yardımcı olur. Her iki uygulama da Setapp Diğerleriyle birlikte abonelik hizmeti aracılığıyla birinci sınıf Mac uygulamaları Setapp Aboneliğini Önemli Kılan 11 Premium Mac UygulamasıSetApp, ayda sadece 9,99 ABD doları karşılığında 150'den fazla premium Mac uygulamasına erişim sağlar. İşte paketteki favori uygulamalarımızdan bazıları. Daha fazla oku .
İndir: CleanMyMac X (Yılda 35 $ | 90 kerelik satın alma)
İndir: İkizler 2 (Yıllık 20 ABD doları | tek seferlik 45 ABD doları)
Mac'inizdeki Günlük Hayatı Kolaylaştırın
Artık biraz depolama alanı boşalttığınıza göre, işlerinizi yapmak için Mac'inizi kullanmaya başlayabilirsiniz. Bu adımları arada bir uygulayın; artık düşük disk alanı konusunda endişelenmenize gerek kalmaz.
Geliştirmek için yapabileceğiniz daha fazla küçük değişiklik var Mac kullanma konusunda günlük deneyim Mac'inizdeki Günlük Görevleri Kolaylaştırmak için 11 Küçük İpucuMac'inizde daha verimli çalışmak ister misiniz? Birkaç dakikadan tasarruf etmek için bu küçük ama kullanışlı değişikliklerden bazılarını uygulamayı deneyin. Daha fazla oku . Dock'u sağ kenara nasıl yerleştireceğinizi öğrenin, masaüstünüzü düzenlemek için Yığınları kullanın ve daha düzenli bir masaüstü alanı için Alanlar'ı kullanmaya başlayın.
Khamosh Pathak, serbest çalışan bir teknoloji yazarı ve Kullanıcı Deneyimi Tasarımcısıdır. İnsanların mevcut teknolojilerinden en iyi şekilde yararlanmalarına yardımcı olmadığında, müşterilerin daha iyi uygulamalar ve web siteleri tasarlamalarına yardımcı oluyor. Boş zamanlarında, Netflix'te komedi spesiyalleri izlediğini ve uzun bir kitaptan geçmek için bir kez daha denediğini göreceksiniz. Twitter'da @pixeldetective.
