İlan
Yılda birkaç ay geçirdik ve yeni dizüstü veya masaüstü bilgisayarların keyfini çıkarmaya başlıyorsunuz. Yeni bilgisayarınız bir rüya gibi kayar, ancak birkaç ay içinde yavaşlar; Sonuçta, hayatta sadece üç şey var: saatler süren İnternet taramasından sonra ölüm, vergiler ve halsiz bilgisayarlar.
Bu yıl bu bilgisayara yapıştıracağınız tüm yeni yazılımlar, resimler, müzikler, videolar ve oyunlar ile şimdi en iyisi Windows bilgisayarınızı, satın aldığınız gün kadar hızlı tutacak birkaç alışkanlık edinmenin zamanı geldi. PC!
1. Geçici Dosyaları Geçici Tutun
rağmen Windows önbellek dünyası 7 Gizli Windows Önbellekleri ve Nasıl TemizlenirÖnbelleğe alınan dosyalar çok fazla bayt alabilir. Özel araçlar disk alanınızı boşaltmanıza yardımcı olabilirken, hepsini temizlemeyebilirler. Depolama alanını manuel olarak nasıl serbest bırakacağınızı gösteriyoruz. Daha fazla oku geniş ve gizemli, hepsi en büyük sıkıntı - yerel geçici önbellek olarak hüküm süren bir Windows dosya önbelleği var. Bu önbellek, web siteleri yüklenirken web tarayıcınız üzerinden indirilen dosyaları saklar.
Tuşunu kullanarak Windows geçici önbelleğinizi silebilirsiniz. Disk temizleme: git Başlat ve yazın Disk temizleme. Windows XP kullanıcısı için, bu programa Başlat> Aksesuarlar> Sistem Araçları> Disk Temizleme.
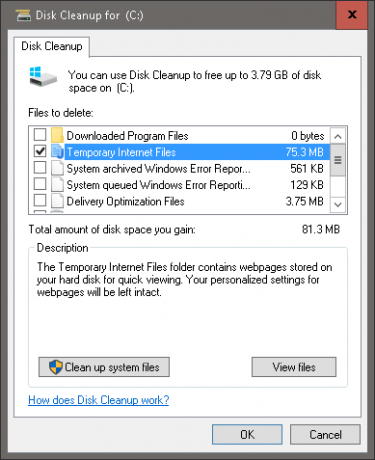
Disk Temizleme, sistem sürücünüzün depolamasını analiz eder (genellikle C: / varsayılan olarak adlandırılır) ve bazı dosyaları silmenizi ister. Tıkla Geçici internet dosyaları Disk Temizleme aracınız geçici dosyalarınızı otomatik olarak siler. Windows tutkunları için bu geçici dosyaları manuel olarak kaldırabilirsiniz: Başlat ve yazın % Temp%. İçin Windows XP Kullanıcılar, aynı dosya tuşuna basarak bulunabilir Windows tuşu + R Çalıştır menüsünü başlatmak için şunu yazın % Temp% ve vur Giriş.
Bunu ayda bir kez yapmanız:
- İnternet kullanımının sürekli olarak yol açtığı bilgisayarlardaki durgunluğu azaltmak,
- kendilerini yerel makinenizde iç içe geçiren sinsi bilgisayar virüsleri riskini azaltmak ve
- Temizleme yazılımının düzenli olarak yaptığı şey hakkında temel bilgileri vermek.
2. Parçalanma Arkadaşınız Değil
Bu tavsiye aşağıdakiler için geçerlidir: sadece sabit sürücüler ve özellikle farklı dosya türlerini bilgisayarlarında saklayan, düzenleyen ve depolayan kişiler için özellikle yararlıdır. Windows makineniz bir belgeyi (örn. Word veya Excel belgesi) kaydederken orijinal dosyanızın üzerine yazmaz. Dosya bunun yerine sürücünüzün farklı bir bölümüne kaydedilir. Uzun süreli kullanımdan sonra Sabit Disklerinize Nasıl Bakılır ve Daha Uzun Ömür Nasıl SağlanırBazen erken ölüm üreticinin hatasıdır, ancak çoğu zaman sabit diskler gerektiğinden daha önce başarısız olurlar çünkü onlara bakmıyoruz. Daha fazla oku , bu bilgi parçaları dağılmış veya parçalanmış hale gelir ve bu da bilgisayarın dosyaları hızlı bir şekilde açma yeteneğini yavaşlatabilir.
Halsizlik ilk bakışta, Disk Birleştiricisi programlar (başka türlü bilinir) Windows 10 olarak Sürücüleri Birleştirin ve Optimize Edin uygulama) zorunlu hale gelir. Birçok arasından seçim yapabilirsiniz rağmen üçüncü taraf birleştiriciler 3 Mükemmel Defrag Yardımcı Programları ve Neden 2012'de Hala Birleştirmeniz Gerekiyor?Sabit diskten dosyalara erişmek, bir bilgisayarı çalıştırırken hız sınırlayıcı bir adımdır. Eskiden büyük bir şişe boynu olan sabit diskler ve verilerin parçalanması onları daha da yavaşlattı. İle... Daha fazla oku sabit sürücünüzü sıralamak için, en basit seçenek Windows bilgisayarınızda zaten bulunmaktadır.
Araca erişmek için şu adrese gidin: Başlat ve yazın Disk Birleştiricisi. İçinde Windows XP altında bulacaksınız Başlat> Programlar> Aksesuarlar> Sistem Araçları> Disk Birleştiricisi.

Pencerede bilgisayarınızda bulunan disk sürücüleri görüntülenir ve mevcut ana sürücüyü otomatik olarak seçer (genellikle varsayılan olarak C: / olarak adlandırılır). Sabit sürücünüzde bulunan parçalanma yüzdesini gösterecek olan sürücüyü analiz edebilir veya işleme başlamak için hemen optimize edebilirsiniz.
Bir sabit sürücüyü birleştirmek kaynak ve zaman yoğundur, bu nedenle bilgisayarınız nispeten düşük kullanım durumundayken işleme başlamanız önerilir. Sabit sürücünüzün boyutuna ve bilgisayarınızın işlem gücüne bağlı olarak bir saat kadar sürebilecek optimizasyon tamamlandıktan sonra bilgisayarınızı yeniden başlatın. Bunu aylık olarak yapın, dosya açarken ve dosyalara erişirken, oyun ve düzenleme uygulamalarıyla birlikte fark edilir bir hız farkı bulacaksınız.
DİKKAT: Eğer bir katı hal sürücüsü Katı Hal Sürücüleri Nasıl Çalışır?Bu makalede, SSD'lerin tam olarak ne olduğunu, SSD'lerin gerçekte nasıl çalıştığını ve çalıştığını, SSD'lerin neden bu kadar yararlı olduğunu ve SSD'lerin en büyük dezavantajlarını öğreneceksiniz. Daha fazla oku (SSD), Disk Birleştiricisi yarardan çok zarar verecektir. SSD veya HDD kullanıp kullanmadığınızı kontrol etmenin en kolay yolu Windows 10'lar Sürücüleri Optimize Edin altında disk türünüzü listeleyen uygulama (yukarıdaki ekran görüntüsüne bakın) Ortam türü Menü.
Diğer Windows sürümleri için bu bilgileri şurada bulabilirsiniz: Başlat> Program> Aksesuarlar> Sistem Araçları> Sistem Bilgileri> + Bileşenler> + Depolama> Diskler. Katı Hal Sürücüsü için Standart Disk Sürücüsünü karıştırmayın; sürücünüz bir Disk sürücüsü olarak listeleniyorsa, bir HDD kullanıyorsunuzdur. Öyleyse, disk birleştirin.

3. GUI'nizi ayarlayın
Bu, bilgisayarınızı hızlandırmak için en kolay ve en üretken yöntemdir - GUI'nizi (grafik kullanıcı arayüzü) en iyi performans için ayarlamak.
Bu ayarlara şuradan erişmek için: Windows XP, git Başlat, sağ tık Benim bilgisayarım, seçin Özellikler> Gelişmiş Sekmesi> Performans. İçinde Windows 10 aç Dosya Gezgini,sağ tık Bu PC Ve git Özellikler> Gelişmiş Sistem Ayarları> Gelişmiş Sekmesi> Performans> Tamam.
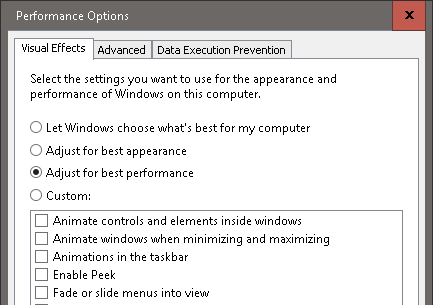
Üç radyo düğmesinden, etiketli düğmeyi seçin En iyi performans> Tamam. Varsayılan olarak, Windows'daki Görsel Efektler seçeneği En İyi Görünüm, böylece yeni işletim sisteminiz bu parlak, taze kutu görünümüne sahiptir. Ne yazık ki, bunu bilgisayarınızın performansı pahasına yapar
Bu, yeni bir Windows bilgisayar aldığımda veya bir bilgisayar kurduğumda kullandığım ilk değişiklik sanal Windows görüntüsü Sanal Makine Nedir? Bilmen gereken her şeySanal makineler, geçerli bilgisayarınızda diğer işletim sistemlerini çalıştırmanıza izin verir. İşte onlar hakkında bilmeniz gerekenler. Daha fazla oku . Basit, yalnızca bir kez ve bilgisayarınızdaki arka plan işlemlerini en aza indirmenin kesin bir yolu.
4. Startup'ınızı Değiştirin
Son indirilen yazılımlar başlangıç programlarınıza girerek Windows bilgisayarınızın uyanma süresini önemli ölçüde azaltır. Altında Başlamak, cihazınızı ilk açtığınızda başlatılan hizmetlerin bir listesini bulabilirsiniz. Bu programların bazıları gerekli bilgisayar işlevleridir, diğerleri ise bilgisayarınızın uyanma süresini yavaşlatan gereksiz hizmetlerdir.
Başlangıç listesini Windows 10, sağ tıklayın Görev Çubuğu, seçin Görev Yöneticisive Başlamak sekmesi. İçinde Windows XP basın Windows tuşu + R Çalıştır menüsünü başlatmak için şunu yazın msconfigve tıklayın tamam. Bu komut Sistem Yapılandırma Araçları panelini açar. Tıkla Başlamak sekmesini açtığınızda başlangıç ayarlarınızı uygun gördüğünüz şekilde yapılandırabilirsiniz.
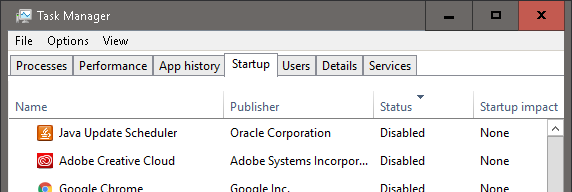
İşlemi kolaylaştırmak için durum programları etkin veya devre dışı durumlarına göre sıralamak için listeleme. Herhangi bir programın gerekli bir Windows programı mı yoksa bazı sinir bozucu sıkıntı (veya daha da kötüsü, bir Truva atı virüsü veya casus yazılım) olup olmadığını kontrol edin. çevrimiçi başlangıç kayıt defteri Windows'u Hızlandırmak İçin Güvenle Devre Dışı Bırakabileceğiniz 10 Başlangıç ProgramıBilgisayar yavaş açılıyor mu? Muhtemelen başlangıçta çok fazla programınız var. Windows'ta başlangıç programlarını nasıl devre dışı bırakacağınız aşağıda açıklanmıştır. Daha fazla oku programın gerekliliğini ölçmek için.
Başlangıç programlarını ayarlamak dikkatli bir yordam olmakla birlikte, başlangıç listesini ayda bir kez kontrol etmek, bilgisayarınızın başlatılmasını beklemek için saniye veya dakika arasındaki fark anlamına gelebilir.
5. Windows'unuzu Windows Defender ile Koruyun
Bir sürü var iken antivirüs seçenekleri Windows 10 için En İyi Antivirüs YazılımıBilgisayarınızdaki güvenliği sıkılaştırmak mı istiyorsunuz? İşte Windows 10 için en iyi antivirüs yazılımı seçenekleri. Daha fazla oku seçim yapabilirsiniz, en güvenilir seçenek uzun zamandır Windows Defender Windows 10'da Windows Defender Kötü Amaçlı Yazılım Koruması Nasıl KullanılırTüm Windows işletim sistemleri gibi, Windows 10 kötüye kullanıma açıktır ve çevrimiçi tehditlere karşı savunmasızdır. Güvenlik yazılımı zorunludur. Windows Defender başlamak için iyi bir yerdir ve kurulum boyunca size rehberlik ederiz. Daha fazla oku . Basitliği, düşük işleme kullanımı ve sürekli güncellenen virüs listesi nedeniyle, Windows Defender, etkili ve dolgu içermeyen bir virüsten koruma yazılımı isteyen kullanıcılar için en iyi seçimdir.
Windows 8, Windows RT, Windows 8.1, Windows RT 8.1 ve Windows 10 kullanıyorsanız, Windows Defender zaten yüklü Windows Defender: Microsoft'un Antivirüs Çözümü Hakkında Bilmeniz Gereken 7 ŞeyMicrosoft'un yerleşik güvenliği yeterince iyi mi? Microsoft, güvenlik araçlarını sürekli geliştirmektedir. Windows 8'de Windows Defender'ın üst ve alt taraflarını göstereceğiz, Daha fazla oku Bilgisayarınıza. Eski Windows sürümleri için şunları yapabilirsiniz: Security Essentials'ı indirin Microsoft Security Essentials'ı Neden Doğru Bir Antivirüs ile Değiştirmelisiniz? Daha fazla oku , ancak bir üçüncü taraf antivirüs Windows Bilgisayarınız İçin En İyi PC YazılımıWindows bilgisayarınız için en iyi PC yazılımını mı istiyorsunuz? Büyük listemiz tüm ihtiyaçlar için en iyi ve en güvenli programları toplar. Daha fazla oku yazılım.

Kurun, çalıştırın ve Hızlı veya Tam tarama bilgisayarınızı tarama seçeneği. Tam zamanlı koruma için Ayarlar sekmesini tıklayın ve Windows Defender'ın arka planda çalışmasını sağlama seçeneğini etkinleştirin. Ayda bir kez yapılan tam tarama, Windows bilgisayarınızı, en iyi Windows performansı için gerekli olan virüslerden ve gölgelerde gizlenen diğer kötü amaçlı yazılımlardan uzak tutar.
Yan Not - Lütfen yapma.
Benim gibiyseniz, bir keresinde kitaptaki her numarayı 1 GB RAM'de yeni World of Warcraft genişletmesini çalıştırmak için denediniz. Ümitsiz aramanızı tam olarak nerede sınırlayacağınıza dair bazı bilgelik vermeme izin verin.
- YAPMA ne yaptığınızdan emin değilseniz, Sistem veya System32 klasörünüzdeki dosyaları silin.
- YAPMA basit ayarlama seçenekleriyle aynı hıza erişebildiğinizde bilgisayarınızın performansını artırmak için sistem optimizasyon yazılımına güvenin.
- YAPMA yazılım ayarlarının kazanılan hıza uymasını beklemek donanımınızı yükseltme Bu Yükseltmeler PC Performansınızı En Çok Artırır!Daha hızlı bir bilgisayara mı ihtiyacınız var, ancak PC'nizde neyi yükseltmeniz gerektiğinden emin değil misiniz? Öğrenmek için PC yükseltme denetleyicimizi takip edin. Daha fazla oku .
- YAPMA bilgisayarınızı en iyi koşullarda tutmak için tek seferlik optimizasyonlara güvenin. En iyi performans için bilgisayarınız sürekli bakım gerektirir.
- YAPMA Hangi ayarı değiştirdiğinizin farkında değilseniz, BIOS ayarlarınızı yapmaya veya bilgisayar donanımınızın hızını aşmaya başlayın. Her ne kadar gerçek dışı bilgisayar hızları vaat online listeleri bol olsa da, hiçbiri kendi bilgisayar bilginize güvenmek kadar etkili değildir.
Windows makinenizi yıl boyunca en yüksek performansta çalıştırmak için hangi Windows alışkanlıklarını paylaşmak istersiniz? Aşağıdaki yorumlarda bize bildirin!
Christian, MakeUseOf topluluğuna yeni eklenen ve yoğun edebiyattan Calvin ve Hobbes çizgi romanlarına kadar her şeyin hevesli bir okuyucusudur. Teknolojiye olan tutkusu sadece yardım etme isteği ve istekliliği ile eşleşir; (çoğunlukla) herhangi bir şeyle ilgili herhangi bir sorunuz varsa, e-posta göndermekten çekinmeyin!