İlan
Herkes komut dosyasının bir programda IF deyiminin ne kadar çok yönlü olduğunu bilir, ancak Excel'deki bir hücrenin içinde aynı mantığın çoğunu kullanabileceğinizi biliyor muydunuz?
Bir temel tanımı Bir programdaki IF deyimi "If-Then" Mantığını Kullanmak Hedeflerinize Ulaşmanıza Nasıl Yardımcı OlabilirYeni yıla yönelik kararları iyi niyetlerle belirledik. Her şey kendini geliştirmeyle ilgili. Ancak niyetler yeterli değil. Bunu takip etmek için bir eylem planına ihtiyacınız var. Daha fazla oku çeşitli girdilerin sonuçlarına dayalı olarak belirli bir şey çıkarmanıza izin vermesidir. Başka bir hesaplamanın çıktısına bağlı olarak tamamen farklı hesaplamalar yapabilirsiniz. Yapabilirsin koşullu biçimlendirme Koşullu Biçimlendirme ile Excel Elektronik Tablolarındaki Verileri Otomatik BiçimlendirmeExcel'in koşullu biçimlendirme özelliği, bir Excel elektronik tablosundaki hücreleri tek tek değerlerine göre biçimlendirmenize olanak tanır. Bunu çeşitli günlük görevler için nasıl kullanacağınızı gösteriyoruz. Daha fazla oku
. Çıktınızı giriş hücrelerinin dize aramalarına da temel alabilirsiniz.Bu karmaşık görünüyorsa endişelenmeyin. Excel'de IF ifadelerini kullanmanın birkaç yaratıcı yoluna bakalım.
Excel'de bir IF deyimi nedir?
Çoğu kişi Excel'de bir IF deyimi kullanmayı düşündüğünde, VBA'yı düşünür. Bunun nedeni, bir IF deyiminin genellikle programlama dünyasında kullanılan mantık olmasıdır. Ancak, aynı programlama mantığını elektronik tablo hücresinin içinde kullanabilirsiniz.
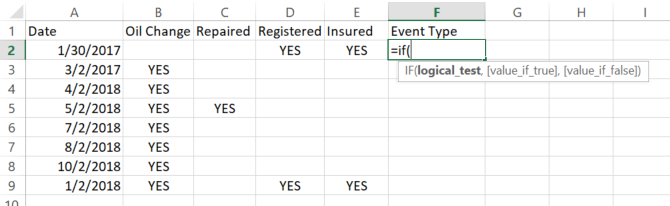
Hücreye “= IF (” yazdığınızda, IF ifadenizin sözdiziminin düzgün çalışması için neye benzemesi gerektiğini görürsünüz. Temel gereklilik sadece bir “mantıksal test” tir. Varsayılan olarak hücreye giden çıktı TRUE (DOĞRU) veya FALSE (DOĞRU) olur, ancak işleve ek parametreler ekleyerek bunu özelleştirebilirsiniz.
Temel EĞER İşlevi Nasıl Çalışır
İlk olarak, temel bir EĞER işlevine bakalım. Yukarıdaki örnek e-tabloda, arabamla ilgili kaydettiğim dört etkinliğim var. Dört olaydan herhangi birinin gerçekleştiği tarihi kaydediyorum: bir yağ değişimi, araba tamiri, kayıt veya sigorta yenileme.
Diyelim ki “Onarılmış” sütununda “EVET” varsa, Etkinlik Türü'nde “ONARIM” olmasını istiyorum. Aksi takdirde “ONARIM YOK” olmalıdır. Bu IF deyiminin mantığı çok basittir:
= EĞER (C2 = "EVET", "Onarım", "Non-Onarım")Tüm sütunu bu formülle doldurmak aşağıdaki sonuçları döndürür:
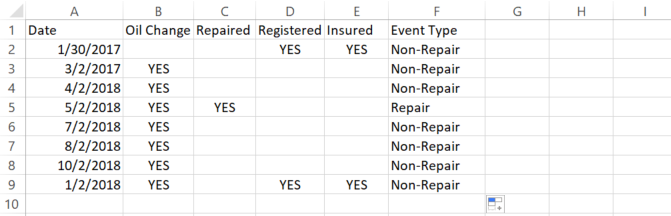
Bu yararlı bir mantıktır, ancak bu durumda gerçekten bir şey ifade etmez. Birinin yapması gereken tek şey, o tarihin bir onarım içerip içermediğini belirlemek için “Onarılmış” sütununa bakmaktır.
Bu sütunu biraz daha kullanışlı hale getirip getiremeyeceğimizi görmek için daha gelişmiş IF işlev ifadelerini inceleyelim.
AND ve IF İfadeleri
Tıpkı normal bir programda olduğu gibi, bazen birbirine bağlı iki veya üç koşulu incelemek için AND mantığını kullanmanız gerekir. Aynı şey burada geçerli.
İki yeni etkinlik türü tanımlayalım: Planlanmış veya Planlanmamış.
Bu örnekte, yalnızca Yağ değişimi sütunu. Yağ değişimlerimi genellikle her ayın 2. gününde programladığımı biliyorum. Ayın ikinci günü yapılmayan herhangi bir yağ değişimi planlanmamış bir yağ değişikliğiydi.
Bunları tanımlamak için AND mantığını şu şekilde kullanmamız gerekir:
= EĞER (VE (GÜN (A2) = 2, B2, = "EVET"), "Planlanan", "Unplanned")Sonuçlar şöyle görünür:
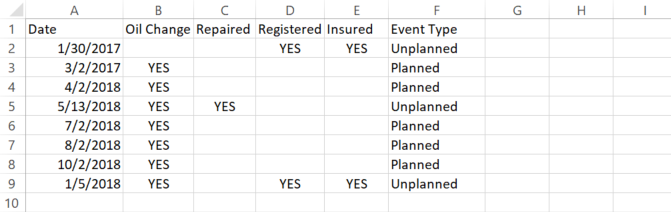
Bu harika çalışıyor, ancak gördüğünüz gibi hafif bir mantıksal kusur var. Beklenen tarihlerde yağ değişikliklerinin ne zaman gerçekleştiğini göstermek için çalışır - bunlar “Planlanmış” olarak ortaya çıkar. Ancak Yağ Değişimi sütunu boş olduğunda, çıktı da boş olmalıdır. Bu durumlarda bir sonuç döndürmek mantıklı değildir, çünkü hiç yağ değişimi olmamıştır.
Bunu yapmak için, bir sonraki gelişmiş IF işlevi dersine geçeceğiz: iç içe IF deyimleri.
İç İçe IF İfadeleri
Son işleve dayanarak, orijinal IF ifadesine başka bir IF ifadesi eklemeniz gerekir. Orijinal Yağ Değiştirme hücresi boşsa, bu bir boşluk döndürmelidir.
İşte bu ifade şöyle görünür:
= EĞER (ISBLANK (B2) "" EĞER (VE (GÜN (A2) = 2, B2, = "EVET"), "Planlanan", "Unplanned"))Şimdi ifade biraz karmaşık görünmeye başlıyor, ama yakından bakarsanız değil. İlk IF deyimi, B sütunundaki hücrenin boş olup olmadığını kontrol eder. Öyleyse, bir boşluk veya “” döndürür.
Boş değilse, yukarıdaki bölümde kullandığımız aynı IF ifadesini ilk IF ifadesinin Yanlış bölümüne eklersiniz. Bu şekilde, yalnızca gerçek bir yağ değişimi olduğunda yağ değişiminin tarihi ile ilgili sonuçları kontrol edip yazıyorsunuz. Aksi takdirde hücre boştur.
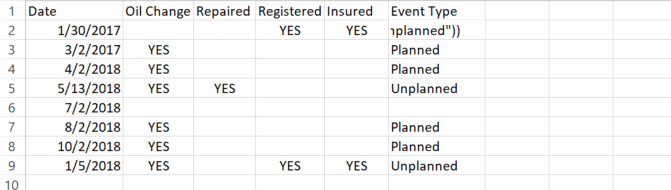
Tahmin edebileceğiniz gibi, bu çok karmaşık olabilir. Dolayısıyla, IF ifadelerini iç içe yerleştirirken, bunu her seferinde bir adım atın. Birlikte yerleştirmeye başlamadan önce tek tek IF deyimi mantığını test edin. Çünkü, bunlardan birkaç tanesine sahip olduğunuzda, sorun giderme gerçek bir kabus haline gelebilir.
VEYA İfadeleri
Şimdi mantığı bir çentik açacağız. Diyelim ki bu sefer yapmak istediğim şey bir yağ değişimi veya onarımı bir araya geldiğinde “Yıllık Bakım” kayıt veya sigorta ile aynı anda yapılır, ancak sadece bir yağ değişimi olsaydı sadece “Rutin Bakım” yapılır. Kulağa karmaşık geliyor, ancak doğru IF deyimi mantığı ile hiç de zor değil.
Bu tür bir mantık, hem iç içe IF ifadesinin hem de birkaç OR ifadesinin birleşimini gerektirir. İşte bu ifade şöyle görünecek:
= EĞER (VEYA (B2 = "EVET", C2 = "EVET"), EĞER (VEYA (D2 = "EVET", E2 = "EVET"), "Yıllık Bakım", "Rutin Bakım"), "")Sonuçlar şöyle görünür:
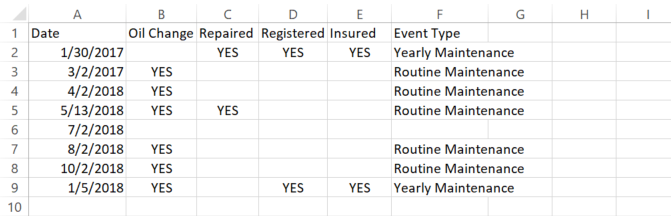
İç içe geçmiş IF deyimlerinin içindeki çeşitli mantıksal işleçleri birleştirerek gerçekleştirebileceğiniz karmaşık analiz türünden dikkat çekicidir.
Değer Aralıklarına Göre Sonuçlar
Değer aralıklarını bir tür metin sonucuna dönüştürmek genellikle çok yararlıdır. Bu, 0 ila 50 derece F arasındaki bir sıcaklığı “Soğuk”, 50 ila 80 “Sıcak” ve 80'den yüksek sıcaklığa dönüştürmek kadar basit olabilir.
Öğretmenler muhtemelen harf puanları nedeniyle bu mantığa en çok ihtiyaç duymaktadırlar. Aşağıdaki örnekte, böyle bir aralığa dayalı olarak sayısal bir değerin metne nasıl dönüştürüleceğini araştıracağız.
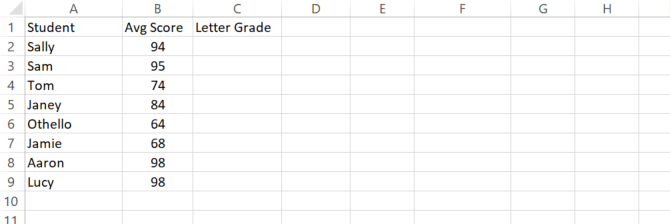
Diyelim ki bir öğretmen harf notunu belirlemek için aşağıdaki aralıkları kullanıyor:
- 90 ila 100 bir A
- 80 ila 90 bir B'dir
- 70 ila 80 bir C'dir
- 60 ila 70 bir D'dir
- 60'ın altında bir F
Bu tür bir çok iç içe-IF deyimi şöyle görünecektir:
= EĞER (B2> 89, "A", EĞER (B2> 79, "B", EĞER (B2> 69, "C", EĞER (B2> 59, "D", "F"))))Her yuva serideki bir sonraki aralıktır. İfadeyi doğru sayıda parantez ile kapatmak için çok dikkatli olmanız gerekir, aksi takdirde işlev düzgün çalışmaz.
Ortaya çıkan sayfa şöyle görünür:
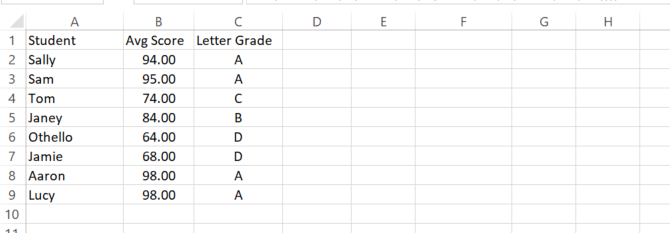
Gördüğünüz gibi, bu, herhangi bir sayıyı açıklayıcı bir dize şeklinde temsil etmenizi sağlar. Ayrıca, sayfadaki sayısal değer değişirse otomatik olarak güncellenir.
IF-THEN Mantık Kullanımı Güçlüdür
Bir programcı olarak, IF deyimlerinin gücünü zaten biliyorsunuzdur. Herhangi bir hesaplamaya mantıksal analizi otomatikleştirmenizi sağlar. Bu, bir komut dosyası dilinde çok güçlüdür, ancak görebildiğiniz gibi, bir Excel elektronik tablosundaki hücreler kadar güçlüdür.
Biraz yaratıcılık ile biraz çok etkileyici şeyler Şaşırtıcı Şeyler Yapan 3 Çılgın Excel FormülüExcel formüllerinin koşullu biçimlendirmede güçlü bir aracı vardır. Bu makalede, MS Excel ile verimliliği artırmanın üç yolu ele alınmaktadır. Daha fazla oku IF deyimi mantığı ve Excel'deki diğer formüller ile.
Excel'de IF ifadelerini kullanarak ne tür bir benzersiz mantık buldunuz? Aşağıdaki yorum bölümünde kendi fikirlerinizi ve ipuçlarınızı paylaşın!
Ryan Elektrik Mühendisliği lisans derecesine sahiptir. 13 yıl otomasyon mühendisliği, 5 yıl BT'de çalıştı ve şu anda bir Uygulama Mühendisi. MakeUseOf'un eski bir Genel Yayın Yönetmeni, Veri Görselleştirme üzerine ulusal konferanslarda konuştu ve ulusal TV ve radyoda yer aldı.

