İlan
Microsoft OneNote, cihazlarınız arasında not almak, depolamak ve senkronize etmek için mükemmeldir. Güvenlik konusunda bilginiz varsa, notlarınızı nasıl koruyacağınıza da bir göz atın. Sonuçta, Microsoft OneNote'un tüm bilgilerinizin silosu olması amaçlanmıştır.
Microsoft şu anda Windows'da OneNote'un iki sürümünü sunmaktadır: Windows 10 için Microsoft OneNote (Microsoft Store uygulaması) ve Microsoft OneNote 2016 (Microsoft Office masaüstü uygulaması).
Microsoft, OneNote 2016'yı aşamalı olarak kaldırıyor ve masaüstü uygulamasından Microsoft Store uygulamasına taşıma özellikleri taşıyor. Ancak bu hala devam eden bir çalışmadır ve masaüstü uygulaması henüz gitmemektedir.
Düşünmelisin Windows 10 için OneNote'a geçme Windows 10 için Neden OneNote 2016'dan OneNote'a GeçmelisinizOneNote 2016 kullanımdan kaldırılıyor. OneNote 2016'ya neler olduğunu açıklayacağız ve Windows 10 için OneNote'a geçmenin büyük avantajlarını göstereceğiz. Daha fazla oku . Ancak masaüstü uygulamasında hala Microsoft Store uygulamasında bulunmayan özellikler var. Bu kullanışlı özelliklerden biri
şifre koruyucu dizüstü bilgisayar bölümleri ve bugün bunun nasıl yapılacağını ele alacağız.OneNote Bölüm Parolaları Hakkında Birkaç Not
Parolaları tüm not defterlerine değil, yalnızca not defterlerindeki bölümlere uygulayabilirsiniz. Korunan bölümlerin kilidi Windows 10 için OneNote'ta açılabilir, ancak korumasız bir bölüme şifre uygulamak için OneNote 2016 kullanmanız gerekir.
Microsoft OneNote şifreleme kullanıyor Microsoft Office Dosyalarınızı Parola ile Koruma ve ŞifrelemeBirinin OneNote not defterlerinize göz atmasını veya Word belgelerinize erişmesini ister misiniz? Cevabınız evet ise, Office dosyalarınızı nasıl koruyacağınızı gösterelim. Daha fazla oku parola korumalı bölümleri güvenli hale getirmek için. Bir bölüm için şifrenizi unutursanız, o bölümdeki notlara erişiminizi kaybedersiniz. Emin olun unutmayacağınız güçlü bir şifre seçin Unutmayacağınız Güçlü Bir Parola Nasıl Oluşturulurİyi bir şifre oluşturmayı ve hatırlamayı biliyor musunuz? İşte tüm çevrimiçi hesaplarınız için güçlü, ayrı şifreler korumak için bazı ipuçları ve püf noktaları. Daha fazla oku OneNote'taki şifrelerin büyük / küçük harfe duyarlı olduğunu unutmayın.
Şifre korumalı bölümler not defteri aramalarına dahil edilmez. Ve OneNote notlarındaki etiketler Neden Her OneNote Kullanıcısının Etiketleri Hemen Kullanmaya Başlaması Gerekiyor?Özel etiketler ince bir özelliktir ve gözden kaçırılması kolaydır, ancak düzgün kullanıldığında kuruluşunuzu ve üretkenliğinizi yeni boyutlara taşıyabilir. Daha fazla oku korumalı bir bölümde, etiket ararken not etiketi özetlerine dahil edilmez. Dolayısıyla, metin veya etiket araması yapmadan önce, aramanıza dahil etmek istediğiniz bölümlerin kilidini açın.
OneNote Not Defterindeki Bir Bölümü Parola ile Koruma
Bir bölümü parola ile korumak için, korumak istediğiniz bölümü içeren not defterini açın.
Ardından, bölüm sekmesine sağ tıklayın ve Şifre Bu Bölümü Koru. Bir bölüm sekmesine sağ tıkladığınızda, o bölüm otomatik olarak etkin bölüm haline gelir.
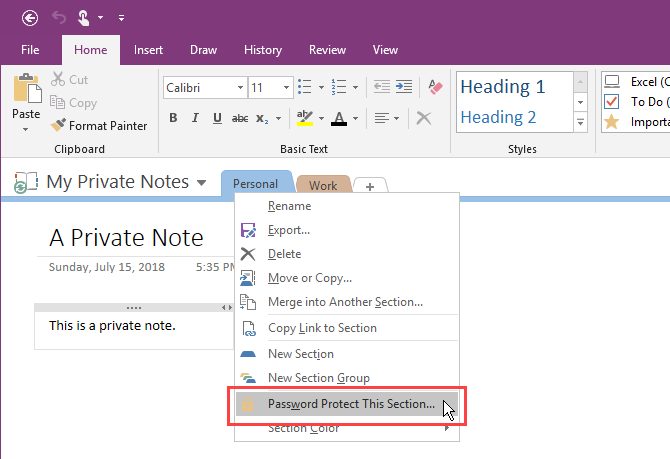
İçinde Şifre Koruması sağdaki bölmede, Şifreyi belirle.
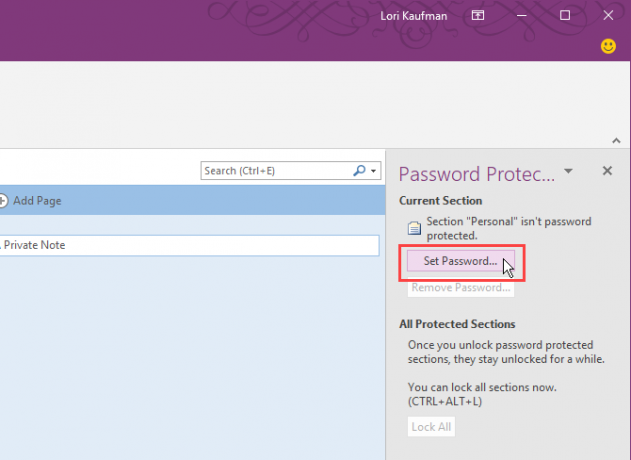
Üzerinde Şifre Koruması iletişim kutusuna istediğiniz şifreyi Parolanı Gir kutusunda ve tekrar Şifreyi Onayla Kutu. Ardından, tamam.
Yine, korumalı bir bölüm için bir şifre kurtarmanın bir yolu yoktur, bu da o bölümdeki tüm notlara erişiminizi kaybedeceğiniz anlamına gelir. Hatırlayabileceğiniz güçlü bir şifre oluşturduğunuzdan emin olun.
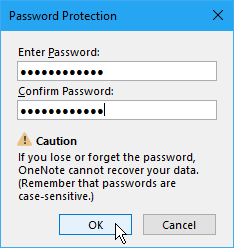
OneNote'ta Parola Korumalı Bölümleri Kilitleme
Bir bölüme şifre uygulamak bölümü hemen kilitlemez. Varsayılan olarak, parola korumalı bölümler kilitlidir beş dakika sonra. Bu süreyi değiştirebilirsiniz; size bunu daha sonra nasıl yapacağınızı göstereceğiz.
Parola ile koruduğunuz bir bölümü kilitlemek için Şifre Koruması o bölüm için bölmeyi tıklayın ve Tümünü Kilitle. Bu, tüm şifre korumalı, şu anda kilidi açık bölümleri kilitler. Bir kerede yalnızca bir bölümü kilitleyemezsiniz.
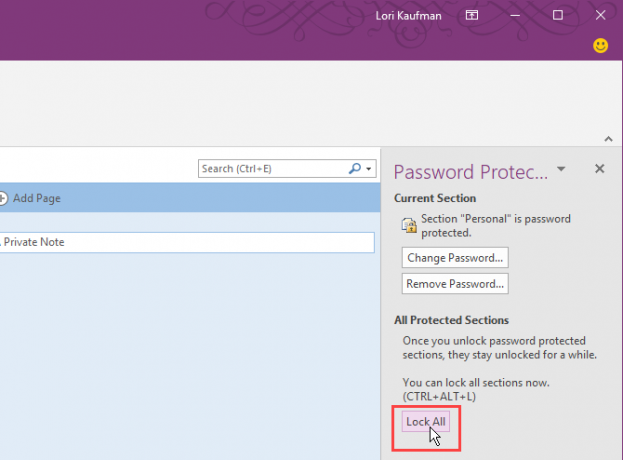
OneNote Not Defterinde Korumalı Bir Bölümün Kilidini Açma
Kilitli bölümler, bölümün şifre korumalı olduğunu belirten bir mesaj görüntüler. Bölümün kilidini açmak için bölüm sayfasını tıklayın veya Giriş.
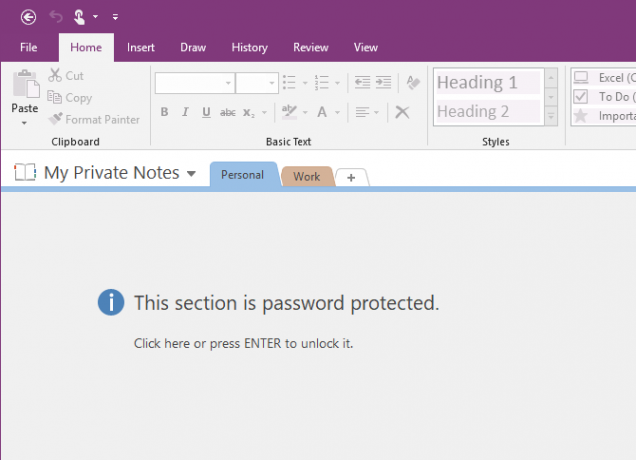
Üzerinde Korumalı Bölüm iletişim kutusuna şifrenizi girin ve tamam.
Korunan bölümdeki tüm notlara erişilebilir.
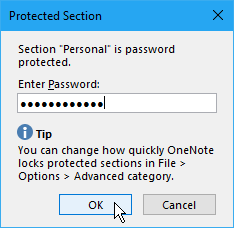
OneNote'ta Korumalı Bir Bölümün Parolasını Değiştirme
Notlarınızı güvende tutmaya devam etmek için şifrenizi periyodik olarak değiştirmeniz gerekir.
Bir bölümdeki parolayı değiştirmek için, yukarıdaki "Bir Defterde Korumalı Bir Bölümün Kilidini Aç" bölümünde bahsettiğimiz gibi bölümün kilidi açılmalıdır.
Ardından, Şifre Koruması o bölüm için bölmeyi tıklayın ve Şifre değiştir.
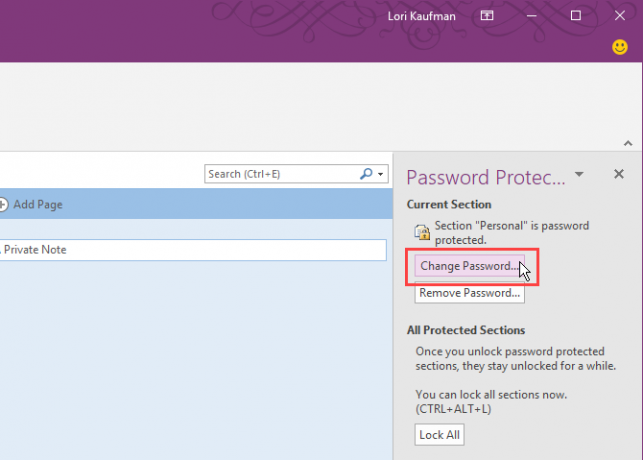
Üzerinde Şifre değiştir iletişim kutusunda, geçerli şifreyi eski şifre Kutu.
Ardından, yeni şifreyi Yeni Şifre Girin kutusunda ve tekrar Şifreyi Onayla Kutu. Tıklayın tamam.
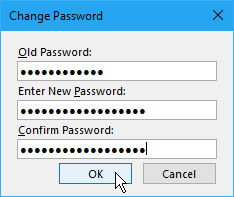
OneNote Bölümlerinde Parola Seçeneklerini Değiştirme
Bahsettiğimiz gibi, şifre korumalı kilitsiz bölümler, beş dakika boyunca üzerinde çalışmadıktan sonra otomatik olarak kilitlenir. Süreyi özelleştirebilir veya süreyi devre dışı bırakabilirsiniz.
Aç Şifre Koruması herhangi bir bölüm sekmesinden. Ardından, Şifre Seçenekleri bağlantısını tıklayın.
Ayrıca şu adrese gidebilirsiniz: Dosya> Seçenekler> Gelişmiş erişmek için Şifreler seçenekler.
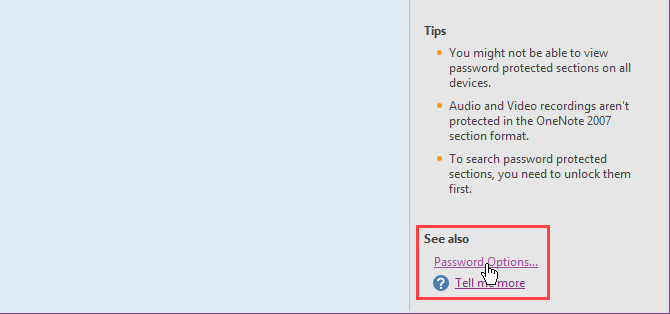
Aktif olmadığında korumalı bölümlerin otomatik olarak kilitleneceği süreyi değiştirmek için, Parola korumalı bölümleri aşağıdaki süre boyunca çalışmadığımda kilitle açılır liste Şifreler bölümü. Korumalı bölümlerin, belirli bir süre sonra kutunun işaretini kaldırarak otomatik olarak kilitlenmesini önleyebilirsiniz.
Başka bir sayfaya, bölüme veya not defterine gittiğinizde korumalı bölümleri otomatik olarak kilitlemek için Parola korumalı bölümleri onlardan ayrılır ayrılmaz kilitle Kutu.
Parola korumalı bölümlerdeki notları diğer programlar tarafından geçici olarak kullanılabilir yapmak için, Eklenti programlarının kilidi açıldığında parola korumalı bölümlere erişmek için etkinleştirin Kutu.
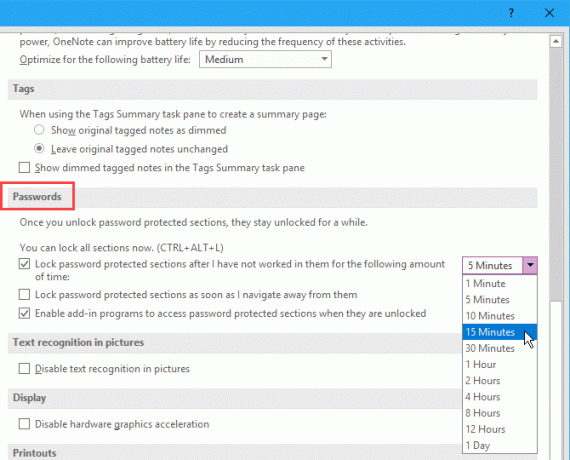
Ardından, tamam. Bu değişikliklerden herhangi birini yaptıktan sonra aşağıdaki mesajı görürsünüz. OneNote'u kapatın ve değişikliklerinizi uygulamak için yeniden başlatın.
OneNote'ta Korumalı Bir Bölümün Parolasını Kaldırma
Artık bir bölümü korumanız gerekmiyorsa şifreyi kaldırabilirsiniz.
Korumasını kaldırmak istediğiniz bölümü açın ve ardından Şifre Koruması o bölüm için bölme.
Gerekirse bölümün kilidini açın. Ardından, Şifreyi kaldır.
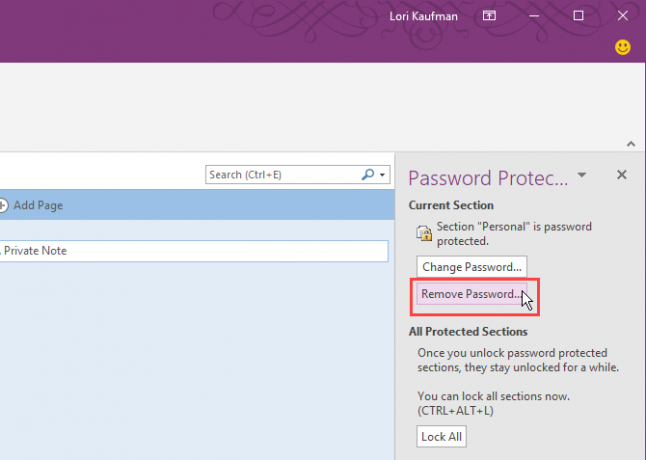
Üzerinde Şifreyi kaldır iletişim kutusuna geçerli parolayı yazın ve Tamam'ı tıklatın. tamam.
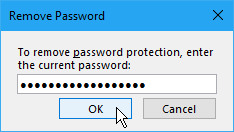
Mobil Cihazlarda OneNote'ta Korumalı Notlara Erişme
OneNote tüm not defterlerinizi, bölümlerinizi ve sayfalarınızı tüm cihazlarınızla senkronize eder. Ayrıca, korunan bölümlerin kilidini açabilir ve kilitleyebilir ve özel verilerinize herhangi bir cihazdan erişebilirsiniz.
Sorun Giderme: OneNote'un Senkronize Edilmesi İçin Bir Parola Gerekiyor
OneNote'un eşitlemek için bir parolaya ihtiyacı olduğunu belirten bir hata alırsanız, nedeni saklayan önbelleğe alınmış Microsoft Office kimlik bilgileri olabilir. Önbelleğe alınmış kimlik bilgilerini silmek büyük olasılıkla bu hatayı düzeltir.
Tüm Microsoft Office programlarını kapatın ve şu adımları izleyin:
- Görev çubuğundaki Ara / Cortana kutusuna “Kimlik Bilgisi Yöneticisi” yazmaya başlayın.
- Tıklayın Kimlik Yöneticisi arama sonuçlarında gördüğünüzde.
- Tıklayın Windows Kimlik Bilgileri üzerinde Kimlik bilgilerinizi yönetin ekran.
- Altında Genel Kimlik Bilgileri, aramak MicrosoftOffice16_Data: SSPI öğeler. Bilgisayarınızda oturum açtığınız her Microsoft hesabı için bir tane görürsünüz. Temizlemek istediğiniz hesabın sağındaki aşağı oku tıklayarak bölümü genişletin.
- Tıklayın Kaldırmak.
- Tıklayın Evet görüntülenen onay iletişim kutusunda.
- Diğerini kaldır MicrosoftOffice16_Data: SSPI yeni bir başlangıç yapmak ve not defterlerinizi senkronize edebileceğinizden emin olmak için öğeler.
- Kapat Kimlik Yöneticisi ve bilgisayarınızı yeniden başlatın.
- OneNote'u başlatın ve kimlik bilgilerinizi girin.
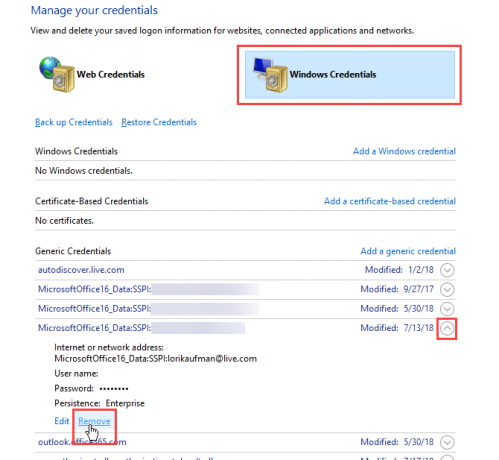
OneNote Verilerinizi Parolalarla Koruyun!
Verilerinizi korumanın bir kısmı da verilerinizi yedeklemektir. Varsayılan olarak, OneNote not defterlerinizi OneDrive hesabınızda saklar, böylece diğer cihazlarınızla senkronize olurlar.
OneNote 2016'da not defterlerini yerel sürücünüzde depolamayı seçebilirsiniz. OneNote verilerinizi yedeklemeyi kolaylaştırmanın bir yoludur. Biz kapsadık OneNote not defterlerini senkronize etme, yedekleme ve geri yükleme yöntemleri OneNote Not Defterlerinizde Asla Not KaybetmeOneNote çok iyi, deneseniz bile bir şey kaybetmek zor. Size OneNote'un not defterlerini nasıl işlediğini, yedeklemelerin nasıl yönetildiğini ve hatta silinen notları nasıl geri yükleyebileceğinizi gösterelim. Daha fazla oku , bunları da iş akışınıza dahil ettiğinizden emin olun.
Lori Kaufman, Sacramento, CA bölgesinde yaşayan serbest bir teknik yazardır. Çok çeşitli konular hakkında nasıl yapılır makaleleri yazmayı seven bir alet ve teknoloji meraklısı. Lori ayrıca gizemleri, çapraz dikişleri, müzikal tiyatrosu ve Doctor Who'yu okumayı sever. LinkedIn ile bağlanın LinkedIn.


