İlan
Bir bilgisayarın depolama alanını yönetmek her zaman zor olmuştur. Microsoft’un Windows'a kitaplık eklemesi bazı açılardan organizasyonu kolaylaştırdı, ancak bu önemli özelliği kendi kendini açıklayıcı değildir ve Windows 8’in bazı eksikliklerini gidermek için kullanmak bilgi. İşte kütüphanelerden en iyi şekilde yararlanmak için bilmeniz gereken her şey.
Kütüphaneler Nedir?
Windows 7'de tanıtılan kütüphaneler sanal klasörlerdir. Klasörlere benziyorlar ve klasörler gibi davranıyorlar, ancak içindeki dosyalar aslında kütüphanenin içinde bulunmuyor. Bir anlamda, bir kütüphane, gerçekten tek bir, kolayca erişilebilen bir alanda tutulan klasörlere yönelik kısayolların bir koleksiyonudur.
Bir kütüphanenin yararı, dosyaları bir bilgisayara mantıklı bir şekilde değil, size mantıklı bir şekilde düzenleme yeteneğidir. Diyelim ki yeni bir tatile ait bazı fotoğraflarınız ve filmleriniz var. Varsayılan olarak, bunları kaydetmek veya düzenlemek için kullandığınız programlar onları belirli Fotoğraflar ve Videolar klasörlerinde stoklamayı tercih eder. Bir kütüphane ile dosyaları bu konumlara kaydedebilir, ancak dosyaları taşıma zahmetine girmeden bunları bir My Vacation kütüphanesinde düzenleyebilirsiniz.
Kütüphaneleri Bulma
Kütüphanenin sol bölmesinde kolayca kütüphaneler bulundu Windows Gezgini Windows Gezgini için Eğlenceli ve Faydalı AlternatiflerWindows 8'de Dosya Gezgini olarak bilinen Windows Gezgini, Windows masaüstünün temel dayanağıdır. Windows tweakers kaç alternatif program kullanırsa kullansın, çoğu insan ... Daha fazla oku Windows 7 ve Windows 8'de. Ancak, bazı nedenlerden dolayı, Microsoft bunları Windows 8.1'deki bu bölmeden kaldırmıştır. Hala varlar ve tarafından bulunabilirler Dosya Gezgini'ni açın ve ardından Masaüstü dizinini görüntüleyin, ancak tuhaf bir şekilde gerçekte masaüstü.
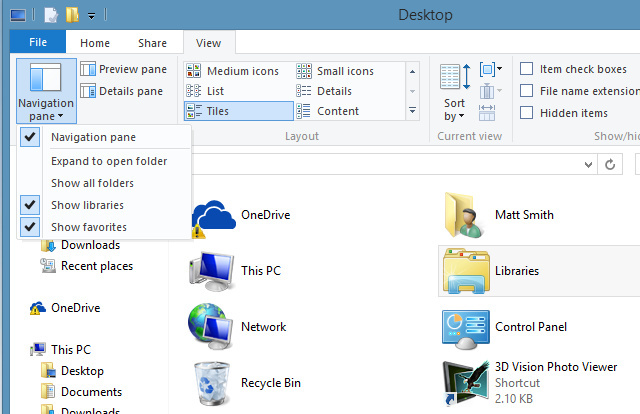
İsterseniz, kütüphaneleri Dosya Gezgini'ne tekrar ekleyebilirsiniz. Görünüm sekmesini ve ardından navigasyon bölmesi. Açılan açılır kutuda "Kütüphaneleri göster”Ve işe geri döndünüz. Alternatif olarak, yalnızca belirli kütüphaneyi sağ tıklayıp açarak görülebilen kütüphaneler Özellikleri. Ardından "Gezinme bölmesinde gösterilir”Penceresini tıklayın.
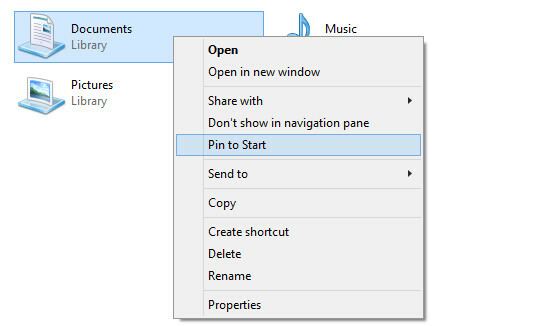
Bunları daha görünür hale getirmenin bir başka yolu, onları görev çubuğuna veya masaüstüne eklemektir. Bunları görev çubuğuna eklemek için kütüphaneye sağ tıklayın ve ardından “Başlamak için sabitleyin.”Bunun yerine bir masaüstü simgesi oluşturmak için sağ tıklayın ve ardından“Kısayol oluştur.”Ortaya çıkan kısayolu masaüstünüze yerleştirin.
Kütüphaneleri Yönetme
Her kitaplık, varsayılan olarak kitaplığın gruplandığı klasör veya klasörler olan çeşitli konumlardan oluşur. Windows dört temel kütüphaneyle birlikte gelir; Belgeler, Müzik, Resimler ve Video. Tahmin edebileceğiniz gibi, her birinin konumu kullanıcı hesabınızdaki aynı klasörlere karşılık gelir. Bu kütüphaneler aynı zamanda ilgili OneDrive'daki klasörler Windows 8.1'de OneDrive'ı Özelleştirmenin ve Geliştirmenin 5 Akıllı YoluOneDrive bir nimet veya bir lanet olabilir. Windows 8.1 ile derinden entegredir. Ya en iyi şekilde yararlanmak ya da tamamen devre dışı bırakmak istersiniz. Her ikisine de yardımcı olabiliriz. Daha fazla oku ile Windows'ta oturum açmanız şartıyla, Microsoft hesabınız Microsoft Hesabı Kullanırken Dikkate Alınması Gereken 5 Güvenlik İpucuMicrosoft hesabı olmadan yeni Windows 8 kullanıcı arayüzünün çoğunu kullanamazsınız. Bilgisayarınıza giriş yaptığınız hesap artık çevrimiçi bir hesaptır. Bu, güvenlik kaygılarını artırır. Daha fazla oku .
Otomatik olarak kütüphaneye paketlenen klasörleri Ekle ve Kaldırmak ve beklendiği gibi çalışır. Tıklama Ekle istediğiniz klasörü bulabilmeniz için bir Dosya Gezgini bölmesi açar. Kaldırmak hemen bir klasörü kütüphaneden çıkarır.
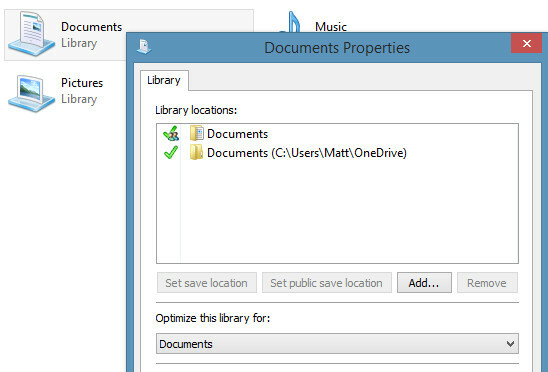
Daha az belirgin olan “Kayıt yerini ayarla" ve "Herkese açık kaydetme konumu belirle”Düğmelerini kullanın. Bu düğmeler, kullanıcı bir dosyayı kitaplığa kaydettiğinde dosyaların kaydedileceği yeri belirler. Unutmayın, kütüphaneler sanal klasörlerdir - aslında tek bir sabit sürücü yoluna karşılık gelmezler. Yani "kaydetme yerini ayarla”, Sabit diskinizde kitaplığa kaydedilen bir dosyanın nerede biteceğine karar verir. Bu arada genel kayıt konumu, PC'nizdeki veya ev grubunuzdaki başka bir kullanıcı bir dosyayı kitaplığa kaydederse dosyanın nerede biteceğine karar verir. Kaydetme konumu ve genel kaydetme konumu için farklı klasörler atayabilirsiniz, ancak her birine yalnızca bir klasör atayabilirsiniz.
Ayrıca bir kitaplığın optimize edildiği dosya türünü de seçebilirsiniz. Bu yalnızca dosyaları sıraladığınızda görünen seçenekleri etkiler. Örneğin, video seçerseniz, uzunluğa göre düzenleme yapabilirsiniz ve belgeleri seçerseniz yazar tarafından düzenleyebilirsiniz. Belirli bir dosya türünü hedeflemeyen kütüphaneler için bir "genel dosyalar" seçeneği de vardır.
Kütüphaneye Dosya Ekleme
Bir kitaplığa yalnızca sağ tıklayarak ve ardından “Kütüphaneye ekle”Ve ardından hangi kütüphaneyi tercih ederseniz seçin. Kütüphaneye klasör eklemek içindeki tüm dosyaları ekler. Maalesef bir kütüphaneye tek tek dosyalar ekleyemezsiniz.
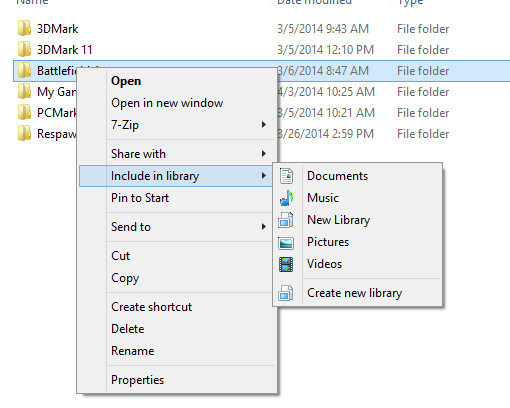
Dosyalar ayrıca Kolay erişim düğmesi Ev klasörü görüntülerken Dosya Gezgini şeridinin sekmesi. Bu, “Kitaplık seçeneğine ekle.”Düğmesine bastığınızda klasör istediğiniz kitaplığa eklenir.
Kütüphane Ekleme
Yeni bir kütüphane eklemek için fazla bir şey yok. Kitaplıklara gidin, sağ tıklayın ve boş alana basın ve Yeni ->Kütüphane. Herhangi bir varsayılan klasör seçilmediğinden kütüphaneyi varsayılanlardan herhangi biri gibi düzenleyebilirsiniz ve yapmanız gerekir.
Alternatif olarak, doğrudan “Kütüphaneye ekle”Bağlam menüsü.
Harici Diskleri Kalıcı Olarak Ekleme
Kütüphaneler çok esnektir. Yalnızca sabit sürücünüzdeki klasörleri değil, aynı zamanda bağlı harici sürücüler Harici Disk Gösterilmiyor veya Tanınmıyor mu? İşte DüzeltmeHarici sabit sürücünüz Windows'ta görünmüyor mu? Algılanmayan bir sabit diski düzeltmenize yardımcı olacağız. Daha fazla oku . Bu, muhtemelen en kullanışlı özelliklerinden biridir, çünkü bir dosyadaki dosyaları kolayca sıralayabileceğiniz anlamına gelir. harici sürücü, her birini ziyaret etmek yerine dahili sabit sürücünüzdeki diğer dosyalar boyunca bireysel olarak.
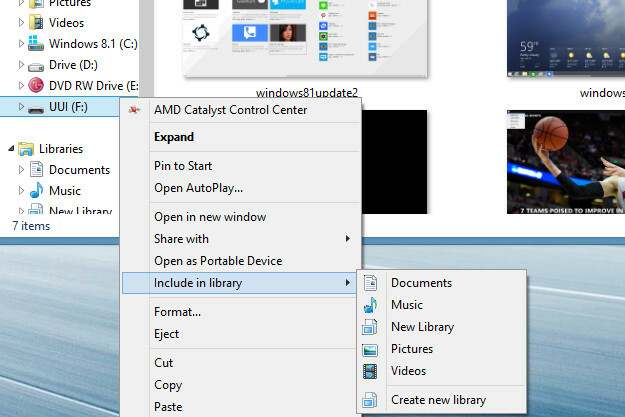
Yukarıdaki yöntemleri kullanarak harici bir kaynaktan kitaplık ekleyebilirsiniz. İşlem tamamlandığında, harici klasörler, sürücü bağlanırken veya yeniden bağlanırken otomatik olarak kitaplıkta görünür veya kaybolur. Ve kütüphane, bireysel değil sürücünün kendisiyle (veya üzerindeki klasörlerle) ilişkili olduğu için dosyaları, bir sonraki yeniden bağlandığınızda kitaplık klasörüne eklenen tüm yeni dosyalar otomatik olarak görünecektir. sürücü.
Örneğin, belge kitaplığınıza bazı Word dosyaları içeren bir parmak sürücü eklediğinizi varsayalım. Sürücüyü çalışmak için yanınıza alın, daha fazla Word dosyası ekleyin, ardından sürücüyü tekrar eve takın. Tüm yeni dokümanlar, herhangi bir ek işlem yapılmaksızın otomatik olarak kitaplığınızda görünür.
Metro'da Gezmek için Kütüphaneleri Kullanma
Kütüphaneleri varsayılan Dosya Gezgini Windows 8'in Modern Explorer Uygulamasının Neden Olmadığını Merak Etmek? Bunları deneWindows 8, Modern bir dosya gezgini uygulamasıyla birlikte gelmez ve tablet kullanıcılarını masaüstündeki Dosya Gezgini penceresindeki küçük hedefleri gagalamaya zorlar. Ama bu Windows 8 değil, Windows XP ... Daha fazla oku bölmesi, Microsoft'un Windows 8 ve 8.1 ile verdiği tek garip karardan uzaktır. Başka bir tuhaflık ise bazı Metro uygulamalarının (örneğin paketlenmiş Fotoğraflar uygulaması gibi) yalnızca kitaplıklardaki dosyalara erişebilmesi. Evet - varsayılan olarak Windows 8.1, kitaplıkları daha az görünür hale getirir, ancak Microsoft'un kendi Fotoğraflar uygulamasıyla fotoğrafları düzenlemenin tek yolu da budur!
Bu sinir bozucu çünkü herhangi bir kamera, başparmak sürücüsü veya Taktığınız SD kart SD Kartlı Windows 8.1 Cihazlarda Depolama Alanını ArtırmaWindows 8.1 cihazları, hatta tabletler tam PC'lerdir ve genellikle SD kartları destekler. Kütüphaneleri, indirmeleri ve SkyDrive dosyalarını harici olarak depolamak için mükemmeldir. Ek depolama alanını en iyi nasıl kullanacağınızı göstereceğiz. Daha fazla oku in içeriği birçok Metro uygulamasında varsayılan olarak bulunmayacaktır. Neyse ki, önceki bölümde belirtildiği gibi, kitaplığa harici bir sürücü ekleyebilirsiniz. Bu, yalnızca kitaplık sınırlamasını aşmanın harika bir yoludur.
Sonuç
Şimdi bir olmak için ihtiyacınız olan her şeyi biliyorsunuz dosya yönetimi sihirbazı Kaostan Sipariş Yaratma: Bilgisayar Dosyalarınızı Yönetmek için 9 Harika FikirBu dosyayı bulamadığınızda sinir bozucu değil mi? Bilgisayarınızda akla gelebilecek her klasörü aradığınızda ve bir şekilde kayboldu… .veya daha kötüsü silindi. Şimdi, Windows için mükemmel arama araçları var ... Daha fazla oku Windows kütüphaneleri ile. Kütüphaneler kullanıyor musunuz ve eğer öyleyse, bunların en iyi dosya yönetimi çözümü olduğunu düşünüyor musunuz? Yorumlarda bize bildirin!
İmaj Kredisi: Andreas Praefcake
Matthew Smith Portland Oregon'da yaşayan serbest yazar. Ayrıca Dijital Eğilimler için yazıyor ve editörlük yapıyor.