İlan
Hiç yanınızda duran, yalnızca yavaş yükleme süreleri ve dosya boyutu kısıtlamalarından rahatsız olmak için arkadaşınıza e-posta göndermeyi denediniz mi?
Ya da bu tanıdık geliyor mu: tanıdıklara kendilerini defalarca tanıtan bir şey göndermek mi istiyorsunuz, ancak aniden iletişim bilgilerinin olmadığını anladınız mı?
Bu durumlar ve daha fazlası için AirDrop var: macOS ve iOS cihazlar için yıldırım hızında, sezgisel, doğrudan dosya aktarımı özelliği. İşte bu konuda bilmeniz gerekenler ve nasıl başlayacağınız.
AirDrop Nedir?
AirDrop, dosya aktarımları için Wi-Fi ve Bluetooth üzerinden kapalı bir eşler arası kablosuz ağ oluşturmak için Apple’ın Bonjour teknolojisini kullanır. Kulağa hoş geliyor, değil mi? Ama, bu tam olarak ne demek oluyor?
Bu, Bluetooth ve Wi-Fi menzili içindeki Mac'ler, iPhone'lar ve iPad'ler arasında hızlı bir şekilde dosya gönderebileceğiniz anlamına gelir. Yeni çektiğiniz fotoğrafı veya videoyu arkadaşlarınıza göndermek veya dosyaları kendi cihazlarınız arasında aktarmak için mükemmeldir. Telefonunuzdan bilgisayarınıza bir şey taşımanız gerekti mi, sadece Lightning kablonuzu evde bıraktığınızdan emin olmak için? AirDrop bunu düzeltir.
Bunu teknik olarak e-posta veya metin üzerinden yapabilirsiniz, ancak AirDrop'un bazı benzersiz avantajları vardır:
- Şifrelenmiş: AirDrop iki cihaz arasında kapalı bir bağlantı oluşturur ve dosyaları aktarmak için bir TLS şifrelemesi kullanır. Bu, e-posta veya metinden çok daha güvenli hale getirir.
- Hızlı: Eşler arası ve doğrudan olması nedeniyle, AirDrop dosya aktarımları tüm Wi-Fi ve Bluetooth hızlarından yararlanabilir. Bunu, kullandığınız ağdaki trafiğin neden olduğu darboğazlara ve gecikmelere maruz kalan e-postalarla karşılaştırın. İşlemi yavaşlatan Google Drive veya Dropbox gibi aracılar da yoktur.
- Bu kolay: Bir kez asıldıktan sonra, bir fotoğraf klasörünü yanınızda oturan birine aktarmak AirDrop ile e-postadan çok daha sezgiseldir. Transfer yapmak için kişinin iletişim bilgilerine bile ihtiyacınız yoktur.
E-postanın aksine, AirDrop ile neredeyse hiçbir maksimum yükleme boyutu yoktur. Fotoğraflarınızı iCloud aracılığıyla paylaşmanın aksine, AirDrop bulut tabanlı bir orta yöneticiye güvenmiyor. Size en hızlı, en sorunsuz hizmeti sunmak için transfer sürecini temel gereksinimlerine göre düzenler.
Çoğu Apple servisi gibi AirDrop'u kullanmanın en iyi yararı, sadece düz çalışmasıdır.
Mac'te AirDrop Nasıl Kullanılır
Başlamak için, hem Wi-Fi hem de Bluetooth'un açık olduğundan emin olun. Bu hem Mac'inizde hem de aktarmak istediğiniz cihazda geçerli olmalıdır. Göndermekte olduğunuz cihaz bir iPhone ise, Kişisel Erişim Noktası işlevinin kapalı olduğundan emin olun.
AirDrop'u Finder ile kullanma
Finder, yerleşik bir AirDrop paneline sahiptir. Kullanmak için:
- Yeni bir Finder penceresi açın (kısayol için masaüstünüzü tıklayın ve ardından Cmd + N).
- Sol kenar çubuğunda bir havadan yardım sekmesi. Bunu seçin.
- Tıklayıp basılı tutarak AirDrop’un kenar çubuğuna giriş konumunu taşıyabileceğinizi unutmayın. Birlikte Ctrl + Tıklama, tamamen kaldırabilirsiniz.
- Alternatif olarak, Cmd + Üst Karakter + R AirDrop'u açmak için Finder'da.
- Birkaç saniye bekleyin, aralığınızdaki cihazların adlarını görmeye başlayacaksınız. Alıcı iCloud kişilerinizde değilse, ayarladığınızdan emin olun Tarafından bulunmama izin ver için Herkes.
- Göndermek istediğiniz cihaz göründüğünde, aktarmak istediğiniz dosyayı tıklayıp sürüklemeniz yeterlidir. Aktarmak istediğiniz dosyayla birlikte ayrı bir Bulucu pencerenizin açık olduğundan emin olun.
- Hala alıcınızı göremiyorsanız tıklayın Kimi aradığınızı görmüyor musunuz? sağ alt köşeye ve ardından Daha Eski Bir Mac Arayın 2012'den önceki bir Mac'i aramak için.

Paylaş Düğmesini Kullanma
Özel paneli kullanmak istemiyorsanız, doğrudan Finder'dan herhangi bir dosyayı paylaşabilirsiniz. Buna ek olarak, Paylaş düğmesi olan tüm uygulamalar, Paylaşım seçeneklerinden biri olarak AirDrop'u içerecektir. Finder'dan paylaşmak için:
- Ctrl + Tıklama aktarmak istediğiniz dosyayı seçin.
- seçmek Paylaş> AirDrop.
- Bölgenizdeki cihazların bir listesi görünmelidir. Aktarmak istediğiniz cihazı seçin.
AirDrop ile Almak İçin
Mac'inizde bir dosyanın alıcı ucundaysanız, yapmanız gerekenler:
- Ekranınızın sağ üst köşesinde, birinin AirDrop aracılığıyla sizinle veri paylaşmaya çalıştığına dair bir bildirim alırsınız.
- hit Kabul etmekve dosya hesabınıza aktarılacaktır İndirilenler Klasör.
İPhone ve iPad'de AirDrop Nasıl Kullanılır
Başlamadan önce, etkinleştirilmişse Kişisel Hostpot işlevini kapattığınızdan emin olun. Mac aktarımlarında olduğu gibi, hem siz hem de alıcının Wi-Fi ve Bluetooth'u açık ve birbirinizin menzilinde olması gerekir.
Paylaş Düğmesini Kullan
Bu, iPhone'unuzda veya iPad'inizde AirDrop ile bir şeyler paylaşmanın en kolay yoludur:
- Aktarmak istediğiniz fotoğraf, video veya dosyaya gidin. Normalde paylaşılabilen her şey AirDrop aracılığıyla aktarma için de uygundur.
- I vur Paylaş buton.
- Mevcut tüm AirDrop kişileri üstte görünür. Dosyayı onlara göndermek için birine dokunun.
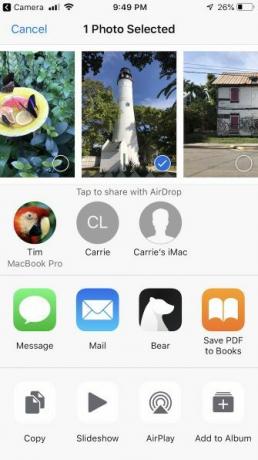
AirDrop ile Almak İçin
Çevrenizdeki bir kişi dosya aktarımı başlattığında, birisinin size AirDrop ile dosya göndermeye çalıştığını bildiren bir uyarı alırsınız. Vurabilirsin Kabul etmek veya İptal etmek. Alındıktan sonra, veriler uygun uygulamada açılır (örneğin Fotoğraflar, Fotoğraflar'da gösterilir).
AirDrop Ayarlarını Yapın
AirDrop pencerelerinde sizi kimlerin görebileceğini tam olarak kontrol edebilirsiniz. Yakın çevrenizdeki herhangi birinin size bir şey gönderebileceği fikrinden kendinizi rahat hissetmeyebilirsiniz, özellikle de AirDrop size NSFW görüntüleri olabilir NSFW Görüntülerinin Barajlandırılmasını Önlemek için AirDrop'u Devre Dışı BırakmaOtobüse veya trene binerken telefonunuzda birinin cinsel organlarının şaşırtıcı bir görüntüsünü aldınız mı? Bluejacked! İşte bunun anlamı ve durdurmak için neler yapabilirsiniz. Daha fazla oku .
Neyse ki, uygunluk durumunuzu kapatabilir veya yalnızca kişilerinize gösterebilirsiniz. Endişelenmeyin, tekrar açmak kolaydır. Bunu nasıl yapacağınız aşağıda açıklanmıştır:
- Denetim Merkezi'ni açın. Bunu yapmak için ekranın altından (iPhone 8 ve öncesi) hızlıca kaydırın veya sağ üst köşeden (iPhone X ve üstü) aşağı kaydırın.
- Zorla Ek öğeleri göstermek için ağ ayarları simgeler grubuna dokunun.
- Altında havadan yardım, uygunluk durumunuzu Herkes, Yalnızca Kişilerveya Kalkış.
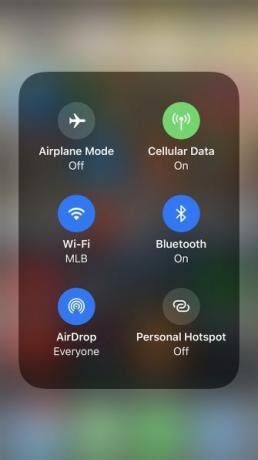
AirDrop Sorunlarını Giderme
İstediğiniz alıcıyı görme konusunda sorun yaşıyorsanız, uyumlu bir işletim sistemi çalıştırdığınızdan emin olun. AirDrop, Mac OS X Yosemite veya sonraki sürümlerinde 2012 veya daha sonraki tüm Mac modellerinde (Bluetooth olması gerekmeyen 2012 ortası Mac Pro hariç) çalışır. İOS 7 veya daha yenisini çalıştıran tüm iOS cihazlar AirDrop ile de çalışır.
Hala sorun mu yaşıyorsunuz? Bir denemek için AirDrop sorun giderme adımlarının sayısı AirDrop Çalışmıyor mu? Dosya Aktarımı Sorunlarınızla İlgili Sorunları GidermeAirDrop ile sorun mu yaşıyorsunuz? Sizi mevcut tüm seçeneklerinize yönlendirebiliriz. Daha fazla oku Hizmet çalışmadığında.
Tüm Cihazlarınız Arasında Dosya Aktarın
Artık AirDrop'un inanılmaz hızlı aktarım hızına bağımlı olduğunuza göre, alıcının bir Mac'i olmadığında aynı amaçlara nasıl ulaşırsınız? Sorun değil. Şuna baksana herhangi bir cihaz arasında en hızlı dosya aktarım yöntemleri Bilgisayarlar ve Mobil Cihazlar Arasında En Hızlı Dosya Aktarım YöntemleriPC'den mobil dosyaya dosya aktarımı kolaydır. Bu makalede PC'ler ve mobil cihazlar arasında beş hızlı aktarım yöntemi ele alınmaktadır. Daha fazla oku , bilgisayar veya mobil.
Tim Chawaga Brooklyn'de yaşayan bir yazardır. Teknoloji ve kültür hakkında yazmazken bilim kurgu yazıyor.


