İlan
Hollywood filmleri çarpıcı görünüyor. Bundan emin olmak için sayısız saat harcanıyor. Ama hiç bir filmde yer almak istediniz mi? Photoshop ile bir filmden sinematik görünümü yeniden oluşturmak oldukça basit. Video ile çalışmaz, ancak Facebook profil resminizin bir film gibi görünmesini sağlar.
Sinematik Görünüm Nedir?
Sinematik bakış, bir Hollywood filmini Akıllı telefonunuzda çektiğiniz video Smartphone Spielberg: Cep telefonunuzda çarpıcı videolar çekmek için nasılMuhtemelen ellerinizi uzatabileceğiniz en iyi kamera, şu anda üzerinizde olan kameradır, ya da sözler gider. Donanım üreticileri daha büyük ve daha iyi kameralar takmaya başladığından beri ... Daha fazla oku . Video için doğru şekilde yeniden oluşturmak, kamerada çok fazla çalışma gerektirir. Neyse ki, bugün sadece bir filmin etkisini taklit etmeye çalışıyoruz, bu yüzden endişelenmemiz gerekmiyor deklanşör hızları, kare hızları veya bunlardan herhangi biri DSLR Fotoğraf Makinenizle Harika Videolar Oluşturmak için 5 KursUdemy, çevrimiçi olarak en iyi DSLR video eğiticilerinden bazılarına ev sahipliği yapmaktadır. Video çekim becerilerinizi yükseltmeyi merak ediyorsanız bu uygun fiyatlı kurslara başlayın. Daha fazla oku .
Genellikle sinematik görünümle ilişkili durağan görüntülerle ilgili üç şey vardır:
- Nispeten sığ alan derinliği Alan Derinliği Hakkında Bilgi Edinin: Fotoğraflarınızı Geliştirmek için 5 Kolay DersAlan derinliğinin ne olduğunu, nasıl değiştirileceğini ve onunla yapabileceğiniz farklı sanatsal şeyleri anlamak, fotoğrafçılığınızı bir sonraki seviyeye taşımanıza yardımcı olacaktır. Daha fazla oku .
- 2.37: 1 en boy oranı.
- Profesyonel görünümlü renk derecelendirme.
Sinematik filmler, bazı fotoğrafçılık kadar sığ alan derinliğini nadiren kullanırken, diğer film çekimlerinden çok daha sığdır. Yakın çekimin arka planındaki nesneler normalde bulanık görünür, ancak yine de biraz tanınabilir. Bu bulanıklığı Photoshop'ta eklemeye çalışmak yerine, en sığ alan derinliğine sahip bir görüntü seçmek en iyisidir. Normalde f / 5.6 ve f / 8 arasında bir diyafram açıklığı ile çekilen bir şey çok işe yarar. Bu harika fotoğrafı kullanıyorum Steven Pisano ki bu mükemmel:

Filmlerin en boy oranı, geniş ekran TV veya fotoğraflardan çok daha geniştir. Filmler 16: 9 veya 3: 2 kullanırken, filmler genellikle 2,37: 1 en boy oranını kullanır. Bu Photoshop'ta yeniden oluşturmak kolaydır, ancak takip edilecek bir fotoğraf seçmek ve bu orana kırpıldığında iyi görünecek önemlidir.
Son olarak, renk derecelendirmesini doğru yapmak, sinematik görünümü yeniden yaratmanın en önemli parçasıdır. Film yapımcıları sahnelerinde nadiren gerçekçi renkler kullanırlar, bunun yerine izleyicilerin hissetmelerini istedikleri duyguları karşılamak için farklı renk dereceleri kullanırlar.
Şu anda inanılmaz derecede popüler bir renk derecesi, deniz mavisi gölgeli gölgeler ve turuncu renk tonlu vurgulara sahip olmaktır. Bunun büyük bir örneğini Çılgın Max: Öfkeli Yollar yukarıdaki römork.
Şimdi ne yapacağımız hakkında bir fikriniz olduğuna göre, bir görüntü alın ve başlayalım.
En Boy Oranını Sıralama
Kullandığınız görüntüyü Photoshop'ta açın. İlk yapacağımız şey, en boy oranını düzeltmektir. Görüntüyü 2.37: 1 olarak kırpmak yerine, 3: 2'ye kırpacağız ve ardından bilgisayarınızda bir film izlerken gördüğünüz gibi siyah mektup kutusu ekleyeceğiz.
Kırpma aracını seçin (klavye kısayolu C) ve oranı 3: 2 olarak ayarlayın. 2.37: 1'e kadar kesmek için bol miktarda alan bıraktığınızdan emin olarak görüntünüzü kırpın.
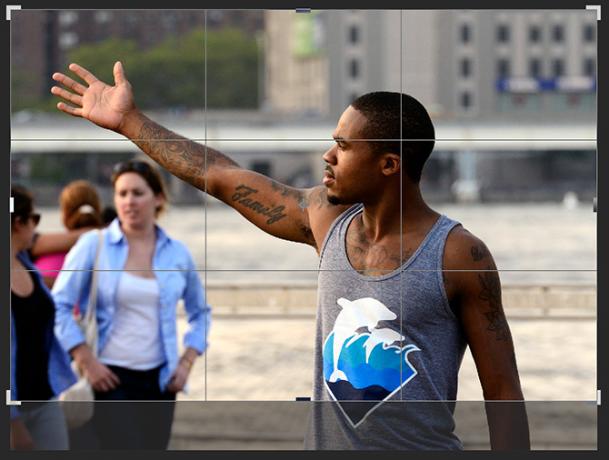
İle yeni bir katman oluşturun Command + Üst Karakter + N veya Ctrl + Üst Karakter + Nile Dikdörtgen Seçim Çerçevesi aracını M anahtarını ayarlayın ve stil için Sabit Oran için 2.37 girin ve Genişlik ve 1 için Yükseklik.
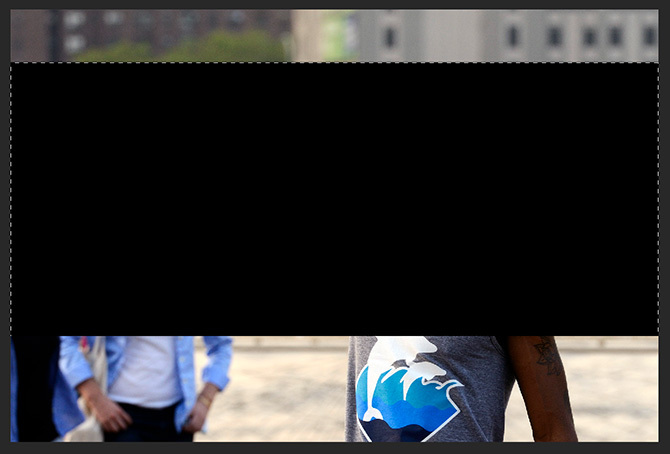
Bir sonraki olay dizisi biraz kafa karıştırıcı görünebilir; sadece talimatlarımı tam olarak takip et. Şüpheniz varsa, bunu yaptığımı görmek için ekran görüntüsünü izleyin.
- Tam genişlikli bir seçim çizmek için seçim çerçevesi aracını kullanın.
- Basın D renk örneklerinizi varsayılan değerlerine sıfırlamak için.
- kullanım Option + Sil veya Ctrl + Sil seçimi siyahla doldurmak için.
- Taşıma aracını seçin (klavye kısayolu V), basın Command + A veya Ctrl + A her şeyi seçmek ve ardından menü çubuğunda Dikey Merkezleri Hizala. Bu, 2.37: 1 bölümünü belgenin tam ortasına yerleştirin.
- Command + Tıklama veya Control + Tıklama üzerinde siyah dikdörtgen ile seçin.
- Basın geri tuşu veya Sil siyah dikdörtgeni kaldırmak için.
- Basın Command + Üst Karakter + I veya Ctrl + Üst Karakter + I seçimi tersine çevirmek için.
- Son olarak, Option + Sil veya Alt + Geri Al tuşu seçimi siyahla doldurmak için. Posta kutusu efekti şimdi ayarlanmalıdır.

İşlemi tamamlamak için fotoğraf katmanını seçin, dönüştürme aracını Command + T veya Ctrl + Tve görüntüyü geniş ekran çerçevesi içinde iyi görünecek şekilde yeniden konumlandırın. Dikkat et kompozisyon kuralları Fotoğrafta Altın Oranı Daha İyi Kompozisyon için KullanmaFotoğraf kompozisyonu ile mücadele ediyor musunuz? Altın Oran temelli iki teknik, çekimlerinizi çok az çaba harcayarak büyük ölçüde artıracak. Daha fazla oku yaparken.

Görüntüyü Renklendirme
Artık görüntü kırpılıp oluşturulduğuna göre, renk derecelendirmesine odaklanma zamanı. Daha önce bahsettiğim turkuaz-turuncu efektini kullanacağım. Resminizi istediğiniz rengi tonlamak için aynı tekniği kullanabilirsiniz.
Bir seçin Gradyan haritası ayar katmanı. Bu, görüntüdeki renkleri bir degradeye yeniden eşler. Varsayılan olarak, siyah beyaz olarak ayarlanmıştır.
Çift tıklama degrade düzenleyiciye erişmek için degrade ve daha sonra degrade için yeni bir koyu renk seçmek için siyah renk durağında tekrar. Aşağıdaki deniz mavisini kullanıyorum.
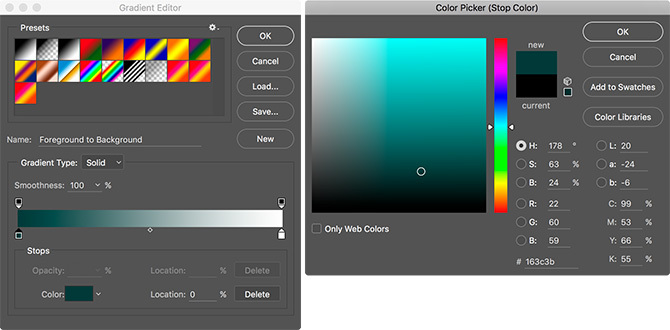
Çift tıklama beyaz renkte durun ve bir portakal seçin.

İşiniz bittiğinde, tamam.

Bu degrade katmanlarından ikisine ihtiyacımız olacak, bu yüzden klavye kısayoluyla çoğaltın Command + J veya Ctrl + J.
Alt gradyan katmanını seçin ve katmanını değiştirin Karışım Modu için Renk. Aşağı indir opaklık yaklaşık% 30'a kadar.
Üst gradyan katmanını seçin ve katmanını değiştirin Karışım Modu için Yumuşak Işık. Aşağı indir opaklık yaklaşık% 20'ye.

Görüntü artık bir film gibi görünmelidir.
İnce Ayarların Tamamlanması
Son adım, görüntünün genel pozlamasını ve rengini ayarlamaktır. Filmlerde genellikle biraz kontrast var, bu yüzden çekinmeyin ekle Eğriler ayar katmanı ayarlamak için. Benzer şekilde, renkler tam olarak doğru görünmüyorsa, ekle Ton doygunluk ayar katmanı ve bir şeyleri çevirmek.

Bitmiş görüntüm için, Curves ile biraz kontrast ekledim ve her şeyi yaklaşık% 15 oranında doygunluğu azalttım. Genel olarak, harika görünüyor düşünüyorum.
Sonuç
Hollywood filmlerinin popüler kültürde kökleşmiş belirli bir görünümü var. Çoğu insan bir TV şovundan bir film ve çekim arasındaki farkı anında tespit edebilir. Bu basit Photoshop tekniğiyle, bir film yıldızı gibi görünmesini sağlayabilirsiniz.