İlan
Seri çekim modu, kamerada hareket yakalamak için harika bir araçtır ve belki de yürümeye başlayan çocuğunuzun fotoğrafını çekmenin tek güvenilir yoludur. Ama bu sadece nasıl kullanılacağını biliyorsan.
İPhone'unuzun kamerası bir Seri Çekim modu ile birlikte gelirken seri çekim fotoğraflarını çekmek ve yönetmek biraz kafa karıştırıcı. Tüm fotoğrafları bir seri çekimde nasıl görüntüleyeceğinizi ve ilk etapta nasıl çektiğinizi merak edebilirsiniz. Merak etme.
İPhone'da Seri Çekim Modunu Kullanma
Seri çekim modu, iPhone kamera ayarlarında ustalaşmalısınız 8 iPhone Kamera Ayarları Daha İyi Fotoğraf Çekmek İçin Usta OlmalısınızİPhone'unuzla fotoğraf çekiyorsanız, bunlar daha iyi fotoğraflar için bilmeniz gereken en önemli iPhone kamera ayarlarıdır. Daha fazla oku ister fotoğraf oyununuzu geliştirin, ister istemediğinizde 15 fotoğraf çekmekten kaçının.
Aşağıda iPhone'da Seri Çekim modu hakkında aklınıza gelebilecek en önemli soruları cevapladık.
Burst Fotoğrafları Nelerdir?
Seri çekim, birbirinin bölünmüş saniyeleri içinde çekilen bir fotoğraf dizisidir (tam olarak saniyede 10 fotoğraf). İPhone fotoğraf kütüphanenizde normal bir resim gibi görünüyor
Seri Çekim (X fotoğraf) rozet.Tüm patlamalarınız altında gruplandırılmıştır Medya Tipleri> Bursts, böylece onları etrafta dolaşmadan bulabilirsiniz Kamera Rulosu.

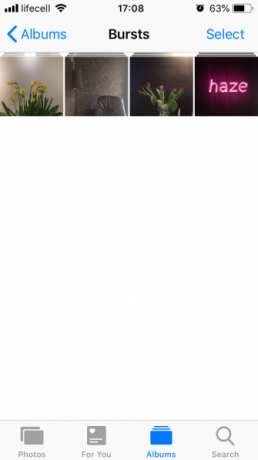
Seri Çekim Nasıl Çekilir
Seri fotoğraf çekmek kolaydır. Aslında o kadar kolaydır ki muhtemelen daha önce hiç bir şey yapmadan yapmışsınızdır. Bunu nasıl yapacağınız aşağıda açıklanmıştır:
- Aç Kamera uygulaması ve çekim çerçeve.
- Öğesine uzun dokunun panjur düğmesine (veya kullanmayı tercih ediyorsanız ses düğmesine) basın.
- Yukarıda panjur, çekilen fotoğrafların sayısını gösteren bir sayaç görürsünüz. Yeterince fotoğraf çektiğinizde veya istediğinizi yakaladığınızda düğmeyi bırakın.
Seri çekim artık Fotoğraflar kütüphanenizde görünecek, her ikisi de Kamera Rulosu ve altında Medya Tipleri> Bursts.
İPhone'da Seri Çekim Modunu Kapatabilir miyim?
Ne yazık ki, Seri Çekim modunu tamamen kapatmanın bir yolu yoktur. Yukarıdaki talimatlardan da görebileceğiniz gibi, bir geçiş veya onay kutusuyla değil, deklanşöre basma yönteminizle etkinleştirilmez. Bu nedenle gelecekte fotoğraf patlaması yapmaktan kaçınmak istiyorsanız, düğmeye dokunup basılı tutmak yerine düğmeye bir kez dokunduğunuzdan emin olun.
İPhone'da Seri Çekim Fotoğraflarını Görüntüleme ve Silme
Seri çekim modunu kullanımınız kasıtlı olsun ya da parmağınız deklanşöre çok uzun süre dayanmış olsun, çektiğiniz resimleri görmek istersiniz. Seri çekimdeki tüm fotoğrafları görüntülemek için şu adımları izleyin:
- Adresine git Fotoğraflar> Medya Türleri> Bursts.
- Görüntülemek istediğiniz seri çekimi açın.
- Dokunmak seçmek.
- Tüm fotoğrafları görmek için sola ve sağa kaydırın.
- Saklamak istediklerinizi seçin ve simgesine dokunun. Bitti.
- Dokunmak Yalnızca X Sık Kullanılanı Sakla yalnızca seçtiğiniz resimleri kaydetmek için veya Her Şeyi Sakla patlamayı sürdürmek için.
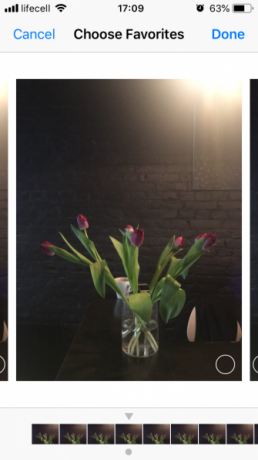
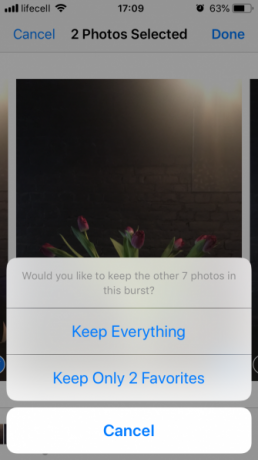
Seçtiğiniz fotoğraflar Kamera Rulosu ayrı görüntüler olarak. Tercih ettiğinizde Yalnızca X Sık Kullanılanı Sakla, bu orijinal patlamayı siler, böylece onu patlamaları albüm.
Bir patlamadan fotoğrafların hiçbirini istemediğinizden eminseniz, normal iPhone fotoğraflarını sildiğiniz gibi silebilirsiniz:
- Adresine git Fotoğraflar> Medya Türleri> Bursts.
- Dokunmak seçmek.
- Kaldırmak istediğiniz patlamayı seçin.
- Üzerine dokunun. Çöp simgesi.
- Simgesine dokunarak onaylayın X Fotoğrafı Sil.
Bu kadar. Patlamayı Son Silinenler fikrinizi değiştirmeniz durumunda 30 gün kalacağı albüm.
İPhone'da Seri Çekim Fotoğraflarını Paylaşma ve Düzenleme
Muhtemelen fark ettiğiniz gibi, normal seçeneklerle birlikte bir patlama gelir: Düzenle, Favori, Paylaş, ve Sil. Ancak, seri fotoğraflar için o kadar da basit değil; bilinecek daha çok şey var.
AirDrop Patlama Fotoğrafları miyim?
Bir bakışta, yapabileceğiniz gibi görünüyor. Paylaşım simgesine dokunduğunuzda, seri çekim seçili olarak görünür ve AirDrop ile gönder Airdrop Nedir? İOS ve Mac Arasında Dosya PaylaşmaApple'ın AirDrop'u, Mac ve iOS aygıtları arasında dosya aktarmanıza olanak tanıyan kullanışlı bir hizmettir. İşte nasıl kullanacağınız. Daha fazla oku Mac'inize veya başka bir iPhone'a. Ama bunu yaptıktan sonra, sadece ana fotoğrafı seri çekimde gönderdiğinizi keşfedersiniz.
Tüm patlamayı AirDrop yapmanız gerekiyorsa, yukarıda tarif ettiğimiz görüntüleme ve seçme işlemlerini gerçekleştirin ve sonuç olarak kaydedilen birden fazla fotoğrafı paylaşın:
- Paylaşmak istediğiniz patlamayı açın.
- Dokunmak seçmek.
- Seri çekimdeki tüm fotoğrafları seçin ve Bitti.
- Senden Kamera Rulosu, dokunmak seçmek ve bu patlamadaki tüm resimleri işaretleyin. Bunu kolaylaştırmak için, ilk fotoğrafa dokunup basılı tutabilir ve ardından tümünü seçmek için parmağınızı aşağı doğru kaydırabilirsiniz.
- Üzerine dokunun. Paylaş simgesini tıklayın.
- Kullanılabilir AirDrop cihazları fotoğrafların altında görünmelidir. Seçilen tüm fotoğrafları göndermek için cihazın adına dokunun.
Bir Burst Fotoğrafını Mesajlar Gönderebilir misiniz?
Önceki durumda olduğu gibi, bir fotoğraf patlaması göndermeye çalıştığınızda, yalnızca ana resmi gönderirsiniz. Bu nedenle, tekrar göndermek istediğiniz seri çekimdeki tüm fotoğrafları seçin, tek tek görüntüler olarak kaydedin ve paylaşmaya devam edin.
Bir veri bloğundaki tüm fotoğrafları metinle göndermek için aşağıdakileri yapın:
- İçindeyken Kamera Rulosu, dokunmak seçmek ve seri çekimdeki tüm fotoğrafları işaretleyin.
- hit Paylaş.
- Üzerine dokunun. Mesajlar simgesi.
- Alıcının adını için alanına gidin ve listeden kişiyi seçin.
- Göndermek için mavi ok simgesine basın.
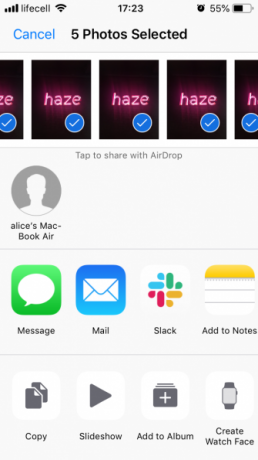
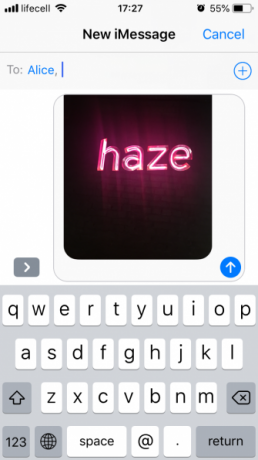
Şimdi, Mesajlar yoluyla bir patlama yapan sizseniz:
- Açmak için fotoğraflardan birine dokunun.
- Tüm görüntüleri görmek için sola ve sağa kaydırın.
- Beğendiğiniz her fotoğrafta, Paylaş> Görüntüyü Kaydet.
Bu, en sevdiğiniz çekimleri seri çekimlerinizden Kamera Rulosu bireysel resimler olarak.
Bir Seri Çekim Düzenleyebilir misiniz?
Maalesef Fotoğraflar uygulaması toplu fotoğraf düzenlemeyi desteklemiyor. Patlamayı görüntülediğinizde, ancak öğesine dokunduğunuzda düzenleme seçeneği etkindir Düzenle, yalnızca ana fotoğrafı değiştirdiğini fark edeceksiniz. Yaptığınız tüm değişiklikler o görüntüye uygulanacak, seri çekimde kalanlar olduğu gibi kalacak.
Aynı şey üçüncü taraf fotoğraf editörleri için de geçerlidir, bu yüzden tüm fotoğrafları bir seri çekimde düzenlemenin tek bir yolu vardır: yukarıda açıklandığı gibi görüntüleri tek tek kaydedin ve ardından tek tek düzenleyin.
İPhone Seri Çekim Modunu Çekin
Umarım, bu kılavuz patlama fotoğrafları ile ilgili tüm soruları cevaplamıştır. Devam edin ve Seri Çekim modunu ve diğerlerini deneyin iPhone kamera kesmek Denemeniz Gereken En İyi 7 iPhone Kamera Hack'iBu iPhone kamera kesmek, telefonunuzun kamerasının daha fazla özelliğinin kilidini açmanıza izin verecektir. Deneyin ve daha da iyi fotoğraflar çekin. Daha fazla oku kapsadık. Ve yüzlerce resmi mutlu bir şekilde yakaladıktan sonra hala depolama alanınız olduğundan emin olmak için, kötü fotoğrafları temizle ve sadece sevdiklerinizi saklayın.
Alice, Apple teknolojisi için yumuşak bir noktaya sahip bir teknoloji yazarıdır. Bir süredir Mac ve iPhone hakkında yazıyor ve teknolojinin yaratıcılığı, kültürü ve seyahati yeniden şekillendirme yöntemlerinden etkileniyor.
