İlan
İster ol, Mac'inizde sorun giderme veya onu kullanmanın yeni yollarını keşfederseniz, cihazınızla ilgili bazı önemli ayrıntılara ihtiyacınız olacaktır. Onları önceden tanıyorsanız veya en azından nerede bulunduklarını biliyorsanız, son dakikada onları bulmak için uğraşmanız gerekmez.
Şimdi, herkesin hangi cihaz hakkında bilgi sahibi olması gerektiğini ve ilgili yerlerde onları nasıl bulacağınızı görelim.
1. Seri Numarası ve macOS Sürümü
Mac'inizin seri numarası arama kartıdır. Cihazınızın teknik özellikleri hakkında bilmeniz gereken her şeyi kodlar.
Seri numarasını oldukça az sayıda yerde bulacaksınız. Erişmenin en kolay yolunu mu istiyorsunuz? Tıkla Bu Mac Hakkında Mac'inizin menü çubuğunun sol üst tarafındaki Apple logosunun arkasına gizlenmiş bir seçenek. Ekranda listelenen seri numarasını göreceksiniz. genel bakış görünen pencerenin sekmesini tıklayın.
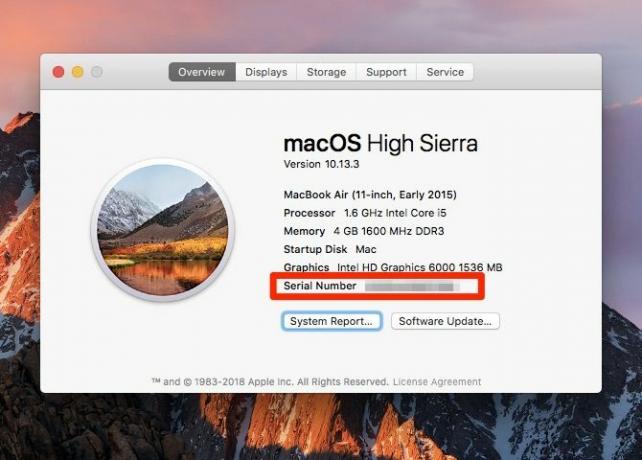
Aynı sekmede, model adı ve çıkış tarihi de dahil olmak üzere birkaç bilgi daha bulacaksınız. Üstte, cihazınızda çalışan macOS sürümünü de görürsünüz.

Tıkla Sistem Raporu sekmesindeki düğmesine basın. Sistem bilgisi Yarar. Bu yardımcı program, Mac'inizin donanım numarası ve yazılımı hakkında seri numarası da dahil olmak üzere her ayrıntıyı gösterir.
Ayrıca Bu Mac Hakkında ve Sistem bilgisi Spotlight üzerinden yardımcı programlar.
Mac'inizi başlatırken sorun yaşıyorsanız, aşağıdaki yerlerden herhangi birinde seri numarasını arayın:
- Mac'inizin alt yüzeyinde
- Cihazın geldiği orijinal kutu
- Ürün makbuzunda
Apple hesabınız da seri numaranızı saklar. Numarayı oradan almak için, önce Apple Kimliği sayfanıza appleid.apple.com. Sonra, altında Cihazlar bölümünde Mac'inizin adını tıklayın. Ardından Mac'inizin seri numarasıyla birlikte küçük bir açılır pencere (artı model adı ve macOS sürümü) görürsünüz.
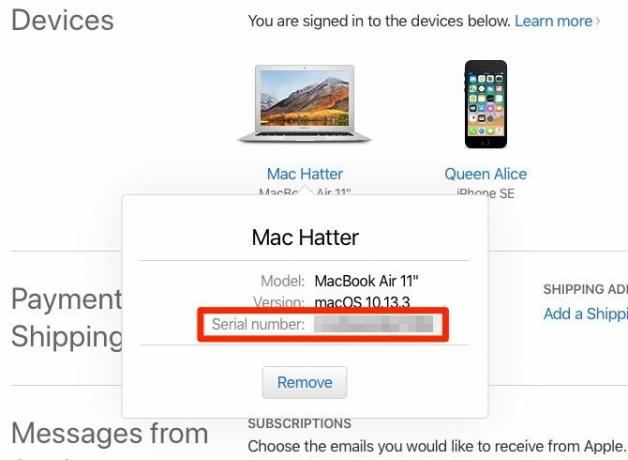
2. Garanti Durumu
Mac'inizin seri numarasını öğrendikten sonra, garanti durumunu bulmak birkaç adım uzaklıktadır. Ziyaret etmek Apple’ın Kontrol Kapsamı sayfası ve orada verilen alana seri numarasını yazın.
Garanti ayrıntıları, Devam et buton. Sana ne tür Mac'iniz için uygun teknik destek ve servis. Ayrıntılar, cihaz garantisinin ne zaman sona ereceğine ve AppleCare'i satın alıp almadığınıza bağlı olarak değişir.

3. Ekran Türü: Retina veya Retina Olmayan
MacBook Air'iniz varsa veya cihazınız bir DVD sürücüsü ile geliyorsa, bir sonraki bölüme geçebilirsiniz; her iki modelin de Retina ekranı yoktur.
Hala burada? Şuraya gidin: Bu Mac Hakkında Mac'inizin seri numarasını bulduğunuz bölmede. Mac'inizde bir retina ekranı varsa, model adı söyleyecektir. Şuraya geç: ekranlar sekmesini ve metni göreceksiniz Dahili Retina Ekran Orada.
Ayrıca, ziyaret ederseniz Sistem Tercihleri> Ekranlar, pencere başlığı okur Dahili Retina Ekran.
4. İzleme Dörtgeni Türü: Dokunmaya Zorla veya Zorla Dokunmaya
Bazı Apple teknolojileri yalnızca belirli MacBook modellerinde bulunur. Force Touch bunun bir örneğidir. Cihazınızda var mı? 2015 veya daha yeni bir MacBook Pro'nuz veya Retina ekranlı bir MacBook'unuz varsa, kesinlikle öyle.
Force Touch ne yapıyor? İzleme dörtgeni hareketlerine bir basınç duyarlılığı faktörü ekler. Daha basit bir ifadeyle, izleme dörtgenine bastığınızda, sert basmayı normal dokunma hareketinden ayırt edebilir. Ve bu özellik nerelerde işe yarar? Bazılarınızla kendiniz görün yararlı Touch Touch hareket tuşu hareketleri.
Force Touch cihazınızda yoksa ve kullanmak istiyorsanız, Apple’ın kendi harici izleme dörtgenini bağlayarak ekleyebilirsiniz, Sihirli İzleme Dörtgeni 2.
5. Pil Döngüsü Sayısı
Mac'inizin pilinin ne kadar sağlıklı olduğunu kontrol etmek ister misiniz? Ardından, kaç şarj döngüsünden geçtiğini bilmeniz gerekir. (Daha az şarj döngüsü, daha sağlıklı bir pile eşittir.) Bu bilgileri, Donanım> Güç bölümü Sistem bilgisi Yarar.

Orada ayrıca pil modelinin kendisi, şarj kapasitesi ve Mac'iniz için etkin güç ayarları hakkında bilgiler görürsünüz.
Tabii ki, üçüncü taraf bir pil uygulaması aynı bilgilerin çoğunu sunar ve kullanıcı dostu ve okunması kolay bir pakete sarar. Böyle bir uygulamayı yüklemenin iyi bir fikir olduğunu düşünüyoruz.
Öneririz Pil SağlığıMac'inizin menü çubuğunda yer alır. Pil istatistiklerinin yanı sıra, Mac'inizin pil ömrünü en iyi şekilde kullanmanız için ipuçları sunar.
6. MAC Adresi
Mac’inizin ağ bağdaştırıcısı, Medya Erişim Denetimi adresi veya MAC adresi adı verilen benzersiz bir kimlik numarası ile birlikte gelir. Onun Mac'inizin IP adresiyle aynı değil.
MAC adresini bulmak için şu adrese gidin: Sistem Tercihleri> Ağ. Kenar çubuğundan ağınızı seçin ve ileri düğmesine basın. Görüntülenen iletişim kutusunda, MAC adresini Kablosuz internet sekme Kablosuz Adresi.

MAC adresine daha hızlı erişmek için seçenek tuşuna basın ve menü çubuğundaki Kablosuz simgesini tıklayın. Ardından, görüntülenen gelişmiş menüde listelenen MAC adresini görürsünüz.

Öğrenmek isteyebilirsiniz MAC adresinizi nasıl taklit edebilirsiniz gizlilik nedenleriyle. Mac'inizi yeniden başlattığınızda kendini orijinaline sıfırladığını unutmayın.
7. Kayıtlı Kablosuz Şifrelerinin Konumu
Bir Wi-Fi şifresi, aynı ağa başka bir cihaz bağlamanız gerekene kadar bir ayarla ve unut olayıdır. Kaydedilen şifreyi nerede bulacağınızı bildiğiniz sürece iyidir.
Mac'inizde Wi-Fi şifrelerini, aşağıda belirtilen Keychain Erişimi uygulamasında bulacaksınız Uygulamalar> Yardımcı Programlar.
Uygulamanın kenar çubuğunda, sistem anahtarlık ve Şifreler kategori. Bu filtre yalnızca kayıtlı şifrelerinizi görüntüler, yani daha az aranacak öğeniz vardır.
Ana panelde listelenen öğelerden ilgili Wi-Fi ağının adına çift tıklayın. Görünen küçük pencerede, için onay kutusunu seçin. Şifreyi göster.

Kimlik doğrulama istemini aşmak için bir yöneticinin kimlik bilgilerini girin ve İzin vermek buton. Şimdi Kablosuz ağ şifresini hemen Şifreyi göster Onay kutusu.
8. Dahili IP Adresi
Mac'inizde yerel ağınızda tanımlamak için özel bir IP adresi vardır. Bu, yönlendiricinizin genel IP adresinden ve Mac'inizin MAC adresinden farklıdır. Üç tanımlayıcının hepsini ve onlarla ne yapılacağını anlamak için ev ağları kılavuzumuz.
Özel IP adresini birden fazla konumda bulabilirsiniz. Kablosuz menü çubuğu simgesini Option tuşunu basılı tuttuğunuzda, bağlandığınız ağın adının altında listelendiğini görürsünüz.
Eğer açarsan Sistem Tercihleri> Ağ, IP adresini geçerli ağın sağ taraf bölmesinde görebilirsiniz. Tıkla ileri düğmesine basın ve TCP / IP görüntülenen iletişim kutusunun sekmesini tıklayın. IP adresi de burada mevcuttur.
Özel IP adresini, bu kod bitiyle Terminal uygulaması aracılığıyla da bulabilirsiniz:
ifconfig | grep "inet" | grep -v 127.0.0.1Genel IP adresiniz için, arama motorunuzdan bunu istemeniz en iyisidir. Arama yaptığınızda adres en iyi sonuç olarak görünür IP adresim nedir.
9. Şifreleme Durumu
Mac'inizin sabit sürücüsünün yüklü olup olmadığından emin değilseniz FileVault ile şifrelenmiş, öğrenmesi kolay.
Açık Sistem Tercihleri> Güvenlik ve Gizlilik> FileVault Mac'inizin şifreleme durumunu bildiren bir mesaj görürsünüz. Apple'a göre, kullanışlı olan ortak ayrıntılardan biri bir Apple Genius veya Danışmanına danışırken.

Mac'inizi Daha İyi Tanıyın
Büyük şekillerde ve küçük boyutlarda göreceğiniz gibi, Mac'inizin özellikleri hakkında daha fazla bilgi edinmek kesinlikle daha hızlı bir iş akışının ve daha sorunsuz bir Mac deneyiminin yolunu açar.
Eğer biliyorsan macOS'un fotoğrafları, kitapları kaydettiği yer MacOS Fotoğrafları, Kitapları, Müzik ve Diğer Dosyaları Nerede Saklar?Mac'inizdeki çoğu dosyaya uygulamalar veya Spotlight araması yoluyla erişebilirsiniz, ancak tam dosya ve klasörü bulmak isterseniz ne olur? Daha fazla oku ve diğer dosyalarda, kaybolan verileri kurtarmayı daha kolay bulacaksınız. Bir teknik destek görevlisi sizden Mac'inizin seri numarasını sorarsa, bunu bir flaşta bulabilirsiniz. Ve bu sadece bu detayların bilinmesinin neden önemli olduğunu ortaya koyuyor!
Akshata, teknoloji ve yazmaya odaklanmadan önce manuel test, animasyon ve UX tasarımı konusunda eğitim aldı. Bu, en sevdiği iki aktiviteyi bir araya getirdi - sistemleri anlamlandırma ve jargonu basitleştirme. MakeUseOf'da Akshata, Apple cihazlarınızdan en iyi şekilde yararlanma konusunda yazıyor.

