İlan
Verileri bir Windows PC'den Linux'a veya başka bir yöne kopyalamak ilk başta göz korkutucu görünebilir. Sonuçta, bu basit olmalı, ancak zor olduğu anlaşılan bir şey.
Gerçekte, Windows'tan Linux'a dosya paylaşmak kolaydır, ancak bunu nasıl yapacağınızı biliyorsanız. Öğrenmeye hazır mısınız?
Dosyaları Windows'tan Linux'a Aktarmanın 5 Yolu
Windows ve Linux işletim sistemleri arasında veri aktarımı sandığınızdan daha kolaydır. Bunu yapmanın beş yolunu derledik:
- Ağ klasörlerini paylaşma
- FTP ile dosya aktarma
- SSH ile dosyaları güvenli bir şekilde kopyalayın
- Senkronizasyon yazılımını kullanarak veri paylaşma
- Linux sanal makinenizde paylaşılan klasörleri kullanma
Bu yöntemlerin her biri ile dosyaları işletim sistemleri arasında kolayca (ve bazı durumlarda zahmetsizce) taşıyabilirsiniz.
Sırayla onlara bakalım ve hangisinin size en uygun olduğunu bulalım.
1. Ağ Klasörlerini Linux ve Windows Arasında Paylaşma
Linux ve Windows arasında dosya paylaşmanın en belirgin yolu ağ paylaşımlarından yararlanmaktır. Bu terim, bir bilgisayardaki diğer makinelerdeki kullanıcılar tarafından kullanılabilen klasörleri ifade eder. Yalnızca Windows ağında bu kurulumu kolaydır. Bir Linux cihazı eklemek sorunları biraz zorlaştırsa da, bunun üstesinden gelinebilir.
Windows makinesinden başlayarak, sistem tepsisindeki ağ bağlantısı simgesini sağ tıklayın ve Ağ ve İnternet Ayarlarını Aç. Sonra, tıklayın Paylaşım seçenekleri ve geçerli profil etkinleştirmesi için
- Ağ bulma özelliğini aç
- Dosya ve yazıcı paylaşımını açma
Tıklayın Değişiklikleri Kaydet ardından onaylamak istediğiniz dosyaları içeren klasöre göz atın. Klasörü sağ tıklayın, Özellikleri ve aç Paylaşım sekmesi. İşte, İleri düzey paylaşım sonra kontrol et Bu dosyayı paylaş Kutu.
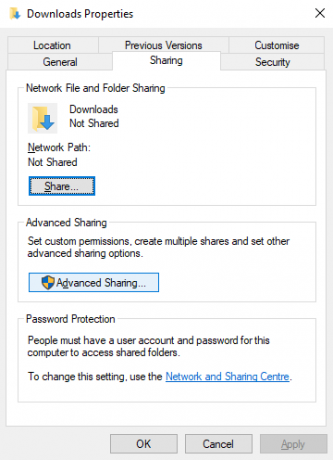
Klasöre erişimi şu yolla yönetebilirsiniz: İzinler; bu ağ aygıtlarını değil, yerel Windows kullanıcılarını ifade eder.
Tıklayın tamam Değişikliği onaylamak için Güvenlik sekmesinde Özellikler. Bunu daha önce İzinler kutusundaki ayarları yansıtacak şekilde yapılandırın. Windows 10'da Kimliği Doğrulanmış Kullanıcılar adlı bir grup olması gerektiği için burada çok fazla şey yapmanız gerekmez. Bu, bilgisayarınıza uzaktan erişim için kullanılır.
Yine, tamam işiniz bittiğinde.
Linux bilgisayarınızdan Windows paylaşımını bulmak için dosya tarayıcısını açmanız ve Ağ. Buradan, Windows tarafından barındırılan klasöre gidin ve veri alışverişine başlayın.
Windows'dan Linux Paylaşımına Erişme
Verileri diğer yöne taşımak için Linux bilgisayarınıza Samba yüklemeniz gerekir.
sudo apt yüklemek sambaArdından, samba paylaşımı için bir kullanıcı adı belirleyin
smbpasswd -bir kullanıcı adıYeni hesap için bir şifre girmeniz istenir ("kullanıcı adı" olarak adlandırmayın!).
Ardından, verileri paylaşmak için bir dizin oluşturun.
mkdir / home / [kullanıcı adı] / PaylaşArdından, metin düzenleyicinizde smb.conf dosyasını düzenleyin:
sudo nano /etc/samba/smb.confYapılandırma dosyasının sonuna aşağıdakileri ekleyin:
[Paylaş] yol = / ana sayfa / [kullanıcı adı] / [klasör_adı] kullanılabilir = evet geçerli kullanıcılar = [kullanıcı adı] salt okunur = göz atılamaz = evet genel = evet yazılabilir = evetKendi ihtiyaçlarınıza uygun değişiklikleri yapın, ardından Ctrl + X çıkmak, dokunmak Y kaydetmek. Sonra Samba'yı yeniden başlatın:
sudo hizmet smbd yeniden başlatmaDaha sonra paylaşıma Windows'tan erişebileceksiniz. Dosya Gezgini'ni veya tarayıcınızı açın ve uzak Linux aygıtının IP'sini veya ana bilgisayar adını ve ardından klasör adını girin. Örneğimizde, bu
\\ 192.168.1.233 \ Hisse2. SSH ile Dosyaları Windows'tan Linux'a Kopyalama
Linux aygıtınızda SSH etkinken, verileri bir bilgisayardan diğerine komut satırı üzerinden gönderebilirsiniz. Ancak bunun çalışması için Linux makinenizde bir SSH sunucusu kurmanız gerekir.
Bir terminal açıp işletim sistemini güncelleyerek ve yükselterek başlayın.
sudo apt güncelleme sudo apt yükseltmeTamamlandığında, SSH sunucusunu yükleyin. OpenSSH sunucusu iyi bir seçenektir.
sudo apt install openssh-sunucuYüklenirken bekleyin. Herhangi bir zamanda OpenSSH sunucusunun çalışıp çalışmadığını kontrol etmek için
sudo service ssh durumuWindows'tan veri aktarmak için PuTTY gibi bir SSH istemcisi kullanın. Bu, PuTTY ile birlikte çalıştırmak için Windows sisteminize indirilen PSCP aracına ihtiyaç duyar. Her ikisini de PuTTY ana sayfası.
PuTTY'nin yüklenmesi gerekecek olsa da, PSCP'nin buna gerek duymayacağını unutmayın. Ancak, C: \ sürücüsünün kök dizinine kaydedilmeli veya ortam değişkeni olarak ayarlanmalıdır. Ayrıca Linux aygıtının IP adresini de onaylamanız gerekir. Bunu kutunun üzerinde işaretleyin
ifconfigBir bağlantı kurulduğunda, bunun gibi veriler gönderebilirsiniz:
c: \ pscp c: \ some \ path \ to \ a \ file.txt kullanıcı @ remoteIP: \ home \ user \ some \ path \ newname.txtAktarım başlamadan önce Linux bilgisayarı için parolanız istenir.
Aynı SSH oturumunda Linux'tan Windows'a veri kopyalamak mı istiyorsunuz? Bu komut belirtilen dosyayı geçerli dizine indirir:
c: \ pscp user @ remoteIP: \ home \ user \ some \ file.txt.Sondaki yalnız süreye dikkat edin - bunu ekleyin, aksi takdirde aktarım çalışmaz.
3. FTP Kullanarak Linux'tan Windows'a Dosya Aktarma
SSH destekli bir dosya aktarım protokolü (FTP) uygulaması da kullanılabilir. Fareyle çalıştırılan bir kullanıcı arayüzünde SFTP aracılığıyla dosya aktarımı, yazılan komutlara güvenmekten daha kolaydır.
Yine, başlamadan önce Linux makinesinde bir SSH sunucusu çalışıyor olmalıdır. Ayrıca SFZ desteği olan FileZilla gibi bir FTP uygulaması yüklediğinizden de emin olmalısınız.
Bu yöntemi kullanmak için FileZilla'yı çalıştırın ve ardından açın Dosya> Site Yöneticisi. Oluşturmak Yeni site, Protokolü SFTP. Hedef IP adresini evsahibi, daha sonra Oturum Açma Türü'nü Normal.
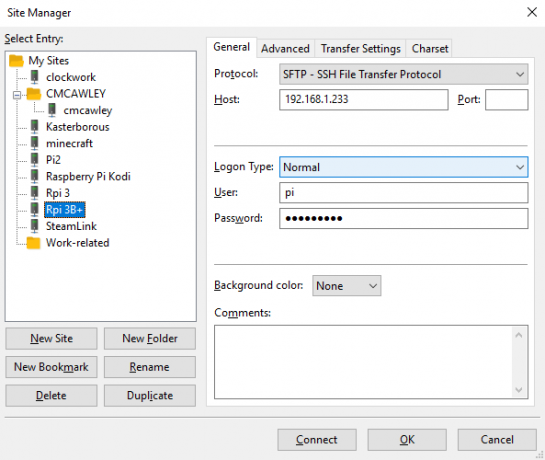
Tıklayın Bağlan hazır olduğunuzda, dosyaları iki bilgisayar arasında sürükleyip bırakmak için FTP arayüzünü kullanın.
4. Resilio Sync ile Linux ve Windows Arasında Dosya Paylaşın
Dikkate almanız gereken diğer bir seçenek de bir dosya senkronizasyon programıdır. Bunlar genellikle çapraz platformlardır ve cihazlar arasındaki bağlantıyı yönetmek için şifreli bir anahtar kullanır.
Tek yapmanız gereken uygulamayı yüklemek, bir senkronizasyon klasörü atamak ve ardından anahtarı oluşturmaktır. Bunu ikinci PC'de ayarlayın, ardından verileriniz senkronize edilir. Bunun için iki iyi seçenek mevcuttur:
- Resilio Senkronizasyonu: Eskiden BitTorrent Sync olarak bilinen Resilio, aklınıza gelebilecek hemen hemen her platformda kullanılabilir. Ücretli bir sürümü var, ancak iki seçenek senkronize etmek için ücretsiz seçenek yeterlidir.
- SyncThing: Linux, Windows, macOS ve Android için bu Resilio Sync alternatifi, ücretli bileşen olmadan benzer bir özellik sunar.
Rehberimiz Resilio Sync kullanarak Eşitleme veya Resilio Eşitleme: Dosyaları Linux'ta Nasıl Paylaşmalısınız?Eşitleme ve Resilio Eşitleme (önceden BitTorrent Eşitleme) bilgisayarlarınız arasında dosya eşitleyebilir ve sunucunun nasıl kurulacağı konusunda sıfır bilgi gerektirir. Ama sizin için en uygun çözüm hangisi? Daha fazla oku (ve Syncthing'in yanı sıra) bilgisayarlar arasında ağ dosya aktarımlarını ayarlamanızda size yol gösterecektir.
5. Linux'ta VirtualBox Paylaşılan Klasörü Oluşturma ve Bağlama
Birçok kişi ayrı bir Linux makinesi çalıştırmaz. Bunun yerine, Linux'u sanal bir makinede (VM) çalıştırmak yaygındır. Ancak, bir VM'ye yüklendiğinde Windows ve Linux arasında dosya aktarmanın bir yolu var mı?
Neyse ki, evet. VirtualBox ile veri senkronizasyonu için bir sanal paylaşılan dizin oluşturabilirsiniz.
Windows'u Linux'ta bir VM'de çalıştırıyorsanız (veya tam tersi), VirtualBox zaten paylaşım için ayarlanmıştır. Devam etmeden önce sanal makinenize Konuk Eklemeleri yüklediğinizden emin olun.
VirtualBox yöneticisinde VM'yi seçin ve Başlat> Başsız Başlat (Alternatif olarak VM'yi başlatın ve ardından açın Cihazlar> Paylaşılan Klasörler). Durum makinenin çalıştığını gösterdiğinde, VM'yi sağ tıklayın ve Ayarlar> Paylaşılan Klasörler.
Burada, Makine Klasörleri'ni seçin, ardından sağdaki + simgesini tıklayın (veya sağ tıklayın ve Paylaşılan Klasör Ekle). Göz at Klasör yolu, kullanmak istediğiniz dizini bulun, bir ad belirleyin (gerekirse) ve ardından tamam.

Kullan Otomatik montaj VM her çalıştığında paylaşımın kullanılabilir olmasını istiyorsanız onay kutusunu işaretleyin. Tıklayın tamam onaylamak ve çıkmak için tekrar basın. VM'yi yeniden başlattığınızda, paylaşım ana bilgisayar ile konuk işletim sistemi arasında veri değiştirmeye hazır olur
Windows ve Linux Arasında Dosya Paylaşmak Kolay
İster Linux'ta yeni olun, ister Windows'u tanıdık gelmesin, aralarında veri paylaşmak düşündüğünden daha kolaydır.
Birkaç yönteme baktık. Hepsini denemenizi ve hangisi ile en rahat olduğunuzu düşünmenizi öneririz.
Verileri Linux ile senkronize ediyorsanız, bilgi işleminizi Windows'tan geçirme şansınız yüksektir. İçin rehberimize göz atın Windows'tan Linux'a geçiş Windows'tan Linux'a geçiş yapın ve Dakikalar içinde Çalışmaya BaşlayınWindows'tan Linux'a geçmek karmaşık görünebilir, ancak bu kolay! Bir işletim sisteminden diğerine önemli veri ve programları nasıl alacağınız aşağıda açıklanmıştır. Daha fazla oku daha fazla ipucu için.
Christian Cawley Güvenlik, Linux, Kendin Yap, Programlama ve Teknik Açıklaması Editör Yardımcısıdır. Ayrıca Gerçekten Kullanışlı Podcast'i üretiyor ve masaüstü ve yazılım desteği konusunda geniş deneyime sahip. Linux Format dergisine katkıda bulunan Christian, bir Raspberry Pi tamircisi, Lego sevgilisi ve retro oyun hayranı.


