İlan
Microsoft Excel'de makro kullanmak, görevleri otomatikleştirmenin mükemmel bir yoludur. Excel 2016'da bir makroyu nasıl kaydedeceğinizi göstereceğiz, böylece zamanınızı boşa çıkarabilir ve tekrarlayan eylemlerde boşa harcamayı bırakabilirsiniz.
Başlamadan önce, Excel makroları için en iyi kaynaklar Elektronik Tablolarınızı Otomatikleştirecek Excel Makroları için 5 KaynakExcel makroları mı arıyorsunuz? İşte aradığınızı bulan beş site. Daha fazla oku size ne yaratabileceğiniz hakkında bir fikir vermek için. Bir kez ustalaştıktan sonra, Excel'den e-posta gönder VBA Komut Dosyalarını Kullanarak Excel Elektronik Tablodan E-posta GöndermeKod şablonumuz, İşbirliği Veri Nesneleri (CDO) ve VBA komut dosyalarını kullanarak Excel içinden otomatik e-postalar oluşturmanıza yardımcı olacaktır. Daha fazla oku veya Excel verilerinizi Word'e entegre etme Excel Verilerini Word Belgesine EklemeÇalışma haftanız boyunca, Excel'den Word'e veya başka bir yoldan bilgileri kopyalayıp yapıştırdığınızı muhtemelen birçok kez bulabilirsiniz. İnsanlar genellikle bu şekilde yazılı raporlar üretir ... Daha fazla oku .
Excel 2016'da Makro Kaydetme
Excel 2016'da bir makro kaydetmek için izlemeniz gereken adımlar bunlar. Bunları aşağıda özetleyeceğiz ve daha sonra ayrıntılara gireceğiz.
- Etkinleştir Geliştirici sekmesi.
- Üzerinde Geliştirici sekmesinde, tıklayın Makro Kaydet.
- Giriş a Makro adı.
- Ata Kısayol tuşu.
- Nereye gidileceğini seçin Makroyu mağazada sakla.
- Giriş a Açıklama.
- Tıklayın tamam.
- Makro işlemlerinizi gerçekleştirin.
- Üzerinde Geliştirici sekmesinde, tıklayın Kaydetmeyi bırak.
Makro Kaydetme: Ayrıntılı
1. Geliştirici sekmesini etkinleştir
Geliştirici sekmesi makronuzu kaydedebileceğiniz yerdir. Ancak, varsayılan olarak etkin değildir.
Etkinleştirmek için şu adrese gidin: Dosya> Seçenekler> Şeridi Özelleştir. İçinde Şeridi Özelleştir ile sütun Ana Sekmeler açılır menüde seçili kene Geliştiricive tıklayın tamam.
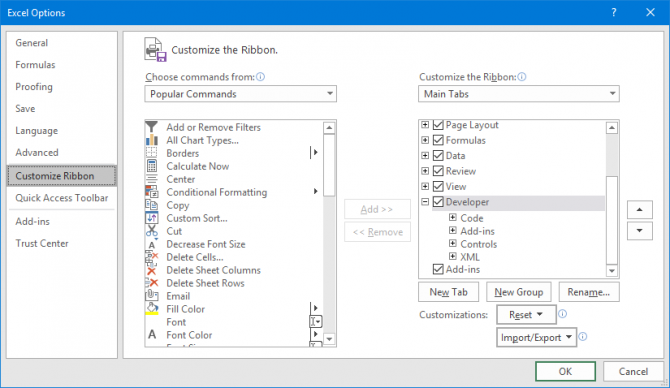
Geliştirici sekmesi şimdi şeritte görünecektir. Yukarıdaki talimatları izleyerek işaretini kaldırmazsanız burada kalıcı olarak kalacaktır.
2. Makro Kaydet'i tıklayın
Yeni etkinleştirilene gidin Geliştirici şeridi sekmesinde. İçinde kod grup, tıklayın Makro Kaydet. Bu yeni bir pencere açacaktır.
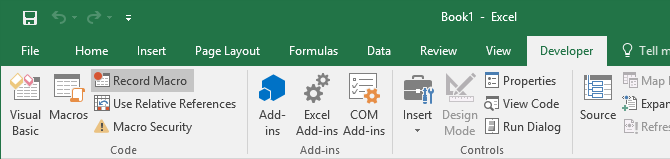
Alternatif olarak, Alt + T + M + R.
3. Bir Makro Adı Girin
İçindeki makro için bir ad girin Makro adı alan. Özelleştirin, aksi takdirde, makronun gelecekte ne yapacağını hızlı bir şekilde belirleme konusunda sorun yaşarsınız.
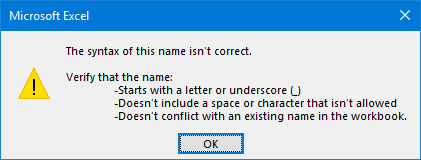
Makro adının ilk karakteri bir harf olmalıdır, ancak sonraki karakterler harf, sayı veya alt çizgi olabilir. Boşluk kullanamaz ve makroya hücre başvurusuyla aynı adı vermekten kaçınamazsınız.
4. Kısayol Tuşu Atama
Bir kısayol tuşu atamak, makroyu istediğiniz zaman bu birleşime basarak çalıştırmanızı sağlar. İçinde tıklayın Kısayol tuşu yazın ve Ctrl ile birlikte kullanmak istediğiniz tuşa basın.
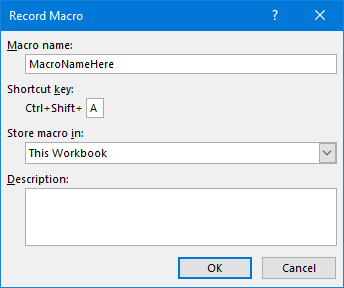
Tutmanı tavsiye ederim Vardiya kısayolun bir parçası yapmak için tuş kombinasyonunuzu seçerken. Makro kısayolunuz zaten varsa varsayılan Excel kısayolunu geçersiz kılar. Örneğin, Ctrl + A her şeyi seçme yeteneğini geçersiz kılar. Bunun yerine, Ctrl + Üst Karakter + A çünkü bu varolan bir kısayol değil.
5. Makroyu Nerede Saklayacağınızı Seçin
Kullan Makroyu mağazada sakla makrosunu nerede saklamak istediğinizi seçmek için açılır menüyü kullanın.
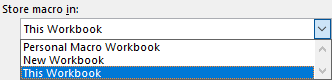
Mevcut seçenekler:
- Kişisel Makro Çalışma Kitabı: Bu, Excel'i her kullandığınızda makroyu kullanılabilir hale getirir. Makroyu Personal.xlsb adlı gizli bir makro çalışma kitabında depolar.
- Yeni Çalışma Kitabı: Bu, makroyu mevcut Excel oturumu sırasında oluşturduğunuz çalışma kitapları için kullanılabilir hale getirir.
- Bu Çalışma Kitabı: Bu, makroyu yalnızca açtığınız çalışma kitabında kullanılabilir hale getirir.
6. Bir Açıklama Girin
Bu penceredeki son adım, Açıklama kutuya. Makronun ne yaptığını ayrıntılı olarak tanımlamak için bunu kullanın.
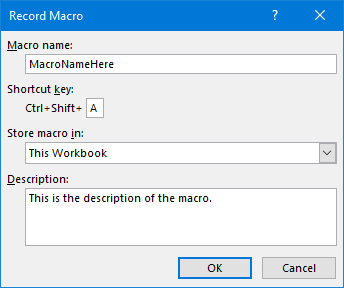
Bu alan isteğe bağlıdır, ancak siz ve başkalarının makronun gelecekte ne yapacağını görebilmeniz için olabildiğince kapsamlı olması önerilir.
7. Tamam'ı tıklayın
Belki de en kolay adım! Tıklayın tamam gönderdiğiniz şeyden memnun olduğunuzda ve makroyu kaydetmeye başladığınızda.
8. Makro İşlemlerinizi Gerçekleştirin
Makro şimdi kayıt yapıyor, bu yüzden adımlarınızı gerçekleştirin. Bu, yazmak, hücreleri tıklatmak, biçimlendirme uygulamak veya Microsoft Access gibi yerlerden harici olarak veri almak olabilir.
Kayıt sırasında Göreli Referansları Kullan üzerinde bulunan geçiş Geliştirici sekmesi. Etkinleştirilirse, makrolar ilk hücreye göre eylemlerle kaydedilir. Örneğin, kayıt sırasında A1 hücresinden A3 hücresine tıklarsanız, makroyu J6 hücresinden çalıştırmak imleci J8'e taşır. Devre dışı bırakılırsa, imleç J6'dan J8'e geçer.
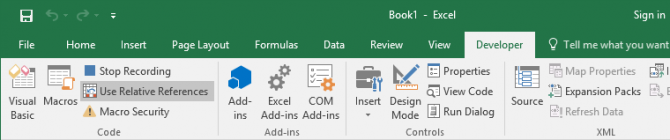
Hata yapmamanız için eylemlerinizin ne olacağını önceden planlamak en iyisidir. Kayırsanız, kaydı durdurun ve yeniden başlayın. Alternatif olarak, bunu düzeltmeyi deneyebilirsiniz Visual Basic uygulaması (VBA) kodunu düzenleme VBA ile Excel Makroları Programlanırken Kaçınılması Gereken 4 HataMicrosoft Excel uzmanları için basit kod hayati önem taşır. Ancak Excel'de VBA'yı kullanarak bir for döngüsü nasıl yapabilir veya güvenli bir şekilde çıkabilirsiniz? Daha fazla oku makronun depolandığını, ancak bu yalnızca ileri düzey kullanıcılar içindir.
9. Kaydı Durdur'u tıklayın
Makro adımlarınızı tamamladıktan sonra, Geliştirici sekmesinde kod grup, tıklayın Kaydetmeyi bırak.
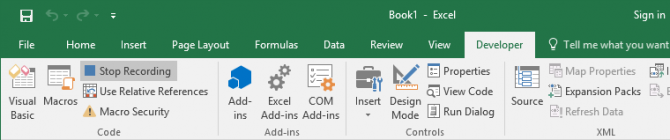
Alternatif olarak, Alt + T + M + R.
Makrolarınızı Kullanın
Makrolarınızı oluşturduktan sonra, Geliştirici sekmesi. Tıklayın Makrolar listelenenleri görmek için. Ayrıca Alt + F8 Bu pencereyi açmak için Burada makrolarınızı seçebilir ve çeşitli seçenekler gerçekleştirebilirsiniz. Çalıştırmak, Düzenle veya Sil.
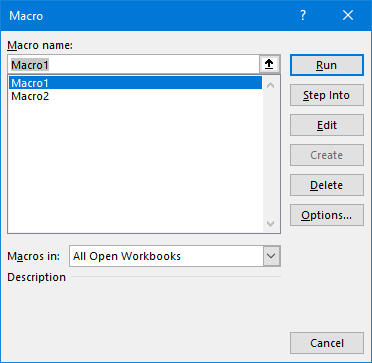
Makrolarınızdan daha da fazlasını elde etmek istiyorsanız kılavuzlarımıza göz atın: Yeni başlayanlar için VBA programlama Yeni Başlayanlar için Excel VBA Programlama EğitimiVBA, bir Microsoft Office güç aracıdır. Makrolarla görevleri otomatikleştirmek, tetikleyiciler ayarlamak ve çok daha fazlasını yapmak için kullanabilirsiniz. Basit bir proje ile Excel görsel temel programlamayı tanıtacağız. Daha fazla oku ve makrolarınız için bir araç çubuğu oluşturma VBA Makroları için Özel Excel Araç Çubuğu OluşturmaMicrosoft Excel verimliliğinizi güçlendirmeye hazır mısınız? Özel bir araç çubuğu tam da bunu yapabilir. Tüm Excel makrolarınızı nasıl erişilebilir hale getireceğinizi göstereceğiz. Daha fazla oku . Excel'de makrolar için VBA kullanmak daha da fazla güç katıyor!
Makro verimliliğinizi artırmanın tek yolu makrolar değildir. Diğer faydalı ipuçları Excel hücreleri için açılır listeler oluşturma Microsoft Excel'de Açılır Liste OluşturmaMicrosoft Excel'de bir açılır liste oluşturmayı, listeyi özelleştirmeyi ve bağımlı bir açılır liste eklemeyi öğrenin. Daha fazla oku , dinamik Excel verileri için IF deyimlerini kullanma Microsoft Excel'de IF Deyimleri Nasıl KullanılırTecrübeli bir uzman veya e-tablo başlangıç düzeyindeyseniz, Excel'deki IF bildirimleri için bu kılavuza göz atmak istersiniz. Daha fazla oku , ve daha gelişmiş veri analizi için Excel’in Hedef Ara özelliğini kullanma Bilinmeyen Değişkenleri Çözmek için Excel'in Hedef Araması ve Çözücüsü Nasıl KullanılırExcel, Hedef Arayıcılı tek bir hücre veya Çözücü ile daha karmaşık bir denklem için bilinmeyen değişkenleri çözebilir. Size nasıl çalıştığını göstereceğiz. Daha fazla oku .
Joe elinde bir klavye ile doğdu ve hemen teknoloji hakkında yazmaya başladı. Şimdi tam zamanlı bir serbest yazar. Loom'u sor.


