İlan
Özgeçmiş oluşturmak zaman alıcıdır. Bu konuda size yardımcı olabilecek bir araç Canva'dan Özgeçmiş Oluşturucu Aracı. Canva'da aralarından seçim yapabileceğiniz önceden hazırlanmış birçok şablon bulunurken, bunlardan hiçbiri ihtiyaçlarınıza uygun değilse ne olur?
Bu makalede, Canva'yı kullanarak sıfırdan nasıl özgeçmiş oluşturacağınızı göstereceğiz. Ve işiniz bittiğinde, kalabalığın arasından sıyrılmak için bir özgeçmişiniz olmalıdır.
1. Adım: Yeni Bir Sayfa ile Başlayın

İlk olarak, arama çubuğuna gidin ve yazın Devam et. Bu, önceden yapılmış tasarımların bir listesini çağırır, ancak ortada bu boş sayfayı arıyorsunuz. Özellikle, Canva'nın özgeçmiş için belge ölçümlerini çağırmasını istiyorsunuz: 8,5 x 11 inç. Bu önceden biçimlendirilmiş olması, bunu kendiniz yapma zahmetinden kurtarır.
2. Adım: Arka Planı Değiştirme
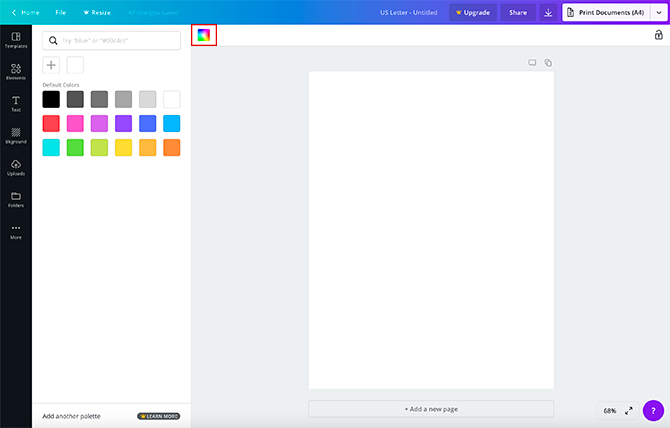
Tüm Canva şablonları beyaz bir sayfala başlar. Rengi değiştirmek istiyorsanız, tıklayın Arka plan rengi, çalışma alanınızın sol üst köşesine doğru. Bu, kullanabileceğiniz renklerin bir listesini getirecektir.
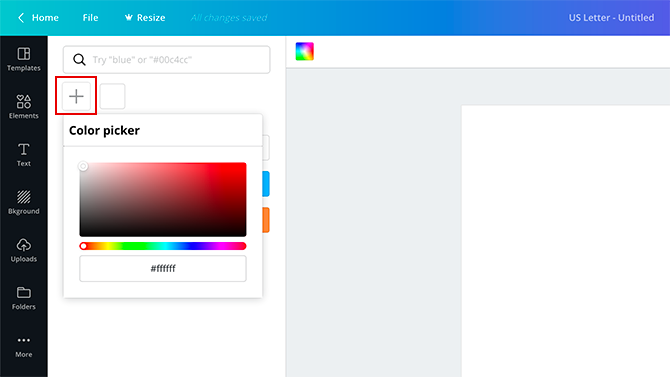
Ayrıca + size daha da geniş bir seçenek yelpazesi sunmak için Renk Seçici'yi getirmek için sembol.
3. Adım: Öğelerinizi Seçin
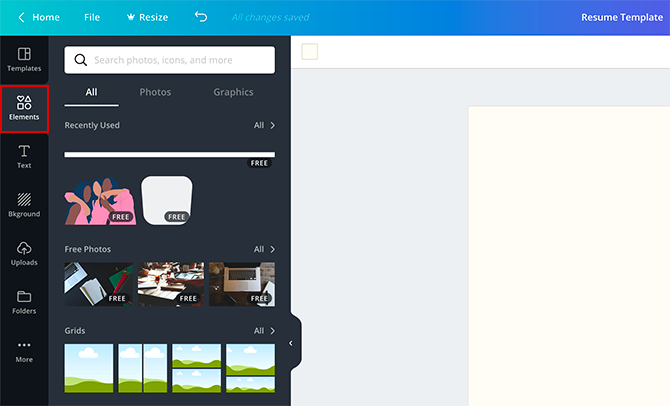
Ardından, Elementler menüsünde, belgenizi ladinlemek için kullanabileceğiniz şekilleri, çizgileri ve grafikleri bulabilirsiniz. Canva’nın önceden oluşturulmuş şablonları gibi, bazı öğeler ücretsiz, bazıları ise ücretlidir.
Özgeçmişinizi vurgulamak için temel bir şekil kullanmak, görsel olarak çekici bir tasarım yapmak için her zaman güvenli bir bahistir. Bu şekilleri bulmak için şu adrese gidin: Öğeler> Grafikler> Şekiller. Bu öğretici için başlıkta bir şekil kullanacağız.
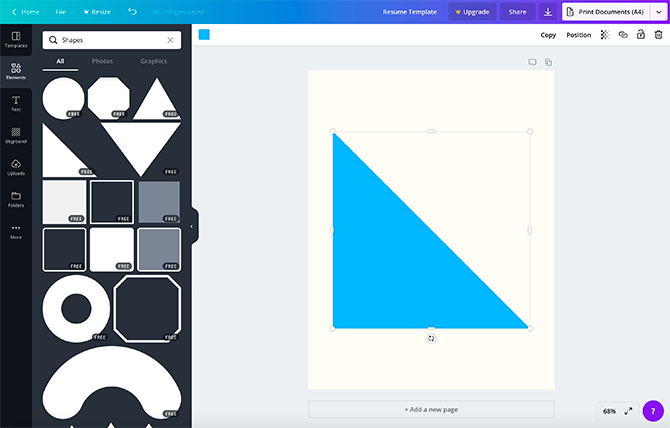
Gördüğünüz gibi, bu şekil özgeçmiş için çok büyük. Yeniden konumlandıracağım ve küçültecağım. Rengi değiştirmek isterseniz, çalışma alanınızın sol üst köşesindeki renk seçicinizi kullanarak bunu yapın.
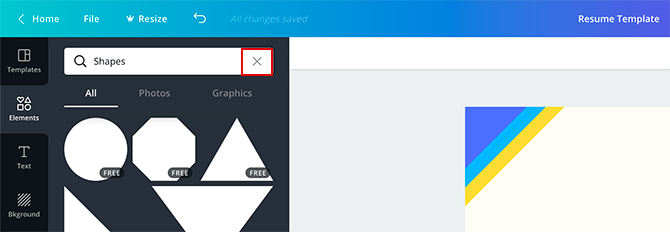
Çıkmak için Şekiller menüsüne gidin ve Elementler, tıkla x tıklayın. Önceki ekrana geri dönecektir.
4. Adım: Başlığınızı Ekleyin

Elements ile işiniz bittikten sonra, Metin. Özgeçmişinize yazılı içerik eklemenin birkaç farklı yolunu göreceksiniz.
Canva, farklı belge türleri için başlık / alt başlık kombinasyonları oluşturur. Ayrıca, başlık, alt başlık veya gövde metnini tek tek eklemeyi de seçebilirsiniz. Bu alıştırma için bir başlık / alt başlık kombinasyonu kullandım, ancak görebileceğiniz gibi başlık için çok büyük. Aynı zamanda yanlış noktada.
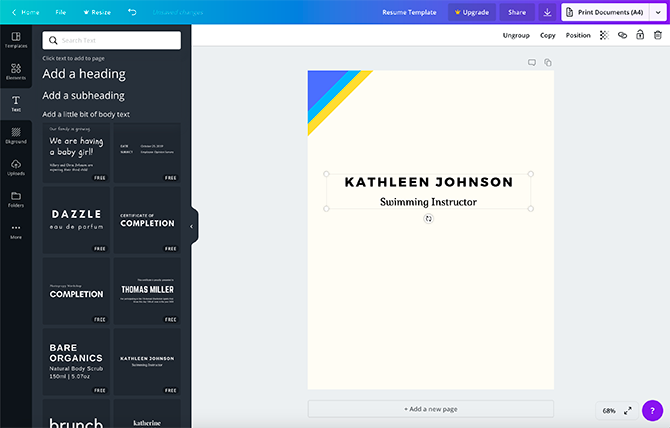
Bunu düzeltmek için metin kutusunun bağlantı noktalarından birini tıklayın ve o noktayı içe doğru sürükleyin. Doğru boyutta olduğunda, farenizi metin kutusunun üzerine getirin, tıklayın ve basılı tutun, ardından kutuyu doğru noktaya getirin. Metin kutusunu taşıdığınızda, farklı konumlarda pembe çizgiler belirdiğini görebilirsiniz. Bu pembe çizgiler, metninizi sayfanızdaki şekillerle hizalamanıza yardımcı olacak kılavuzlardır.
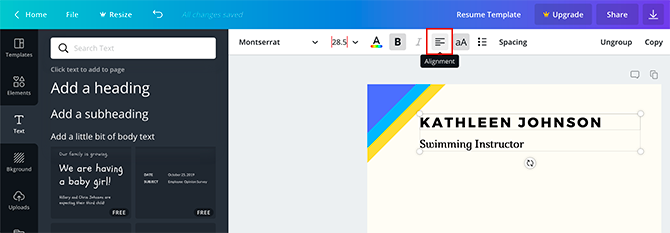
Metninizin hizalamasını ortadan sola yaslanmış olarak değiştirmek için hizalanma düğmesine basın.
Metni farklı bir şey söyleyecek şekilde değiştirmek için kutunun içini tıklayın ve söylemek istediklerinizi yazın.
5. Adım: Yazı Tipinizi Değiştirin
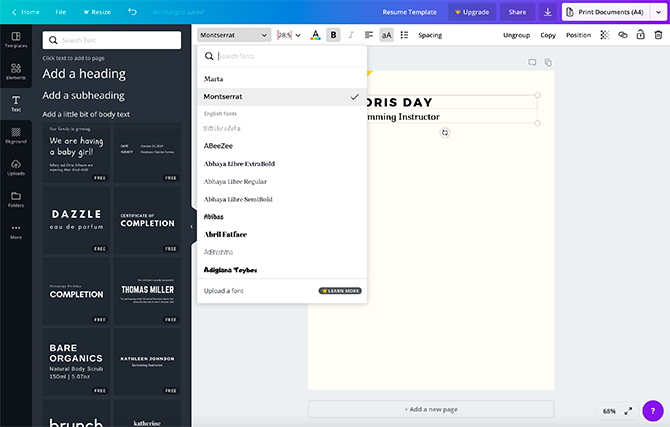
Bu başlık çalışır, ancak yazı tipini beğenmezseniz ne olur? Değiştirmek için, ayarlamak istediğiniz metni tıklayın; vurgulama gerekmez. Ardından, sol üst köşedeki yazı tipi açılır menüsünü tıklayın. Mevcut seçenekler arasından bir yazı tipi stili seçin.
Yazı tipinizin boyutunu değiştirmek için, yanındaki açılır menüyü tıklayın:
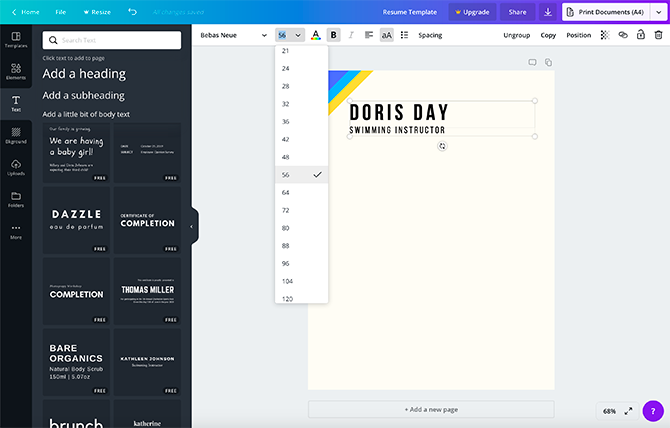
Yazı tipinizi özel bir boyuta değiştirmek için, açılır kutunun içine istediğiniz sayıyı yazın.
6. Adım: Profesyonel Profilinizi Ekleyin
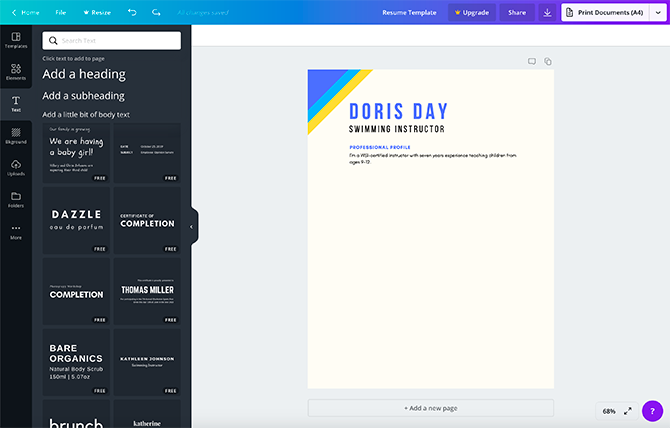
Profesyonel bir profile sahip olmak özgeçmişiniz için çok önemlidir. Neden harika ve neden işe alınmanız gerektiğine dair hızlı, bire iki cümle bulanıklaştır.
Kendinizinkini eklemek için tıklayın Alt başlık ekle. Alt başlığı "Profesyonel Profil" olarak veya sektörünüz için anlamlı bir adla yeniden adlandırın. Ardından, istediğiniz yazı tipini seçin. Metin kutusunu sayfada görünecek şekilde konumlandırın ve gözünüzü çizin.
Sonra tıklayın Biraz gövde metni ekleyin. Bu, profilinizi doldurabileceğiniz yeni bir metin kutusu açar.
Tamamlandığında, alt başlığın altına yerleştirin.
Adım 7: Bölücü Ekleme
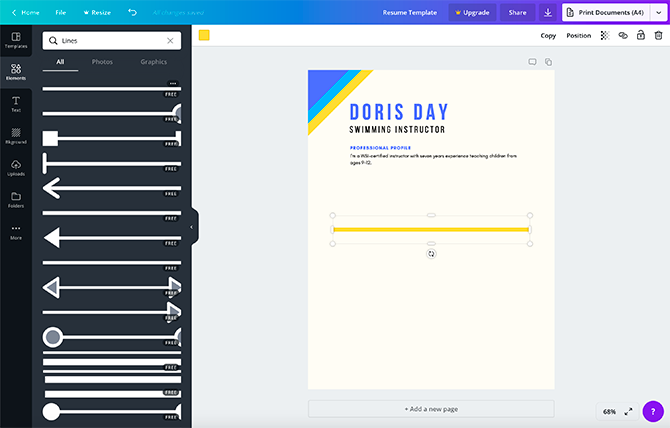
Profesyonel profilinizden sonra, profilinizi özgeçmişin geri kalanından ayırmak için bir grafik öğesi eklemek isteyebilirsiniz.
Bir tane oluşturmak için şu adrese gidin: Öğeler> Çizgilerve kullanmak istediğiniz satırı bulun. Basit ve rahatsız edici olmayan bir şey önerilir, bu nedenle dikkatleri sayfanın üst kısmından uzaklaştırmaz.
Yeniden konumlandırın ve boyutu / rengi gerektiği gibi değiştirin.
Adım 8: Bölümlerinizi Doldurun
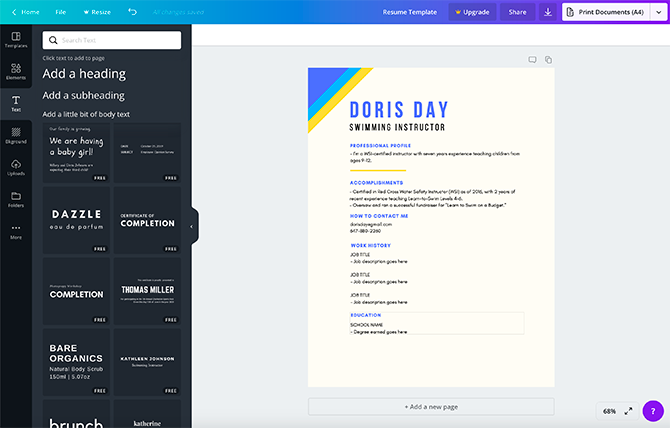
Bundan sonra, özgeçmişinizin farklı bölümlerini doldurmak istersiniz. İletişim bilgilerinizi, başarılarınızı, çalışma geçmişinizi ve eğitiminizi listeleyin. Bunu yapmak için, ayrıntılı olarak açıkladığımız metin kutuları oluşturmak için aynı talimatları uygulayın. 6. Adım: Profesyonel Profilinizi Ekleyin.
Biçimlendirmenizi her bölümde aynı tutmanın kolay bir yolu, alt başlığı ve gövde metnini profesyonel profilden kopyalamaktır. Kopyalandıktan sonra, kutunun içindeki metni değiştirin.
Özgeçmişinize neleri dahil etmeniz gerektiğini daha önce belirtmiştik, ancak emin olmadığınız başka öğeler varsa ne olur? Daha önce listeledik özgeçmişinize KOYMAMAN şeyler Özgeçmişinize Yerleştirmemelisiniz 10 ŞeyÖzgeçmişiniz, potansiyel bir işverenin gördüğü ilk bakıştır. İlk izleniminizi mükemmelleştirin. İşte özgeçmişinizi koymamanız gerekenler ve nedenleri. Daha fazla oku , yaygın tuzaklardan kaçınmanıza yardımcı olmak için.
9. Adım: Görsel İlgi Alanı Ekleyin
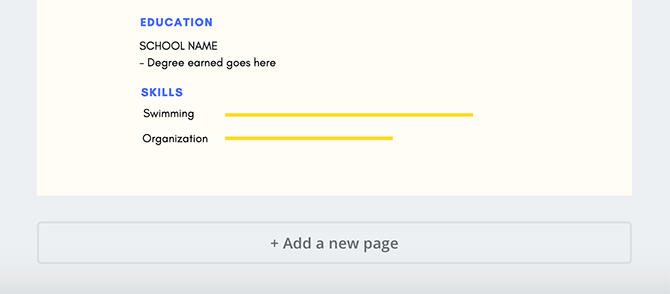
Belirli programlarda veya etkinliklerde sahip olduğunuz beceri düzeyini göstermek için bir Infographic eklemek isterseniz ne olur? Bunu yapmanın en hızlı yolu Çizgiler.
İlk olarak, Metin> Biraz gövde metni ekle. Becerinizin adını yazın, bu durumda “Yüzme”. Sonra metin kutusunu sayfaya yerleştirin.
Sonra, Şekil> Çizgiler ve basit bir çizgi deseni seçin. Bu satırı altyazınızın yanına yerleştirin. Beceri düzeyinizi vurgulamak için uzunluğunu yeniden boyutlandırın. Kısa çizgiler genellikle daha az beceri, daha uzun “uzman” anlamına gelir. Gerekirse rengi değiştirin.
Bu satırın ve altyazının altında, ikinci bir beceri kümesini listelemek için başka bir satır ve altyazı oluşturun. İşiniz bitene kadar yıkayın, durulayın, tekrarlayın.
Adım 10: Renkleri Düzeltme ve Öğeleri Gruplama

Özgeçmişinizi doldurduktan sonra, kaçırdığınız bir şey olup olmadığını görmek için tasarımınızı iki kez kontrol edebilirsiniz. Bir rengi değiştirmeyi unuttun mu? Değiştirmek istediğiniz öğeyi tıklayın, ardından ayarlamak için renk seçicinizi kullanın. Zaten özel bir renk kullandıysanız, Canva'nın paletinizde bunun bir kaydı olacaktır, bu yüzden tahmin etmeniz gerekmez.
"Gruplama", sayfanızdaki ayrı öğelerin bir birim olarak okunacağı anlamına gelir. Özellikle Canva'da bu, her öğeyi tek başına düzenleyebileceğiniz, ancak öğeleri sayfanızda birlikte taşıyabileceğiniz anlamına gelir. Bu, tasarımınızı değiştirmek, ancak ayrı bölümleri düzenli tutmak istiyorsanız faydalıdır.
Öğeleri gruplamak için, sınırlayıcı kutuları mavi renkte görünene kadar gruplamak istediğiniz öğeleri tıklayın ve sürükleyin. Seçildikten sonra, grup çalışma alanınızın sağ üst köşesinde. Ve bu kadar!
Canva Özgeçmiş Şablonu ile Başlayın
Bu adımları uygularsanız, sıfırdan temel bir özgeçmiş oluşturabilirsiniz. Bu, yıllar süren bir işe yerleştikten sonra yeni bir pozisyon arıyorsanız mükemmeldir.
Ancak Canva, bunun yerine kullanabileceğiniz önceden hazırlanmış şablonlara da sahiptir. Dolayısıyla, baştan başlamak yerine önceden var olan bir tasarımı değiştirmek istiyorsanız, işte burada Canva'da sizin için mükemmel özgeçmiş nasıl bulunur Canva'da Sizin İçin Mükemmel Özgeçmiş Nasıl Bulunur?Bu makalede, Canva'da mükemmel özgeçmişin nasıl bulunacağını ve ihtiyaçlarınıza göre nasıl özelleştirileceğini göstereceğiz. Daha fazla oku .
Shianne, serbest bir yazar ve Tasarım alanında lisans derecesine sahip 2D illustrator uygulamasıdır. Yıldız Savaşlarını, kahveyi ve yaratıcı olan her şeyi sever ve podcasting'te bir arka plandan gelir.

