İlan
Apple’ın iOS Fotoğraflar uygulamasında, muhtemelen gözden kaçırdığınız bazı yararlı özellikler vardır.
Fotoğraflar, cihazınızın tüm fotoğraflarına ve videolarına ev sahipliği yapmanın yanı sıra sürprizlerle doludur. Örneğin, silinen fotoğrafları kurtarabileceğinizi, yalnızca iki dokunuşla kırmızı gözü kaldırabileceğinizi, videolarınızı kırpabileceğinizi ve hatta fotoğraf eklerinizi e-posta ile göndermeden önce küçültebileceğinizi biliyor muydunuz?
Bugün size bunların hepsini ve daha fazlasını nasıl yapacağınızı göstereceğiz. Ayrıca listemize de göz atmalısınız. gizli iOS 9 özellikleri Fark etmeyebileceğiniz 10 Gizli iOS 9 ÖzelliğiPil ömrünüzü korumaktan gizliliğinizi korumaya kadar, 15 dakikalık şöhretlerini kesinlikle hak eden 10 iOS 9 eklentisi. Daha fazla oku fotoğraflarınızı nasıl gizleyeceğinizi ve büyük seçimleri her zamankinden daha hızlı yapabileceğinizi gösterir.
Fotoğraf Kullanarak Göz Atma ve Arama
İster iPhone, iPad, ister iPod Touch olsun her iOS cihazı, içeriği üç bölüme ayrılmış şekilde bir Fotoğraflar uygulamasıyla birlikte gelir.
Fotoğraflar bölümünde tarihe göre düzenlenmiş tüm fotoğraflarınız bulunur. Buradan, yıl fotoğraflarınızı yıl ve yere göre düzenlenmiş olarak görebilirsiniz. Bir dünya haritasına sabitlenmiş fotoğrafları görmek için görünen herhangi bir yer adına dokunun.Paylaşılan bölümünde sizinle paylaşılan veya iCloud’un Fotoğraf Paylaşımı hizmetini kullanarak başkalarıyla paylaştığınız ortamlar listelenir.
İçinde albümler bölümünde, Film Rulosu / Tüm Fotoğraflar klasörü bu cihazda çektiğiniz tüm fotoğrafları ve indirdiğiniz veya kaydettiğiniz fotoğrafları (diğer uygulamalardan) içerir. Herhangi bir fotoğraf veya videoda kalp şeklinde simgeye dokunduysanız, bu öğeler ayrı bir yerde görünür Favoriler Klasör.
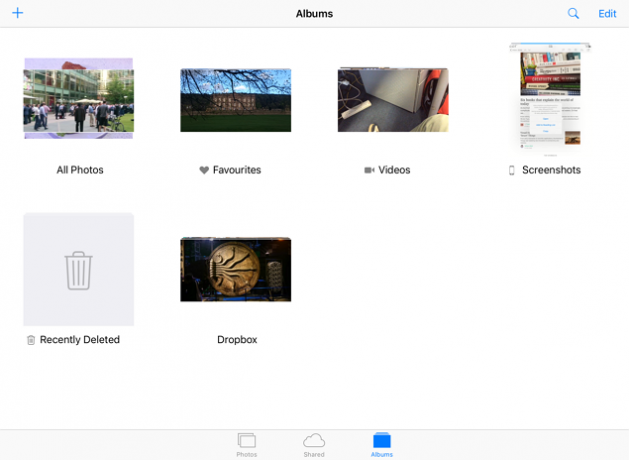
Ayrı var Ekran görüntüleri ve Videolar burada da hızlı erişim için klasörler. Bazı üçüncü taraf uygulamaları (Dropbox gibi) kendi klasörlerini ekler, böylece bu uygulamalar aracılığıyla indirdiğiniz medya dosyalarına hızlı bir şekilde erişebilirsiniz. Ayrıca ayrı bir Selfie'ler ön kameranızla çekilen fotoğraflar için bir klasör. Kendi klasörünüzü oluşturmak için artı“+” simgesini tıklayın, ardından adlandırın.
Kaçırmış olabileceğiniz bir özellik, tarihe veya yere göre çektiğiniz fotoğrafları ve videoları arama yeteneğidir. Örnek olarak, arama simgesi üstte ve yazın Temmuz 2015 o ay çekilen tüm fotoğraf ve videoları görmek için arama çubuğuna ekleyin. Benzer şekilde, bir yer yazın (ör. Londra, İtalya veya New York) arama çubuğuna ekleyin.
Bir fotoğrafı görüntülerken, o klasördeki farklı öğeleri hızlıca taramak için kaydırıcıyı en altta taşıyabilirsiniz. Buradan, klasörün üst görünümüne atlamanın iki yolu vardır. Sağ üst taraftaki klasör adına dokunabilirsiniz. Daha da iyisi, görüntülemekte olduğunuz fotoğraftan aşağı kaydırmanız yeterlidir.
Silinen Fotoğrafları ve Videoları Kurtar
Birçok yol var cihazınızdaki depolama alanını geri kazanın İPhone'da Sınırlı Depolama Alanınızı En Üst Düzeye Çıkarın: Nasıl YapılırİPhone'un genişletilebilir depolama alanı eksikliği her zaman bir acı noktası olmuştur. Cihazın satın alındığı andaki belleği, sahip olacağı tek şeydir. Daha fazlasına ihtiyaç var? Yeni bir iPhone satın alın. Apple arttı ... Daha fazla oku . Bunu yapmanın en etkili yollarından biri, istenmeyen videoları ve fotoğrafları, özellikle de 1080 veya 4K çözünürlükte çekim yapıyorsanız Canlı Fotoğraflar ve 4K: Neden 16GB iPhone 6s Almamanız GerekiyorYeni iPhone 6s kameradan yararlanmak istiyorsanız, muhtemelen 16GB depolama seçeneğini belirlemekten kaçınmak istersiniz. Daha fazla oku .
Ancak medya dosyalarınızın anında silinmediğini biliyor muydunuz? iOS aslında onları Son Silinenler "kalıcı olarak silinmeden" önce yaklaşık 40 gün kaldıkları klasör.

Dokunmak Albüm uygulamanızın altından Son Silinenler dosyalarına erişmek için. Buradan dosyalarınızı kurtarabilir veya kalıcı olarak silebilirsiniz (böylece depolama alanı boşaltılır). İstediğiniz dosyaları seçin, ardından Sil veya Kurtarmak (ne yapmak istediğinize bağlı olarak).
İOS fotoğraflarınızı meraklı gözlerden gizlemeyi tercih ediyorsanız, bu uygulamalardan birkaçını deneyin İPhone Fotoğraflarınızı Gizlemek İçin 4 iOS UygulamasıFotoğrafları meraklı gözlerden uzak tutmak istiyorsanız, bazen bir iPhone şifresi yeterli değildir. Daha fazla oku .
Fotoğraf Düzenleme Özellikleri
Photos'un mükemmel fotoğraf düzenleme özelliklerini inceleme zamanı. İPhone veya iPad kullanıp kullanmadığınıza bağlı olarak, aşağıda belirtilen simgeler ekranınızın farklı alanlarında görünebilir. Dokunmak Bitti düzenlemelerinizi onayladıktan sonra alt kısımda veya İptal etmek onları geri almak için.
Tek Dokunuşla Düzeltme
Asa şeklindeki simge, fotoğraflarınızı tek bir dokunuşla sabitlemenizi sağlar. Bu, görüntünüzü düzleştirecek ve parlaklığını, kontrastını ve doygunluğunu değiştirerek renklerini artıracaktır.
Kırp ve Döndür
Kare şeklindeki simge, altına küçük bir kadranla fotoğrafınıza dikdörtgen bir anahat ekler. Dokunmak Oto fotoğrafınızı otomatik olarak düzeltmek için alt kısımda. Bunu manuel olarak yapmak için kadranı hareket ettirebilirsiniz.

Sol alttaki küçük simge fotoğrafınızı 90 derece döndürür ve sağ alttaki simge görüntüyü buna göre kırpmak için oranı (3: 2, 4: 3, 16: 9 vb.) Değiştirmenizi sağlar. Şeklini değiştirmek istiyorsanız mizanpajın kenarlarına dokunun ve sürükleyin. Bu düzende fotoğrafınızı yakınlaştırmak veya uzaklaştırmak için genişletme veya sıkıştırma hareketlerini kullanın.
Filtre Ekle
Üst üste gelen üç dairesel simge, fotoğraflarınıza sekiz filtreden birini (Chrome, Noir, Solmaya, Ton ve Mono dahil) uygulamanızı sağlar. Instagram değil, ancak üçüncü taraf bir uygulamaya güvenmeden sahip olmak yararlı bir seçenektir.
Fotoğraflar uygulamasından üçüncü taraf filtrelerine ve düzenleyicilerine de erişebilirsiniz; üç nokta bir fotoğrafı düzenlerken ve Daha desteklenen uygulamaların bir listesini görüntülemek için. Onay kutusunu kullanarak bunları etkinleştirin ve ardından dahil edilen düzenleme özelliklerine hızlı bir şekilde erişmek için üzerlerine dokunun.
Renklerinizi Ayarlayın
Arama şeklindeki simge üç seçenek görüntüler - Açık, Renkli ve Siyah Beyaz. Bunların her birine dokunulduğunda, bu seçeneğin resminizdeki yoğunluğunu değiştirmek için sürükleyebileceğiniz yatay bir kaydırıcı açılır.

Kaydırıcının yanındaki üç satırlı simge, seçiminizle ilgili daha fazla seçenek görüntüler. Örneğin, Renk'i seçtikten sonra üç satır simgesine dokunmak Doygunluk, Kontrast ve Yayınlama seçeneklerini görüntüler. Benzer kaydırıcıları kullanarak yoğunluğunu değiştirmek için bu üç seçenekten birini seçin. Bunlar, fotoğraflarını bir sonraki seviyeye taşımak isteyenler için şaşırtıcı derecede güçlü araçlardır.
Kırmızı Gözü Kaldır
Bazen üzerinde bir çizgi bulunan bir göz simgesi görürsünüz. Bu kırmızı göz giderme aracıdır. Yalnızca uygulama fotoğraftaki kişileri tespit ettiğinde ve flaşın patladığı yerde görünür. Aracı kullanmak kolaydır: dokunun, fotoğrafınızı yakınlaştırın, düzeltmek için fotoğrafınızdaki kırmızı göz efektlerine dokunun.
Fotoğraflarınızı Paylaşın
Muhtemelen fotoğraflarınızı nasıl paylaşacağınızı biliyorsunuz, ancak kaçırması kolay birkaç ince özellik var. Paylaşmak istediğiniz fotoğrafları seçin, ardından Paylaş altta iki sıra simge ortaya çıkarmak için simgesini tıklayın. Üst satır, cihazınızdaki fotoğraflarınızı paylaşmanıza olanak tanıyan tüm uygulamaları içerir.
Ancak, bazı uygulamalar varsayılan olarak burada görünmez. Örneğin, Google Hangouts ve Microsoft OneDrive fotoğraf paylaşımını destekleyen en yeni uygulamalardır, ancak manuel olarak etkinleştirmedikçe üst satırda seçeneklerini görmezsiniz.
En üst satırda hangi uygulamaların görüneceğini seçmenin kolay bir yolu vardır. Daha da iyisi, en sık kullandığınız uygulamalar bu satırda uygun bir konumda görüntülenecek şekilde yeniden düzenleyebilirsiniz. Üst satırı sola kaydırın, ardından Daha düğmesine basın.

Fotoğraflarınızı paylaşabileceğiniz tüm uygulamalar artık bir liste olarak görünecektir. Dokunmak kaydırıcılar fotoğraf paylaşım seçeneklerini açmak için her uygulamanın yanında (bunu yapmak uygulamaları en üst satıra ekler). Belirli bir uygulamanın satırda göründüğü yeri yeniden konumlandırmak için, seçilen uygulamaya uzun dokunun, ardından listede yukarı veya aşağı taşıyın. Dokunmak Bitti değişikliklerinizi tamamlamak için.
Not: Üst satırdaki tüm fotoğraf paylaşım uygulamalarının sınırlamaları vardır ve bu nedenle biraz farklı davranırlar. Örneğin, Dropbox tek seferde yalnızca bir fotoğraf yüklemenize izin verirken OneDrive tek seferde 10 adede kadar dosya yüklemenize izin verir. Bu sınırdan daha fazla fotoğraf seçtiyseniz, bu uygulamalar en üst satırda görünmez.
E-posta Göndermeden Önce Ekleri Yeniden Boyutlandırın
Daha önceki sürümlerde iOS, bir seferde yalnızca beş fotoğraf e-postayla göndermenizi kısıtladı, ancak şükür ki bu kuralın dışında kaldı. İstediğiniz sayıda fotoğrafa e-posta gönderebilirsiniz. Bunu yapmak için, e-posta ile göndermek istediğiniz fotoğrafları seçin, Paylaş simgesine dokunun, ardından Posta eklemek için.

Eklediğiniz görüntü sayısına bağlı olarak, toplam ek dosyasının boyutu önemli olabilir. Bunu sağ üstte göreceksiniz. Aktarım hızı sizin için görüntü kalitesinden daha önemliyse, ek boyutunu ayarlayabilirsiniz.
Artık ekli dosyalarınızı sıkıştırmak ve göndermek için üç seçenek göreceksiniz. seçen Büyükörneğin, ek parçalarınızı çok fazla kaliteden ödün vermeden sıkıştıracaktır. Bu, dosyalarınızın daha hızlı gönderilmesini sağlayacaktır. Birkaç tanesine daha göz atın iOS Mail uygulama hileleri iPhone'unuzda Profesyonel Gibi E-posta Göndermek için iOS Mail.app İpuçları ve Püf Noktalarıİlk görünüşlerine rağmen, Mail for iOS eskisinden çok daha güçlü. Daha fazla oku muhtemelen bilmiyorsun.
Slayt Gösterileri Oluştur
Bir slayt gösterisi oluşturmak için Fotoğraflar klasörü ve slayt gösterinize eklemek istediğiniz görüntüleri seçin. Ardından, Paylaş simgesine dokunun, ardından Slayt altta. Slayt gösteriniz otomatik olarak oynatılmaya başlar. Özelleştirmek için ekranınıza, ardından Seçenekler altta.

Artık slayt gösterinizin temasını, müziğini değiştirebilir ve tekrar tekrar oynatmayı seçebilirsiniz. Alttaki kaydırıcı, montajınızdaki her slaydın süresini değiştirmenize olanak tanır. Slayt gösterisi oynatılırken, sonraki veya önceki slayta (ayrılmış slayt gösterisi görüntüleme süresi dolmadan) atlamak için sağa veya sola kaydırabilirsiniz.
Videolarınızı Kırpın
Tam özellikli bir video düzenleyici istiyorsanız, bahsettiğimiz uygulamalardan biri iPad / iPhone Video Editörleri ve Araçları: Bunlar En İyi SeçeneklerinizOn yıl önce, videoyu düzenlemek için oldukça güçlü bir bilgisayar gerekiyordu, ancak şimdi her şeyi iPhone veya iPad'inizde yapabilirsiniz. Daha fazla oku buraya. Ancak, yalnızca videonuzun başlangıç ve bitiş noktalarını kırpmak istiyorsanız Fotoğraflar uygulaması mükemmeldir. Kırpma ayrıca video dosya boyutunuzu da azaltır.

Kırpmak istediğiniz videoyu seçin, ardından Düzenle altında bir zaman çizelgesi görmek için. Videonuzu kırpmak için uçlarını sürükleyin ve ardından video Oynat simgesi değişikliklerinizi önizlemek için. Dokunmak Bitti orijinal videonuzu kırpma seçeneklerini görmek veya kırpılan dosyayı yeni bir klip olarak kaydetmek için.
Fotoğrafları Nasıl Kullanıyorsunuz?
İPhone kameranız için adalet yaptığınızı hissetmiyorsanız, göz atın hızlı başlangıç kılavuzumuz İPhone Kamera için Hızlı Başlangıç KılavuzuİPhone hala gezegendeki en popüler nokta-çek kameradır, ancak birçok kullanıcı hala kameranın yapabileceği her şeyden uzak değildir. İşte bilmeniz gerekenler. Daha fazla oku . Ayrıca birkaç kontrol edebilirsiniz Pro iPhone kursları Bu Kurslarla Profesyonel Gibi iPhone Fotoğrafları Çekmeyi ÖğreninİPhone'unuz, sıradan fotoğraflar ve selfie'ler çekmekten daha fazlası için kullanılabilir. Bu beş Udemy kursu, iPhone fotoğrafçılığınızın becerilerini temelden ileri seviyeye nasıl geçireceğinizi hemen öğretecek Daha fazla oku iPhone veya iPad'inizde çarpıcı fotoğraflar çekmenize yardımcı olur.
Varsayılan iOS Fotoğraflar, nasıl kullanılacağını öğrendikten sonra muhtemelen başka bir tane indirmeniz gerekmeyen çok sayıda küçük ancak kullanışlı özellikle doludur. Kim bilir, bu makaleyi okumak diğer fotoğraf düzenleme uygulamalarınızdan bazılarını gereksiz hale getirmiş olabilir!
Fotoğraflar uygulamasını en çok ne için kullanıyorsunuz? Düşüncelerinizi ve görüşlerinizi aşağıdaki Yorumlar bölümüne göndererek bize bildirin.
İmaj Kredisi: neşeli kadın ile Dean Drobot Shutterstock üzerinden
Sherwin, Windows, Android, iOS ve sosyal medyaya ilgi duyan bir teknoloji yazarıdır. Aynı zamanda keskin bir spor hayranıdır ve genellikle en son kriket, futbol veya basketbol oyununu izlerken / takip ederken bulunabilir.
