İlan
 Snow Leopard'a yükseltme yaptığınızda çoğu şey muhtemelen çok daha iyi hale geldi: daha fazla sabit disk alanı, daha hızlı performans ve diğer bazı harika özellikler. Ancak bazen size uymayan bir şeyle karşılaşabilirsiniz ve geri değiştirmek isteyebilirsiniz. Bu noktaya gelince, işlerin eskiden olduğu gibi çalışmadığını da anlayabilirsiniz.
Snow Leopard'a yükseltme yaptığınızda çoğu şey muhtemelen çok daha iyi hale geldi: daha fazla sabit disk alanı, daha hızlı performans ve diğer bazı harika özellikler. Ancak bazen size uymayan bir şeyle karşılaşabilirsiniz ve geri değiştirmek isteyebilirsiniz. Bu noktaya gelince, işlerin eskiden olduğu gibi çalışmadığını da anlayabilirsiniz.
Bu küçük sıkıntılardan biri uygulama simgelerini değiştiriyor. Bir zamanlar, tercih ettiğiniz simgeleri doğrudan “Bilgi almakYeni bir simgeye dönüştürmek için. Ancak Snow Leopard'da işler biraz farklı. Ancak endişelenmeyin, bunu kısa sürede çözeceğiz.
Yeni Simgeler Oluşturma veya Bulma
Gibi .icns dosyaları oluşturmak için birçok harika araç vardır. Img2Icns. Bu araçlar, bu gönderi Mac Simgelerini Hızlı ve Kolayca Oluşturma ve Değiştirme Daha fazla oku . InterFaceLift gibi siteleri kullanarak ücretsiz simgeler de bulabilirsiniz.
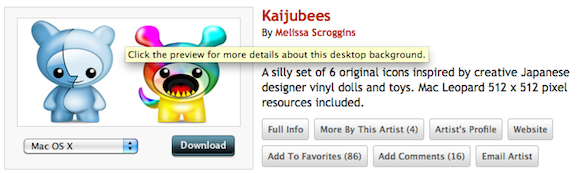
Yöntem 1: Uygulama Simgeleri Nasıl Değiştirilir (Yedeklemeli)
Yapmamız gereken şey Finder'dan çıkıp kök kullanıcı olarak yeniden başlatmak. Bu bize, "Bilgi almak"Ayrıntılarını girin.
Şahsen, düz simgelere çok hevesli değilim, bu yüzden göstermek için değiştireceğim.
Finder'dan Çık Bulucu Seçeneği Ekleme
Finder'dan çıkmanın en iyi yolu Terminal'i “Bulucudan Çık”Seçeneğini bulun. Terminal'i açmak için şu adrese gidin: Uygulamalar> Yardımcı Programlar. Ardından aşağıdaki komutu yazın:
varsayılanları com.apple yazar. Bulucu QuitMenuItem 1
Bu bir “Bulucudan Çık”Seçeneğini bulduktan sonra Finder menünüze getirin.
Bulucuyu Yeniden Başlat
Finder'ı yeniden başlatmak için Zorla Çık diyalogunu kullanabilirsiniz. Apple menüsüne gidip “Zorla ayrılma”Veya Komut-Seçenek-Escape.
Finder'ı Terminal'i kullanarak ve aşağıdaki komutu yazarak da yeniden başlatabilirsiniz:
killall Bulucu
Bulucudan Çık
Şimdi Finder'da şu adrese gidebilmelisiniz: Finder> Finder'dan Çık Finder'dan çıkmak için.

Finder'ı Kök Kullanıcı Olarak Çalıştır
Hala Terminal'deyken Finder'ı kök kullanıcı olarak başlatabilirsiniz. Bunu yapmak için sudo komutunu kullanmanız gerekir. Aşağıdakileri yazın:
sudo /System/Library/CoreServices/Finder.app/Contents/MacOS/Finder
Ardından yönetici şifrenizi vermeniz gerekir. Finder açıldığında, kök kullanıcı olarak çalışır, yani normal bir kullanıcıdan çok daha fazla dosyanın özelliklerine erişebilirsiniz. Simge değişikliklerini olabildiğince çabuk yapın ve Finder'ı yeniden başlatın.
Simge Dosyalarını Manuel Olarak Değiştirme
Simgeleri değiştirmek için bu pakete girmek ve .icns dosyasını başka bir .icns dosyasıyla değiştirmek gerekir. Bu yöntem, orijinal simgeyi yeniden adlandırarak yedekleme seçeneğine izin verir.
- Simgesini değiştirmek istediğiniz uygulamaya gidin, ardından sağ tıklayın ve “paket içeriğini göster“.
- Sonra şuraya git İçindekiler> Kaynaklar ve yedekleme için .icns dosyasını yeniden adlandırın. Orijinal adın ne olduğunu hatırlayın! Kullanmak istediğiniz .icns dosyasını bu klasöre kopyalayın ve bu klasördeki orijinal simgeyle aynı adla yeniden adlandırın.

Bu değişiklikler Uygulamalarda hemen görünmelidir, ancak Dock'ta görünmeden önce Mac'inizi yeniden başlatmanız gerekir.
Yöntem 2: Uygulama Simgeleri Nasıl Değiştirilir (Yedekleme Olmadan)
Bu, orijinal simgeyi yedekleme şansı vermeyen simgeleri değiştirmek için kopyala ve yapıştır yöntemini kullanır. Dosya izinlerini almak için önceki yöntemi veya aşağıdaki yöntemi kullanabilirsiniz.
Uygulama İzinlerini Tek Tek Değiştirin
Uygulama izinlerini değiştirmenin bu yöntemi işe yaradığında basittir, ancak genellikle izinler biraz baş ağrısı olabilir. Her uygulama dosyasının izinlerin ayrı ayrı değiştirilmesi ve daha sonra tek tek değiştirilmesi gerekir.
- Değiştirmek istediğiniz uygulamayı sağ tıklayın ve “Bilgi almak“.
- İzinler alanına tıklayın ve değişiklik yapmak için asma kilide tıklayın. Yönetici şifreniz istenecektir.
- Kullanıcı türünü değiştir “Herkes”İle“Okuma yazma" Giriş.
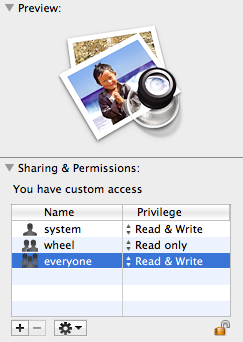
- Erişmek "Bilgi almak”Hem kullanmak istediğiniz uygulama görüntü dosyasının hem de değiştirmek istediğiniz uygulamanın bilgileri.
- Görüntünün sol üst köşesindeki simgeyi tıklayarak vurgulayın.
- Bu dosyayı CMD-C kullanarak kopyalayın, ardından vurgulanması için hedef uygulamanın sol üst köşesindeki simgeye tıklayın. CMD-V kullanarak yapıştırın.
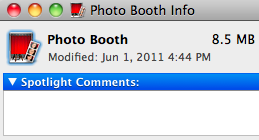
Bu işleme Önizleme'de bir dosya açıp, resmin tamamını seçip kopyalayıp ardından "Bilgi almak“.
Yine, dock bilgisayar yeniden başlatılana kadar değişiklikleri yansıtmaz.
Yukarıdaki iki yöntemden biri işinize yaradı mı? Hangisi daha kolaydı? Uygulama simgelerinizi güncellerken herhangi bir sorun yaşıyorsanız, aşağıdaki yorumlarda bize bildirin. Size yardımcı olmak için elimizden geleni yapacağız.
Ange çevrimiçi çalışmayı, yazmayı ve sosyal medyayı seven bir İnternet Çalışmaları ve Gazetecilik mezunudur.


