İlan
Ubuntu'ya yazılım yüklemek basit olmalı ve çoğu zaman da öyle olmalıdır. Ancak hemen hemen her kullanıcı, eksik depolarla veya belirten olağandışı hatalardan dolayı Güncelleme Yöneticisi ile sorun yaşıyor İnternet bağlantısı sorunları Ağ Sorunları? 7 Tanılama Püf Noktaları ve Basit DüzeltmelerAğ sorunları çözülmeden önce teşhis edilmelidir. Bu makale, ağınızı düzeltmek için yedi basit hileyi kapsar. Daha fazla oku .
Bu sorunlara, ilgili hata mesajlarından bazılarına ve bunların nasıl ele alınabileceğine bakalım.
Güncellemeler Önemli
Ubuntu'nun başarısız olması için yeni bir uygulama yüklemek veya bazı sistem güncellemelerini çalıştırmak biraz acı verici. Yükseltme ile uğraşmamak cazip olabilir veya uygulamayı manuel olarak yükle Ubuntu Linux'ta TAR GZ ve TAR BZ2 Dosyaları Nasıl Derlenir ve Kurulur Daha fazla oku ama buna gerçekten gerek yok. Tek ihtiyacınız olan depoları güncellemektir.

Ubuntu Güncelleme Yöneticisi bunu otomatik olarak yönetmelidir, ancak işlerin gecikmesi durumunda bir Terminal aç
Linux'ta Kendinize Terminal Komutlarını Öğretmenin 4 YoluGerçek bir Linux ustası olmak istiyorsanız, bazı terminal bilgisine sahip olmak iyi bir fikirdir. Kendinizi öğretmeye başlamak için kullanabileceğiniz yöntemler. Daha fazla oku ve giriş:sudo uygun-güncellemeBu, depoları yenileyecektir (depolar nedir? Ubuntu Depoları ve Paket Yönetimi Rehberiniz Daha fazla oku ), aradığınız yeni uygulamayı almanızı sağlar. Peki ya sistem güncellemeleri?
Ubuntu Güncelleme Yöneticisi: Ne İçin?
Terminalde, yazarak sisteminizi kolayca yükseltebilirsiniz.
sudo uygun-yükseltmeAncak Ubuntu Update Manager'ın tüm amacı, fareye dayalı bir GUI'yi işleme sokmaktır. Öyleyse neden hatalar oluyor, güncellemeler başarısız oluyor ve Ubuntu 14.04 ve sonraki sürümlerde “İnternet bağlantınızı kontrol etmenizi” bildiren bir iletişim kutusu çıkıyor.
Doğal olarak, yapacağınız ilk şey İnternet bağlantınızı kontrol etmek, belki de bir Terminal açmak ve girmek:
ping www.google.com… Veya çevrimiçi olduğunu bildiğiniz başka bir popüler web sitesinin URL'si.
Öyleyse neden Ubuntu Güncelleme Yöneticisi güncellemeleri bağlamıyor ve indirmiyor? Fark, iki uygulamanın, Güncelleme Yöneticisi ve apt-get'inin (Ubuntu gibi Debian tabanlı tüm dağıtımlarda bulunan komut satırı yükleyici aracı ve Raspberry Pi’nin Raspbian’ı Raspberry Pi'ye Yazılım Kurmanın 5 YoluRaspberry Pi ile herhangi bir şey yapmak için, bir işletim sisteminin nasıl kurulacağını ve üzerinde çalışacak yazılımı bilmeniz gerekir. Linux'ta yeniyseniz, bu göz korkutucu olabilir. Daha fazla oku ), bağlayın. Apt-get doğrudan bağlantı girişiminde bulunurken, Update Manager Internet bağlantısını NetworkManager işlemiyle onaylar.
Bağlantının durumu zaman içinde değiştikçe, NetworkManager'dan bağlantıyı kesmesini isteyebilir ve güncellemenizi yüksek ve kuru bırakabilirsiniz. Aksine, apt-get işlemi devam eder ve bağlantı gerektiği şekilde korunur.
Bu aşamada omuz silkebilir ve “iyi, sadece apt-get kullanacağım” diye düşünebilirsiniz. Ancak Ubuntu Update Manager'ı doğru bir şekilde yapılandırarak, fare ile çalışan güncellemelerin keyfini çıkarmaya devam edebilirsiniz.
Ubuntu Güncelleme Yöneticisi Yapılandırması
Bu sorunun ilk yolu, önce daha küçük güncelleştirmeleri indirmektir. Bunu, ağacın üst kısmındaki onay kutusunu temizleyip yalnızca daha küçük indirmeleri seçerek yapabilirsiniz. Bu dosyalar indirildikten sonra, daha büyük her dosyaya geçebilirsiniz.
Bu, daha küçük güncellemeler için iyi sonuç verir, ancak daha büyük indirmeler için Güncelleme Yöneticisi'ni yeniden yapılandırmanız gerekir.
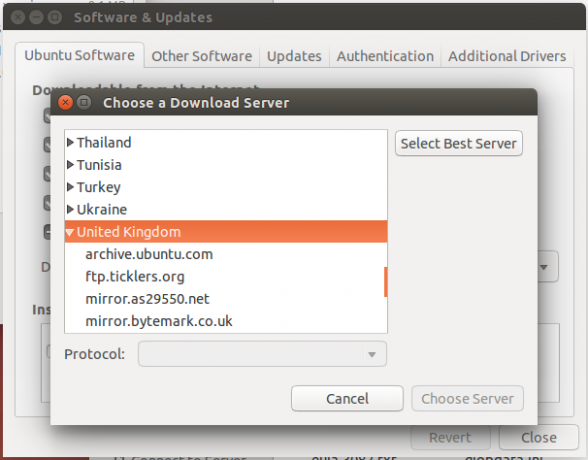
Güncelleme Yöneticisi'ni doğru şekilde yapılandırmak için açın ve Ayarlar çark dişi. Buradan, açılır menüyü tıklayın. Şuradan indirve ardından En İyi Sunucuyu Seçin. Güncelleme Yöneticisi daha sonra en iyi sunucunun seçilmesini sağlamak için bir dizi test gerçekleştirecektir.
Kontroller tamamlanıncaya kadar bekleyin ve ardından Tamam Sunucu seçinseçeneğini belirleyin ve onaylamak için şifrenizi girin. Önbellek güncellenir.
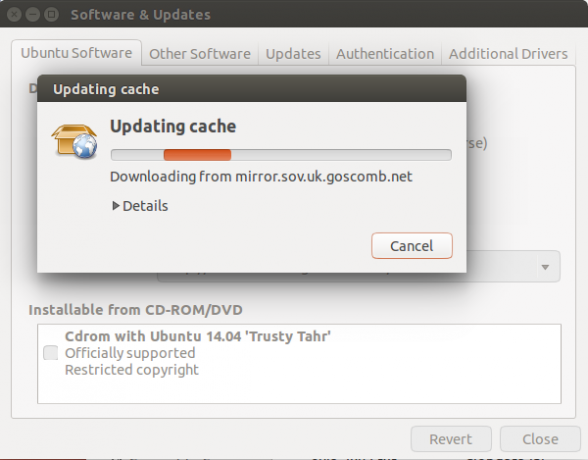
Ayarlar kutusunu kapattıktan sonra, Güncelleştirme Yöneticisi'nde güncelleştirmeleri yeniden başlatın. Başka herhangi bir sorun olmadan indirdiklerini bulmalısınız.
Diğer Ayarlar ve Zamanlama Güncellemeleri
Ubuntu'da yazılım güncellemelerinizin nasıl ele alındığına dair başka bazı ince ayarları da yapabilirsiniz. Örneğin, Diğer Yazılımlar Güncelleme Yöneticisi ayarları ekranındaki sekmesi o anda seçili havuzları görüntüler. Bu, diğer Güncelleme Yöneticisi sorunlarını giderirken faydalı olabilir - örneğin, tüm PPA depolarını ( ppa. öneki) güncellemelerinize odaklanın. Ayrıca bu ekranda depo ekleyebilir, düzenleyebilir ve kaldırabilirsiniz, ancak eklemek istediğiniz deponun tam adresini bilmeniz gerekir.
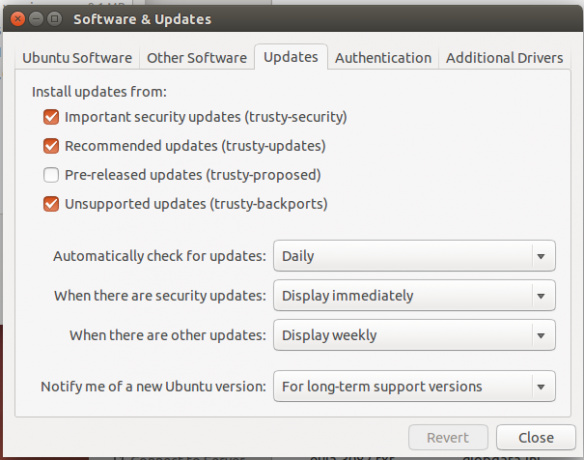
Güncelleme alma ile ilgili sorunlardan biri, sizi yapmak istediğiniz işten uzaklaştırabilmeleri ve bazen ihtiyacınız olan kaynakları çiğnemesidir. Bu bir sorun olmaktan kaçınmanın bir yolu, güncellemelerin daha az düzenli yapılmasını sağlamaktır. Bu mümkün Güncellemeler sekmesini tıklayın; burada varsayılan Günlük seçeneğini şu şekilde değiştirebilirsiniz: Güncellemeleri otomatik olarak kontrol et için İki günde bir, Haftalık, veya Her iki haftada bir. bir Asla seçeneği de mevcuttur, ancak bunu önermiyoruz.
Ubuntu Güncelleme yöneticisi sorunlarından herhangi biri burada özetlenmiş miydi? Sorun yaratan başka bir şey mi var? Yorumlarda bize bundan bahsedin.
Christian Cawley Güvenlik, Linux, Kendin Yap, Programlama ve Teknik Açıklaması Editör Yardımcısıdır. Ayrıca Gerçekten Kullanışlı Podcast'i üretiyor ve masaüstü ve yazılım desteği konusunda geniş deneyime sahip. Linux Format dergisine katkıda bulunan Christian, bir Raspberry Pi tamircisi, Lego sevgilisi ve retro oyun hayranı.


