İlan
 İşte buradasın, arkadaşının evinde. Komik bir video izlemek için bilgisayar başında toplandınız. Ama sonra bir şey olur. Bir virüs açılır ve dijital kuşu size verir. "Sorun değil," diyorsun, “Bir inek olduğum için USB belleğimde bir virüsten koruma yazılımı var.” Şimdi sen kahramansın. Şimdi siz ve arkadaşlarınız o adamın futbolu kasıklara sokmasını izleyebiliyorsunuz… yine. Başparmak sürücünüzü USB bağlantı noktasına takıyorsunuz ve - hiçbir şey. Sıfıra geri dön kahraman!
İşte buradasın, arkadaşının evinde. Komik bir video izlemek için bilgisayar başında toplandınız. Ama sonra bir şey olur. Bir virüs açılır ve dijital kuşu size verir. "Sorun değil," diyorsun, “Bir inek olduğum için USB belleğimde bir virüsten koruma yazılımı var.” Şimdi sen kahramansın. Şimdi siz ve arkadaşlarınız o adamın futbolu kasıklara sokmasını izleyebiliyorsunuz… yine. Başparmak sürücünüzü USB bağlantı noktasına takıyorsunuz ve - hiçbir şey. Sıfıra geri dön kahraman!
Tabii ki, bunu nasıl düzelteceğinizi de bilmiyorsanız.
Bu tür bir şeyin olmasının birkaç nedeni vardır. Bu yüzden, bozuk USB atlama sürücülerinin çalışmasını sağlamak için sizi en olası ve en kolay yöntemden, en az olası ve yine de oldukça kolay bir yolla götüreceğim.
Aynı Sürücü Harfli İki Sürücü
Tipik olarak, bir bilgisayar, atlama sürücünüze taktığınızda E, F veya G sürücü harfini atar. Normalde, bu sürücü harflerinden biri zaten kullanılıyorsa, farklı bir harf atanır. Diyelim ki E harfi sürücüsünde bir yedek sürücünüz var. Daha sonra atlama sürücünüz F: veya G: olarak atanmalıdır. Ancak bazen bu gerçekleşmez ve bu USB atlama sürücülerinin çalışmamasına neden olabilir.
Bunu nasıl düzeltebileceğiniz aşağıda açıklanmıştır. Talimatlarım Windows XP için, çünkü 2003'teki gibi tekmelemeyi seviyorum. Tıkla Başlat menüsünü seçin, ardından sağ tıklayın Benim bilgisayarım. Oradan tıklayın yönetme, çünkü başaracağız.

Şimdi Bilgisayar yönetimi penceresi açılır. Tıkla Disk Yönetimi seçeneği. Sağ pencerede, bağlı tüm sürücülerin listelendiğini göreceksiniz. U3 sürücü benim USB anahtarım. Şu anda, hiçbir şeyle çelişmiyor, ancak bu gösteri için yapacak.
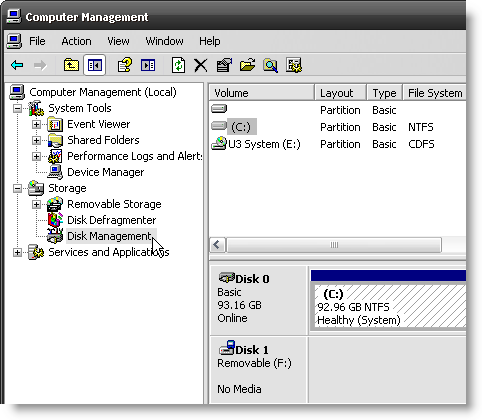
Sürücü harfini değiştirmek istediğiniz sürücüyü sağ tıklatın. Sonra tıklayın Sürücü Harfi ve Yollarını değiştirin.
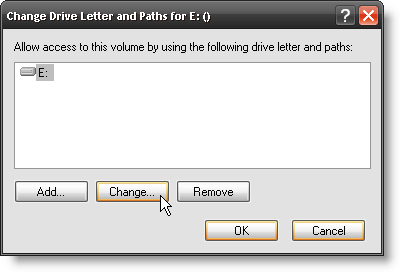
Şimdi tıklayın Değişiklik buton.
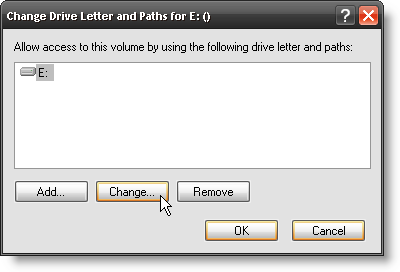
Ardından yeni bir sürücü harfi seçin. Seçtim G, Guy için. Sevimli değil mi?
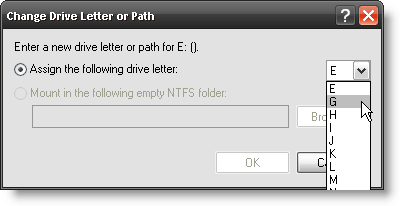
Windows sizden bunu yapmak istediğinizi onaylamanızı isteyecektir. Tıklatırdım Evet, ama bu sadece benim.
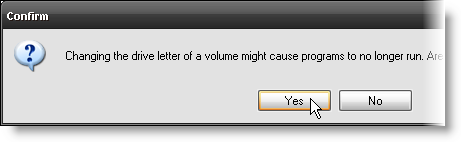
Tüm sürücüleri gösteren pencerede görebileceğiniz gibi, sürücü harfi gerçekten G: olarak değiştirilir. Uyandır G?! Şimdi USB sürücünüz başka bir sürücüyle çakışmamalıdır.
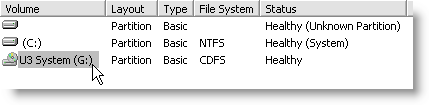
Bu sorunu çözmedi mi? Hmm… .bel, USB sürücünüz bir şekilde bozulmuş olabilir. Bunu düzeltmeye bir göz atalım - bozuk USB atlama sürücülerinin çalışmasını sağlamanın birkaç yolu var.
Hata kontrolü
Pencerenin Hata Denetimi yardımcı programı USB sürücülerinde kullanılabilir. Erişmek için Windows Gezgini'ni açın. (İşte bir kısayol ipucu - Windows Anahtarı ve basın E Explorer’ı hızlı bir şekilde açmak için tuşuna basın.)
Windows Gezgini'ne girdikten sonra, sorun yaşadığınız USB diskine sağ tıklayın. Sonra aşağı inin ve Özellikleri.
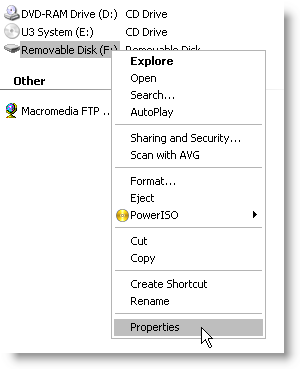
Bir kere Özellikleri penceresi açılır, Araçlar sekmesi. İşte burada Hata kontrolü yazılımdan erişilebilir. Tıkla Şimdi kontrol et… buton.
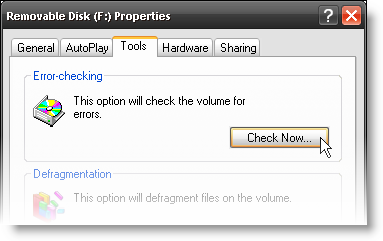
İçin kutuyu işaretlemenizi tavsiye ederim Dosya sistemi hatalarını otomatik olarak düzeltin. Bunun yapacağı şey, herhangi bir dosya sistemi hatasını otomatik olarak düzeltmektir. Evet, bu harika bir açıklamaydı. Sadece tıklayın Başlat.
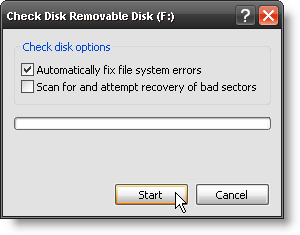
Şuna bak! Bu scaaaaaaaaaaning!
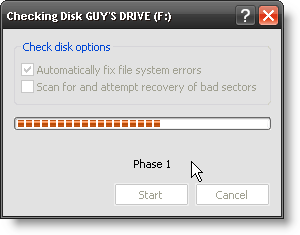
Tarama çok uzun sürmüyor. Tahmin ettiniz, tamam buton.
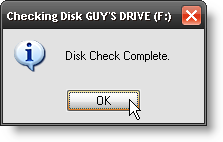
USB flash sürücümün kapasitesi 8 GB ve saniyeler içinde yapıldı. Bundan daha uzun sürerse, belki de sürücünüzün sorunu biraz daha ciddidir.
Benzer şekilde, üçüncü taraf disk onarım araçlarıyla da benzer bir test ve onarım yapabilirsiniz.
USB Sürücüyü biçimlendirin
Bu adım, istediğiniz dosyalara ulaşmanıza gerçekten yardımcı olmaz, ancak bir dahaki sefere gerçekleşmemesi için dosya yapısını geri yükler.
Uyarı: USB sürücüsünü biçimlendirmek ERASE sabit diskinizdeki tüm dosyalar.
Tekrar Pencere Gezgini'ne gidin. Biçimlendirmek istediğiniz USB sürücüsünü sağ tıklatın ve ardından Özellikler'i tıklatın. Biçim….
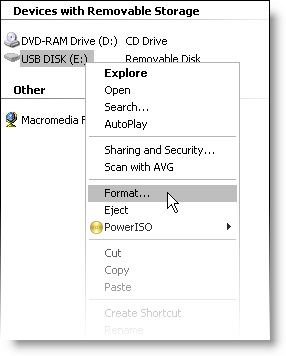
Biçim penceresi açıldıktan sonra, yapmak için birkaç seçeneğiniz vardır. İlk olarak, ne tür bir Dosya sistemi istediğinizi seçin. Bu kişisel bir seçim meselesidir. Seçebilirsiniz ŞİŞMAN veya FAT32ve bilgisayarınızın başka bir yerinde biraz dolaşırken, NTFS. Bu başka bir gün için bir makale olabilir.
Ayrıca Ses etiketi. Belki de özelleştirmek ve "Araç Kutum" veya buna benzer bir şey demek istersiniz.
Sonra bir Hızlı biçimlendirme ya da değil. Bunun gibi bir şeyle, hızlı bir formatla yapılıp yapılmaması önemli değil. Meh… tıklayın Başlat buton.
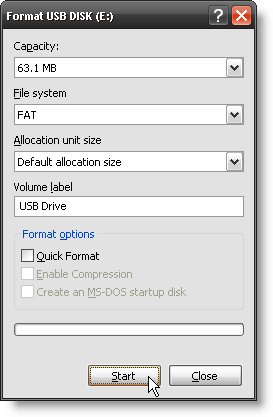
Şimdi koltuğunuzdan atlayın, monitörünüze doğrultun ve çığlık atın, “Formaaaaaaaaaaaating !!!” sanki Robert Thorn gibiydin Soylent Green Soylent Green'in gerçekte ne olduğunu anladığında. Bu kısmı yapmak zorunda değilsiniz, ancak yaparsanız, sisteminizin ne kadar hızlı olduğunu bana bildirin. Yönetici, önemli bir şeyi biçimlendirdiğinizi düşünerek zihnini kaybeder.
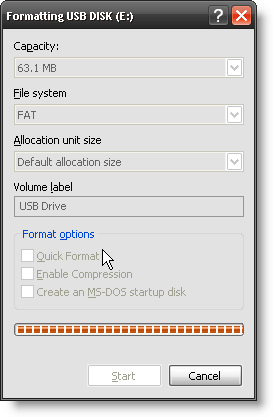
Bu, sonraki kısmı biraz antiklimaktik hale getiriyor. Sadece tıkla tamamve istediğiniz dosyaları USB sürücüsüne yerleştirin.
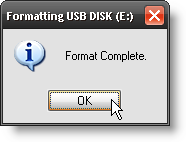
Bu makalenin kapsamı dışında, yapılabilecek, biraz daha karmaşık ve yapılabilecek birkaç şey daha var. Ancak, sürücüler veya veri kurtarma yazılımı ile uğraşmayı içerir. Yeterince ilgi varsa, belki bu makaleyi takip edebiliriz. Kimse?
BT, eğitim ve teknik ticaret konularında 20 yılı aşkın tecrübeyle, öğrendiklerimi öğrenmek isteyen başkalarıyla paylaşmak arzum. Mümkün olan en iyi işi ve biraz mizahla yapmaya çalışıyorum.


