İlan
Windows 10'u yükleyip kurarken, bir sistem dili seçmeniz istenir. Dili daha sonra değiştirebilirsiniz; size nasıl yapılacağını göstereceğiz.
Hakkında konuştuk Windows 8'de sistem dilini değiştirme. Bugün, Windows 10'da geçerli kullanıcı için, tüm yeni kullanıcılar için, Karşılama ekranında sistem dilini nasıl değiştireceğimize ve eklenen dilin sistem varsayılanını nasıl ayarlayacağına bakacağız.
Sistem şu anda bilmediğiniz bir dili görüntülüyorsa, neyi ve nerede seçeceğinizi öğrenmek için ekran görüntülerine bakın. Simgeler ve düğme konumları herhangi bir dilde aynıdır.
Windows 10 Sistem Dili Ne Zaman Değiştirilir
Normalde, ilk kurulumdan sonra dili değiştirmeniz gerekmez. Ancak bazı durumlar olabilir.
Belki başka bir ülkeden bir akraba veya arkadaş ziyaret ediyor ve bilgisayarınızı kullanmak istiyor. Öneririz standart kullanıcı hesabı oluşturma Profesyonel Kullanıcı gibi Windows Kullanıcı Hesaplarını Yönetmek için 5 İpucuWindows kullanıcı hesapları, izole edilmiş yerel hesaplardan çeşitli gizlilik zorlukları olan çevrimiçi hesaplara dönüşmüştür. Hesaplarınızı sıralamanıza ve sizin için uygun ayarları bulmanıza yardımcı oluyoruz. Daha fazla oku kullanmaları için. Ardından, o kullanıcı hesabının sistem dilini tercihlerine göre değiştirin.
Anlamadığınız bir dille ayarlanmış ikinci el bir bilgisayar satın aldıysanız, elbette sistem dilini değiştirebilirsiniz. Umarım, önceki sahibi hatırladı kişisel dosyalarını güvenli bir şekilde silin Windows'ta HDD'nizden veya SSD'nizden Dosyaları Güvenli Bir Şekilde SilmeDosyaların hiçbir zaman gerçekten silinmediğini biliyor muydunuz? Bu yüzden kurtarılabilirler; sizin ya da bir başkası tarafından. Bu sizi rahatsız ediyorsa, dosyaları nasıl güvenli bir şekilde silebileceğinizi öğrenin. Daha fazla oku veya disk sürücülerindeki her şeyi güvenli bir şekilde sil HDD'nizi Tamamen Silmenin 4 YoluEski bir bilgisayarı veya HDD'yi satarken veya yalnızca atmak istiyorsanız bile, sabit sürücünüzdeki her şeyi güvenli bir şekilde silmek çok önemlidir. Ama bunu nasıl yapıyorsun? Daha fazla oku sizin için yeni bir Windows yüklemesi yapmadan önce.
Windows 10'da Sistem Dili Nasıl Değiştirilir
Windows 10'da sistem dilini değiştirmek basittir. Geçerli dili anlamadıysanız, aşağıdaki ekran görüntülerini izleyin. Aksi takdirde, bu kısa adım listesini takip edebilirsiniz:
- Adresine git Başlat> Ayarlar> Saat ve dil.
- Şuraya geç: Bölge ve dil sekmesi.
- Altında Diller, Tıklayın Bir dil ekleyin ve listeden istediğiniz dili seçin.
- Geri Bölge ve dil sekmesinde, Seçenekler gerekip gerekmediğini kontrol etmek için yeni dil düğmesi İndir dil paketi.
- Yeni dili sisteme uygulamak için Varsayılan olarak ayarla. Değişikliğin yürürlüğe girmesi için oturumu kapatıp tekrar açmanız gerekecek.
Belirli bir dil için klavye eklemek veya tüm kullanıcı hesaplarına yeni bir dil uygulamak gibi Windows 10 sistem dilinde daha fazla ince ayar yapmak için okumaya devam edin.
Zaman ve Dil Seçeneklerine Erişin
Bölge ve dil seçenekler sistem ayarlarındadır. Tıkla Başlat düğmesine basın ve ardından Başlat menüsünün sol tarafındaki dişli çark simgesini tıklayın.
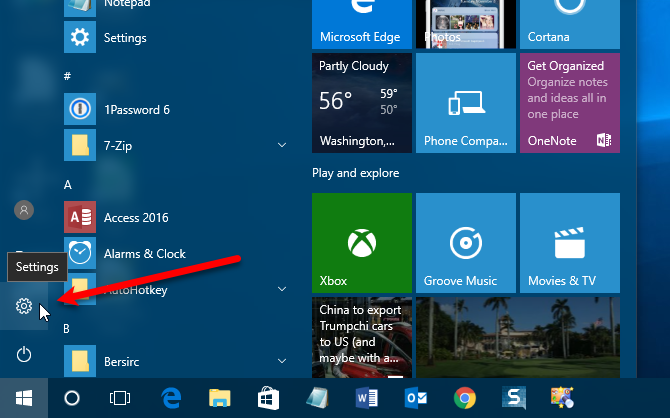
Üzerinde Windows Ayarları ekranında, tıklayın Zaman ve dil.
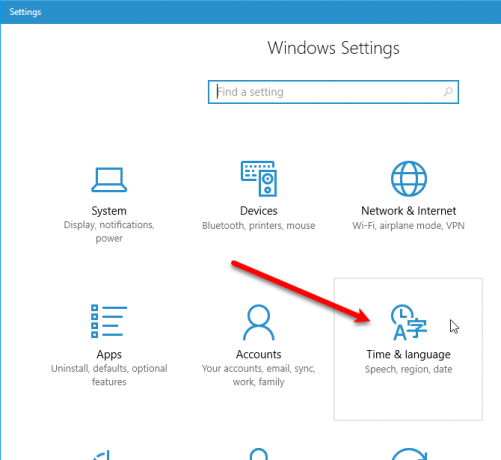
Dil Ekle
Bir dil eklemek için Bölge ve dil sol tarafında Zaman ve dil ekranında ve ardından Bir dil ekleyin sağda.
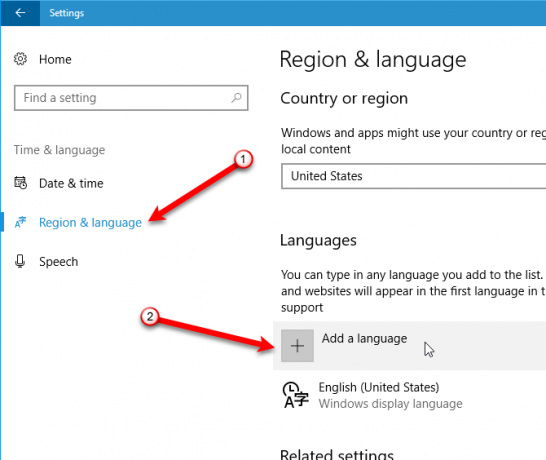
Kullanılabilir dillerin uzun bir listesi Bir dil ekleyin ekran. Tüm diller kendi ana dillerinde ve geçerli sistem dilinde listelenir. Bu şekilde, sistem şu anda bilmediğiniz bir dili görüntülüyor olsa bile, tercih ettiğiniz dili listede yine de bulabilirsiniz.
Listede ilerleyin ve istediğiniz dili tıklayın.
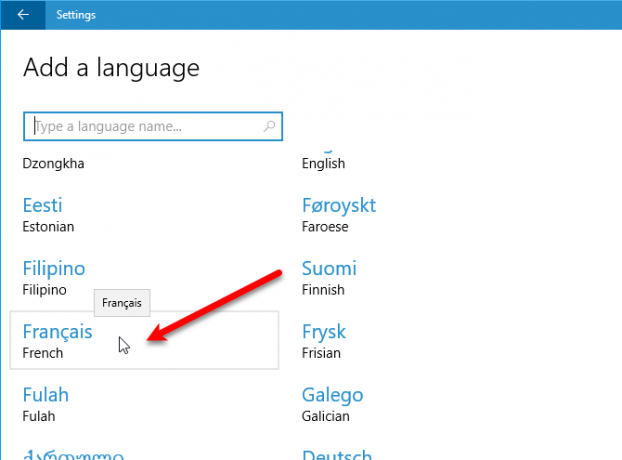
Dilediğiniz dili kullanarak da istediğiniz dili arayabilirsiniz. Arama pencerenin en üstündeki kutuyu işaretleyin. Dil adını yazın ve ardından istediğiniz sonucu tıklatın.
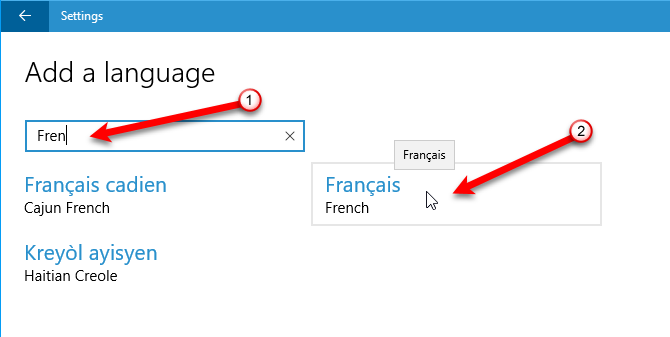
Bazı diller birden fazla ülkede konuşulur, ancak her birinde biraz farklılık gösterir. Bu durumda, ek seçeneklerin bulunduğu başka bir ekran görürsünüz. İstediğiniz ülkenin dilini tıklayın.
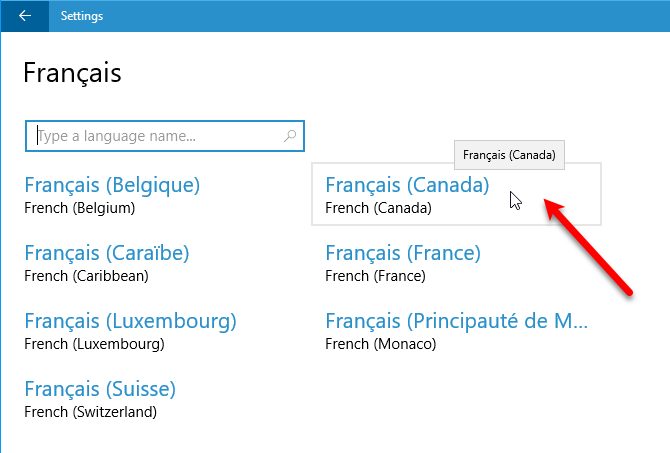
Dil Paketini ve Diğer Seçenekleri İndirin
Dilinizi seçtikten sonra, aşağıdaki listeye eklenir Diller Bölge ve dil ekranında.
Yeni eklenen dil için bir dil paketi indirmeniz gerekiyorsa, Dil paketi mevcut dil adı altında. Dil paketini indirmek için, dili tıklayın ve ardından Seçenekler.
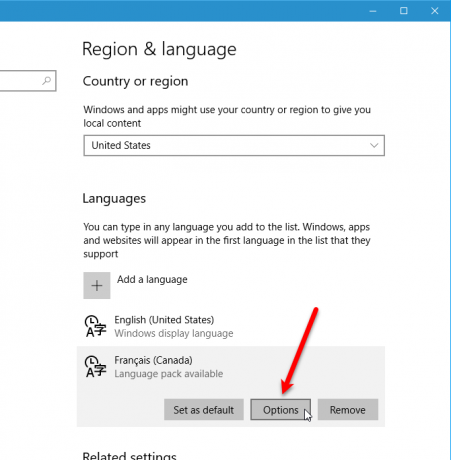
Seçilen dilin seçeneklerine ilk kez eriştiğinizde, Windows Update'te dil özellikleri aranıyor altında Dil seçenekleri. Bu bittiğinde, Temel yazma, El yazısı, ve Konuşma, hepsi ile İndir düğmelerini tıklayın. Tıkla İndir düğmesine basın.
Dil paketi Windows Update'te bulunduğunda, bir İndir altındaki düğme Dil paketini indir. Gerekli dil paketini indirmek ve yüklemek için düğmeye tıklayın. Dili, dil paketi kurulu olmadan kullanamazsınız.
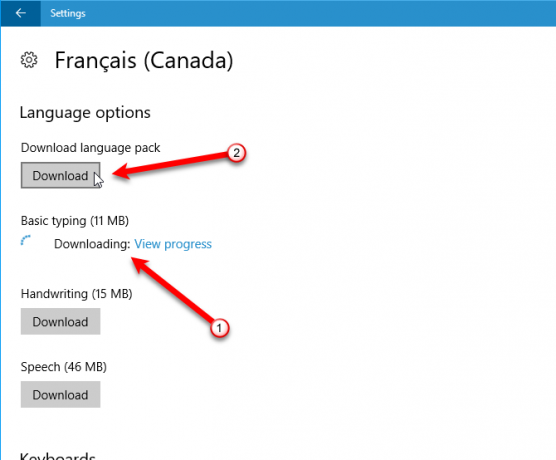
bir Zamanlar Temel yazma indirildiğinde, Yazım denetimi aşağıdaki seçeneklerle açılır liste: Geleneksel ve yeni yazımlar, Geleneksel yazım denetimi, ve Yeni yazım denetimi. İstediğiniz seçeneği seçin.
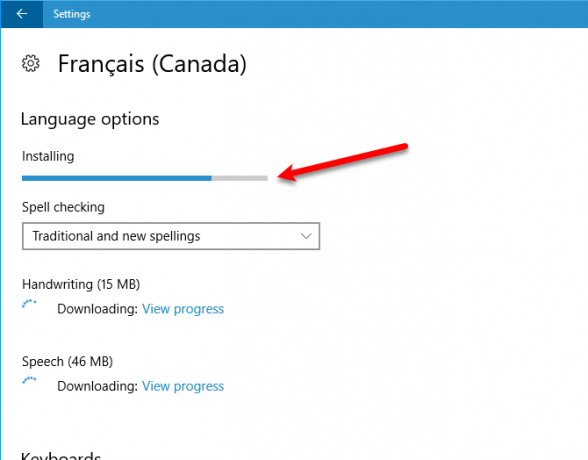
Mesaj Dil paketi yüklendi dil paketinin yüklenmesi bittiğinde görüntülenir. El yazısı ve Konuşma seçili dil için seçenekler mevcut olmayabilir. Öyleyse, tıklayın Ayarlar seçenekleri ayarlamak için.
Ekrana geri dönmek için pencerenin sol üst köşesindeki sol oku tıklayın. Bölge ve dil ekran.
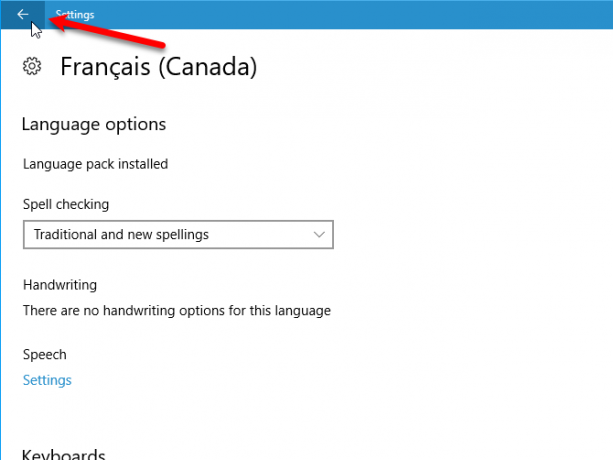
Klavye Ekleme
Seçtiğiniz dil için varsayılan olarak standart bir klavye eklenir. Başka bir klavye eklemek istiyorsanız, Klavye ekle ve açılır listeden birini seçin.
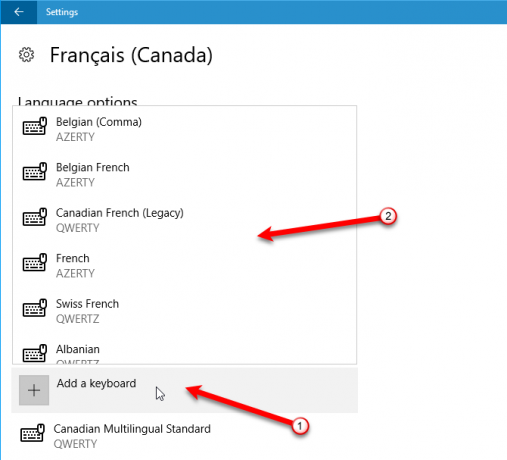
Dili Varsayılan Olarak Ayarla
Dil paketi indirilip yüklendikten sonra dil kullanıma hazırdır. Yeni eklenen dili varsayılan dil olarak ayarlamak için, Bölge ve dil ekranında, ardından Tamam Varsayılan olarak ayarla.
Geçerli kullanıcı hesabındaki yeni dili kullanmak için oturumu kapatıp tekrar açın.
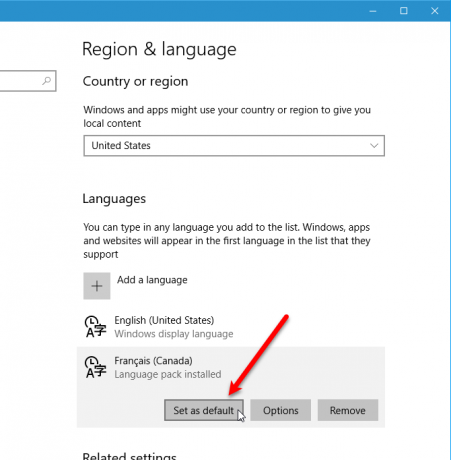
Varsayılan olarak ayarlamayı seçtiğiniz dil, şimdi bir sonraki oturum açışınızda ekran dili olacağını belirten bir mesajla birlikte ilk olarak diller altında listelenir.
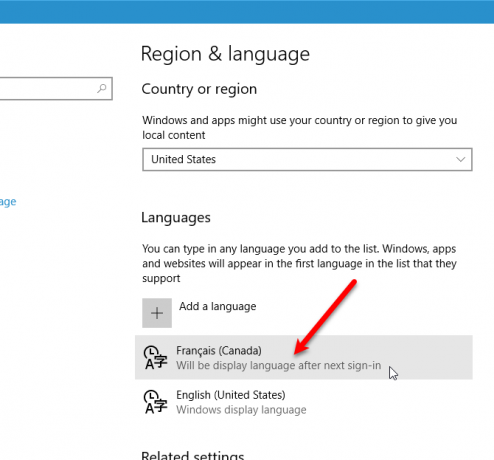
Listede birden fazla dil varsa Bölge ve dil ekranında, geçerli varsayılan dil Görev Çubuğunun sağ tarafında, tarih ve saat. Farenizi dil göstergesinin üzerine getirdiğinizde, o dilde görüntülenen bir açılır pencere görürsünüz.
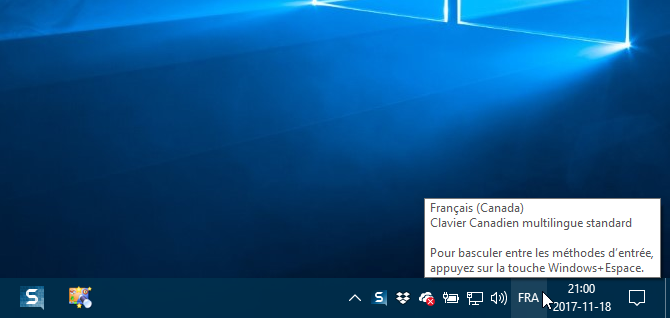
Tüm Sisteme Bir Dil Uygulama
Dili şu ana kadar açıkladığımız gibi değiştirmek yalnızca mevcut kullanıcı hesabı için geçerlidir. Ayrıca karşılama ekranını ve bundan sonra oluşturduğunuz yeni kullanıcı hesaplarını da bu dilde görüntülenmeye zorlayabilirsiniz. Bu şekilde, sistemdeki her şey istediğiniz dilde olur.
Rağmen Kontrol Paneli aşamalı olarak kaldırılıyor Microsoft Windows Denetim Masasını Neden ÖldürüyorKontrol Paneli kullanımdan kaldırılıyor. Windows 10'da, Ayarlar uygulaması özelliklerinin çoğunu daha şık ve mobil uyumlu bir arayüzde benimsemiştir. Bu gerçekten gerekli mi? Daha fazla oku , bunu tüm sisteme dil değişiklikleri uygulamak için hala kullanıyoruz.
Tür “kontrol" içinde Arama Görev Çubuğundaki Ardından, Kontrol Paneli altında En iyi eşleşme.
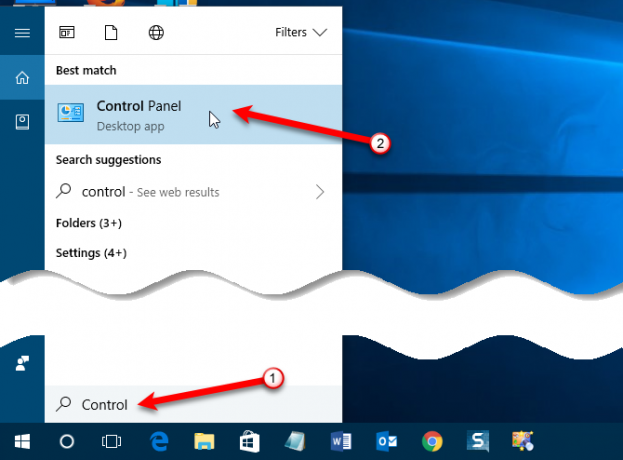
Ekranın sağ üst köşesinde Kontrol Paneli penceresinde, birini seçin Büyük ikonlar veya Küçük ikonlar -dan Görüntüleme ölçütü açılır liste.
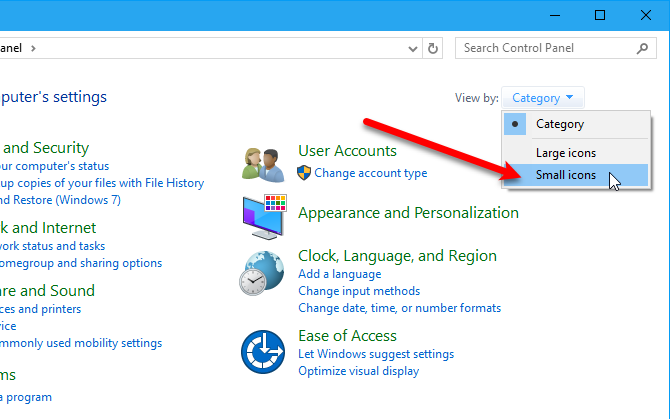
Üzerinde Bilgisayarınızın ayarlarını yapın ekranında, tıklayın bölge.
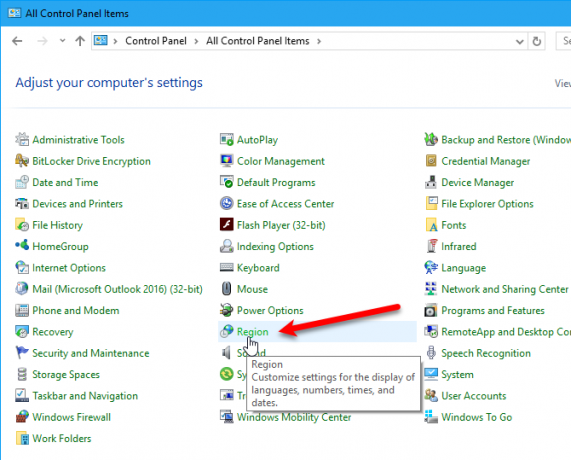
Üzerinde bölge iletişim kutusunda, Yönetim sekmesi. Ardından, Kopyalama ayarları.
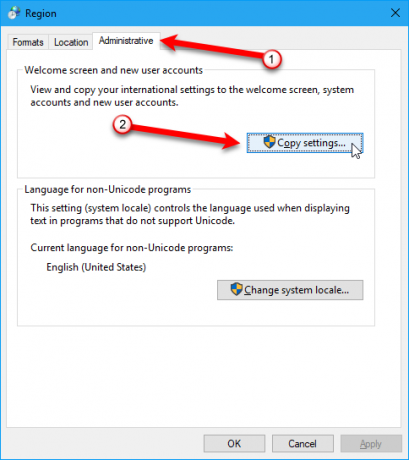
Karşılama ekranı ve yeni kullanıcı hesapları ayarları için geçerli görüntüleme dilini gösteren iletişim kutusu görüntülenir. Şu anki kullanıcı, Karşılama ekranı, ve Yeni kullanıcı hesapları. Bu ayrı ayarları burada değiştiremezsiniz, ancak geçerli ekran dilini yeni sistem varsayılanı olarak ayarlayabilirsiniz. Karşılama ekranı ve sistem hesapları ve Yeni kullanıcı hesapları kutuları.
Tıklayın tamam ve bilgisayarınızı yeniden başlatın. Seçtiğiniz dil, bilgisayarınız yeniden başlatıldığında tüm sistem için varsayılan olarak ayarlanacaktır.
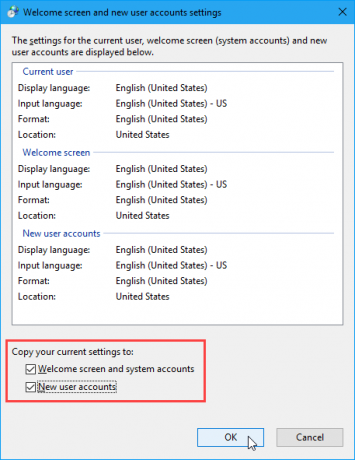
Windows 10'dan Bir Dil Nasıl Kaldırılır
Yalnızca ziyaret eden biri için başka bir dil eklediyseniz, bir kez gittikten sonra bilgisayarınızda tutmak istemeyebilirsiniz. Bilgisayarınızdaki tek dil değilse bir dili kaldırabilirsiniz.
Dili Dil Tercihlerinden Kaldır
Bilgisayarınızda birden fazla dil varsa, dil ayarlarına erişmenin en kolay yolu Görev Çubuğundaki dil göstergesini tıklayıp Dil tercihleri.
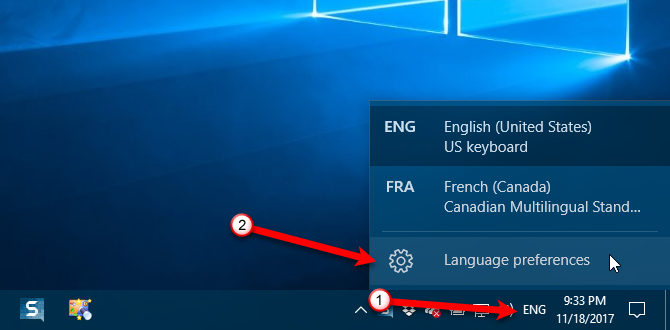
Bir dili kaldırmadan önce, varsayılan olarak farklı bir dil seçmelisiniz. Geçerli sistem dilini kaldıramazsınız. Tek yapmanız gereken varsayılan olarak başka bir dil seçmek. Oturumu kapatıp tekrar açmanıza gerek yoktur.
Kaldırmak istediğiniz dil varsayılan değilse, Bölge ve dil ekranında ve ardından Kaldırmak.
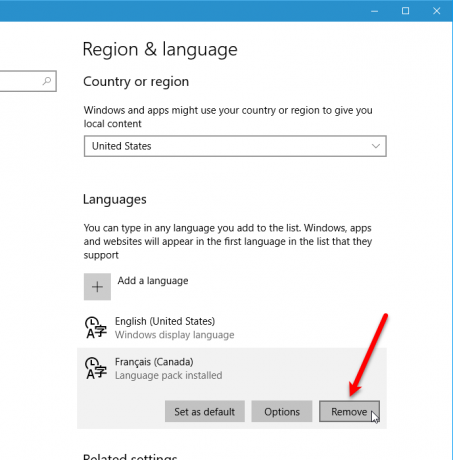
Makinenizde yalnızca bir dil varsa, dil göstergesi Görev Çubuğundan kaldırılır.
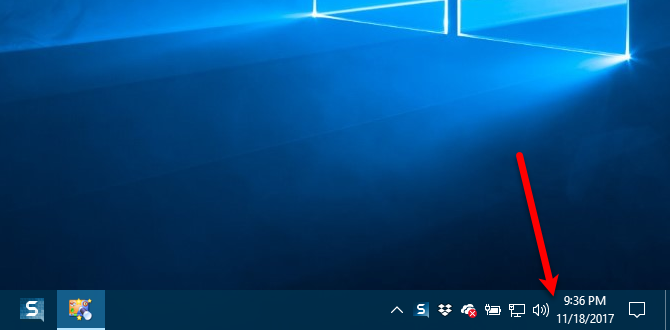
Dil Paketlerini Kaldır
Bir dili bir daha kullanmayacağınızı biliyorsanız, kaldırabilirsiniz. Ancak, dili tekrar kullanabileceğinizi düşünüyorsanız, kullanmamalısınız. Dili tekrar eklemeye çalıştığımızda, dil paketini kaldırdıktan sonra dil paketini tekrar yüklerken sorun yaşadık.
Bir dil paketini silmeye karar verirseniz, Windows tuşu + R açmak Çalıştırmak iletişim kutusu. Tür “cmd.exe" içinde Açık kutu ve tıklayın tamam.
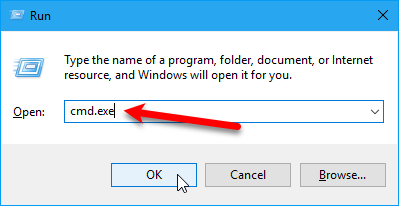
İstendiğinde, aşağıdaki komutu yazın ve Giriş:
Lpksetup / u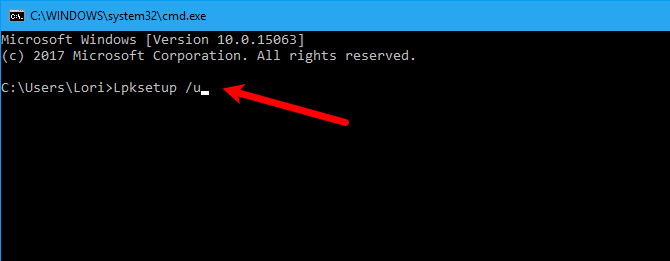
Görüntü dillerini yükleme veya kaldırma iletişim kutusu görüntülenir. Kaldırmak istediğiniz dilin kutusunu işaretleyin ve tıklayın Sonraki.
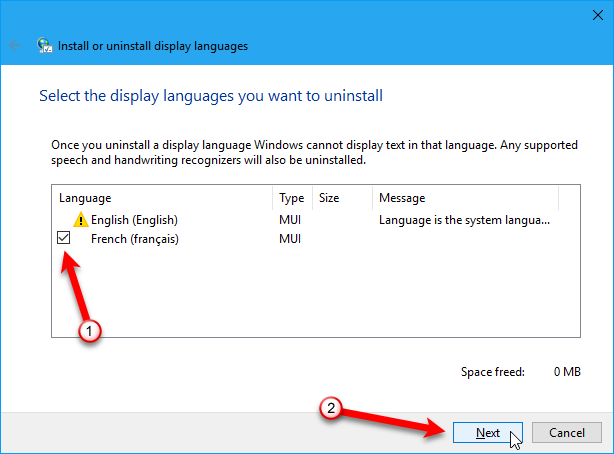
Kurulumun ilerleme durumu görüntülenir.
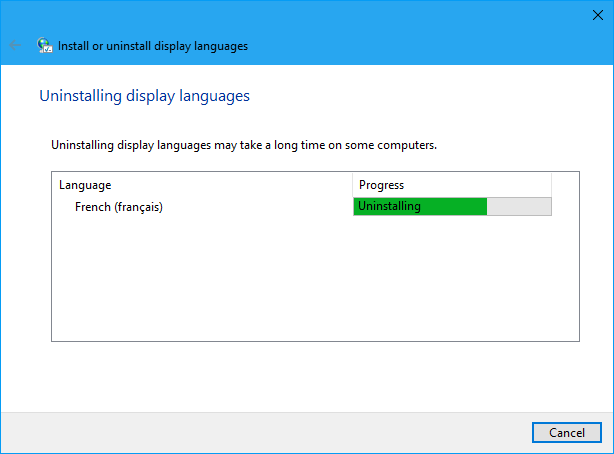
Komut İstemi penceresini kapatmak için “çıkış”Yazın veya sağ üst köşedeki X işaretini tıklayın.
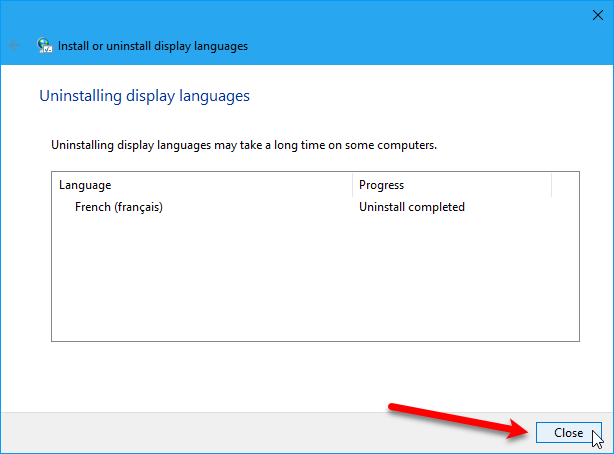
Kaldırma işlemini tamamlamak için bilgisayarınızı yeniden başlatın.
Windows 10 Dilinizi Konuşuyor
Windows 10, birçok dili içeriyor. dil ihtiyaçlarınızı karşılayın Windows Nasıl Daha Kullanıcı Dostu Oldu, 5 ÖrnekZamanla, Windows pürüzlü kenarları yumuşattı ve özellikle acemi kullanıcılar için daha kullanıcı dostu bir deneyim yarattı. İşte Windows'un her zamankinden daha kolay kullanılmasının beş büyük nedeni. Daha fazla oku . Sistem dilini gerektiği gibi kolayca değiştirebilirsiniz.
Daha önce Windows PC'nizdeki dili değiştirdiniz mi? Prosedürü ne kadar kolay veya zor buldunuz? Dahil olmayan bir dile mi ihtiyacınız var? Aşağıdaki yorumlarda düşüncelerinizi ve deneyimlerinizi bizimle paylaşın.
İmaj Kredisi: mediterranean /Depositphotos
Lori Kaufman, Sacramento, CA bölgesinde yaşayan serbest bir teknik yazardır. Çok çeşitli konular hakkında nasıl yapılır makaleleri yazmayı seven bir alet ve teknoloji meraklısı. Lori ayrıca gizemleri, çapraz dikişleri, müzikal tiyatrosu ve Doctor Who'yu okumayı sever. LinkedIn ile bağlanın LinkedIn.