İlan
 Bilgisayarın ilk günlerinde, bir terminalle arayüz kurmanın tek yolu klavyeden geçiyordu, fare yoktu. Tabii ki, o zamanlar, çoğu işletim sistemi bir komut satırı arabiriminde çalıştı, bu yüzden fare gerçekten gerekli değildi. Ancak günümüzde, fareler mevcut olduğunda, bir soru ortaya çıkıyor - farenizi üretken mi kullanıyorsunuz?
Bilgisayarın ilk günlerinde, bir terminalle arayüz kurmanın tek yolu klavyeden geçiyordu, fare yoktu. Tabii ki, o zamanlar, çoğu işletim sistemi bir komut satırı arabiriminde çalıştı, bu yüzden fare gerçekten gerekli değildi. Ancak günümüzde, fareler mevcut olduğunda, bir soru ortaya çıkıyor - farenizi üretken mi kullanıyorsunuz?
Fare bize iki boyutta büyük bir kontrol sağlıyor: seçme, sürükleme, dokunma, çift dokunma ve daha fazlası. Ancak, Windows fare kullanım verimliliğinizi önemli bir faktörle artırabilirseniz ne olur? Fare kontrolünü olabildiğince az eyleme dönüştürürseniz, üretkenliğinizi gerçekten artırabilirsiniz. İşte böyle.
Not: Bu makaledeki her şey Windows 7 için test edilmiş ve onaylanmıştır. Bunlar önceki veya gelecekteki sürümlerde (ör. XP ve 8) çalışabilir veya çalışmayabilir.
Fare Kısayollarını Kolaylaştırın
Daha önce bir Windows bilgisayarı kullandıysanız, muhtemelen sol ve sağ fare düğmelerinin ne yaptığını biliyorsunuzdur: sol tıklama, sağ tıklama açılırken öğeleri sürüklemenizi sağlayan bir seçim aracıdır kadar
içerik menüsü Sağ Tıklama Menünüzü Geliştirmek için 7 Harika Araç [Windows]Windows sağ tıklama menüsü, genellikle kabul edebileceğimiz bir özelliktir, ancak hayatımızı gerçekten kolaylaştırabilir. İleri düzey kullanıcılar, gerekli olan her şeyi öğrendiklerinde muhtemelen o kadar fazla kullanmazlar ... Daha fazla oku daha gelişmiş eylemler için. Peki, Windows'un başka yararlı fare kısayollarıyla donatılmış olduğunu biliyor muydunuz?- Ctrl + Sol Tıklama. Sol tıklatma bir öğeyi seçmenize izin veriyorsa, Ctrl tuşunu basılı tutmak bir kerede birden fazla öğe seçmenizi sağlar. Bu, belirli bir dosya grubunu kesmeniz veya kopyalamanız gerektiğinde son derece kullanışlıdır, ancak büyük bir belge klasörüne dağılmışlardır.
- Üst Karakter + Sol Tıklama. Ctrl bir kerede birden fazla dosya seçmenize izin veriyorsa, Shift birden çok dosya seçmenize izin verir ardışık dosyaları bir kerede. Temel olarak, bir dosyaya sol tıkladıktan sonra başka bir dosyaya Shift + sol tıklayıp her dosya bu iki dosya arasında bir grup olarak seçilir.
- Shift + Sol Tıklama, tekrar. ÜstKrktr tıklamasıyla ilgili en iyi şey, metin için de çalışmasıdır. Firefox, Chrome, Microsoft Word'de veya başka bir yerde olsanız da, bir yere tıkladıktan sonra Shift + başka bir yere tıklarsanız, bu iki nokta arasındaki metnin tamamı vurgulanır.
- Ctrl + Sürükle. Seçili bir dosya (veya birden çok dosya) olduğunda, sürüklerken Ctrl tuşunu basılı tutabilirsiniz ve Windows kopya bu dosyaları yeni hedefe.
- Üst Karakter + Sürükle. Seçili bir dosya (veya birden çok dosya) olduğunda, sürüklerken Ctrl tuşunu basılı tutabilirsiniz ve Windows hareket bu dosyaları yeni hedefe, yani kesip yapıştırın.
- Ctrl + Kaydırma tekerleği. Farenizde bir kaydırma tekerleği varsa, muhtemelen yalnızca klasörlerde ve web sayfalarında gezinmek için kullanırsınız. Bununla birlikte, kaydırma sırasında Ctrl tuşunu basılı tutarsanız, yakınlaştırır ve uzaklaştırırsınız. Bu, zor okunan web sayfaları için harikadır (metin büyüyecektir). Windows Gezgini'nde simgeler büyür.

Kendinizi ses seviyenizi sık sık değiştiriyor musunuz? Bunun çok yaygın bir sorun olduğunu düşünmüyorum, ama ben bundan muzdaripim ve eminim orada bir kaç kişi benzer şekilde acı çekiyor. Sorunun özü şudur: Windows ses seviyesini değiştirmek istediğinizde köşedeki o küçük simgeye tıklamak acı vericidir.
Basit bir tuşa basarak anında ses seviyesini kademeli olarak değiştirebilen multimedya klavyeleri olduğunu biliyorum. Çoğu dizüstü bilgisayar da bunu yapabilir. Ancak bunu sadece farenizi kullanarak hızlı ve kolay bir şekilde yapmak istiyorsanız, Volumouse istediğiniz şeydir.
Volumouse ile tek yapmanız gereken yukarı kaydırmak veya aşağı kaydırmaktır (fare kaydırma tekerini kullanarak) ve ses seviyesi buna göre değişir. Programı, yalnızca Alt tuşunu basılı tuttuğunuzda olduğu gibi belirli koşullar altında kaydırırken ses seviyesini değiştirecek şekilde yapılandırabilirsiniz. Volumouse, uygulama başına çalışacak şekilde ayarlayabileceğiniz kadar yapılandırılabilir. Üstelik ücretsiz!
Ödeme Erez’in Volumouse hakkında daha derinlemesine incelemesi Ekran Çok Parlak, Hoparlörler Çok Gürültülü mü? Umutsuzluğa kapılma: Windows için Volumouse kullanın!Seçtiğiniz işaretleme cihazınız bir fare ise (dizüstü bilgisayar izleme paneli yerine), kesinlikle düğmelerini kullanmazsınız - kaydırma tekerleğinin de biraz kullanması gerekir. Fakat... Daha fazla oku .
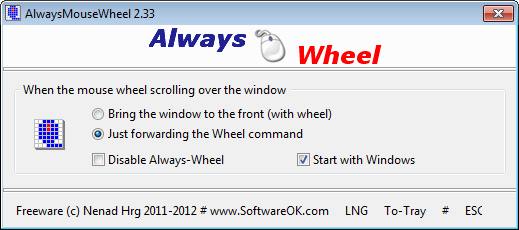
İşte günlük bilgisayar kullanımınızdaki küçük bir adımı kesen harika bir program: senden önce bir pencereye odaklanmak yerine AlwaysMouseWheel, fare tekerleğini, farenizde olmasa bile farenizin üzerine geldiği herhangi bir pencerede kullanmanıza olanak tanır odaklanır. Bu bir niş program olabilir, ancak bunun kullanımlarını bulabilenler için aslında oldukça düzgün.
İsteğe bağlı olarak, kaydırma tekerleğini kullandığınızda AlwaysMouseWheel pencereyi odağa getirecek şekilde ayarlayabilirsiniz. Çok büyük görünmeyebilir zamandan veya emekten tasarruf Daha Verimli E-posta Göndermenize Yardımcı Olmak için 10 İpucuE-posta ve e-posta verimliliği hakkında duyduğum en iyi tavsiye, sabah ilk iş olarak e-postaları yanıtlamayın. Biraz paradoksal ama e-posta ve üretkenliğin loggerhead'de olduğu doğru ... Daha fazla oku , ancak kişisel deneyimim, bunun gidene kadar ne kadar harika olduğunu anlamadığınız özelliklerden biri olduğunu söylüyor.
AlwaysMouseWheel tamamen ücretsizdir ve kurulum gerektirmez (örn. Taşınabilir).

Uzunca bir süredir görünen gibi, fare hareketleri birçok kişinin fare kontrolünün geleceği olarak tanıdığı bir özellik haline geldi. Sanırım etkisi dokunmatik ekranlı cihazlar Kapasitif vs. Dirençli Dokunmatik Ekranlar: Farklar Nelerdir?Kapasitif ve dirençli dokunmatik ekranlı cihazlar bugünlerde her yerde, ancak fark nedir ve nasıl çalışır? Daha fazla oku şimdi tokatlamak ve sıkmak ve çok sayıda eylem gerçekleştirmek için her türlü maskaralık dayanmaktadır. Hiçbir zaman fare hareketlerinin hayranı değildim.
Ancak StrokeIt fare jest çözümü Windows 10'da 18 Temel Dokunmatik HareketlerDokunmatik hareketler, dokunmatik yüzeyiniz ve dokunmatik ekranınız için klavye kısayolları gibidir. Ve Windows 10 ile nihayet faydalı oldular! Dokunmatik hareketlerin tüm potansiyeline nasıl erişeceğinizi göstereceğiz. Daha fazla oku Windows deneyiminizi gerçekten güçlendirebilir. StrokeIt ile belirli bir fare hareketini belirli bir bilgisayar komutuyla (örn. Ctrl + Alt + K) ilişkilendirebilirsiniz ve bu hareketi her gerçekleştirdiğinizde komut yürütülür. Hareketler, sağ tıklama düğmesini basılı tuttuğunuzda gerçekleştirilir.
StrokeIt'ın da bazı özelleştirmeleri var. Bazı hareketler global olarak kullanılabilirken diğerleri yalnızca belirli programlar odaklandığında kullanılır. Bunların tümünü tercihlerde ayarlayabilirsiniz. Düzinelerce önceden ayarlanmış hareket hareketi ile birlikte gelse de, kendi hareketlerinizi de oluşturabilirsiniz. Şiddetle tavsiye edilir.
Kişisel kullanım için ücretsizdir. Ticari kullanıcılar için, 10 ABD Doları karşılığında bir lisans satın almanız için 10 günlük deneme süresi vardır.
Sonuç
Çoğunlukla, doğru bilgisayar kullanımı için fare gerçekten gerekli değildir. Yani, fareniz ölürse, normalde bilgisayarınızda yaptığınız şeylerin% 90'ını yalnızca klavyenizle yapabilirsiniz: göz atma, düzenleme, kapatma, vb. Ancak fare her şeyi çok daha kolay ve daha az zaman alıcı hale getirir. Fare verimliliğinizi artırmak istiyorsanız, yukarıdaki ipuçlarını ve programları göz önünde bulundurun. Hepsi harika ve son derece kullanışlı.
Windows'ta fare kullanımını kolaylaştırmak için başka önerileriniz var mı? Lütfen yorumlarda bizimle paylaşın. Onları duyduğuma sevinirim.
Resim Kredileri: Shutterstock Üzerinden Fare
Joel Lee'nin bir B.S. Bilgisayar Bilimi ve altı yılı aşkın profesyonel yazma deneyimi. MakeUseOf'un Genel Yayın Yönetmeni.


