İlan
“Google” bir fiil haline geldiğinden beri, çevrimiçi yaşamımızın gramerini yapmak için çok şey yapıyoruz. Google’ın sözdizimi ile arama yapıyoruz, Gmail’in içinde yaşıyoruz ve bazen Google Drive ve Google Dokümanlar gibi uygulamalarıyla üretken oluyoruz.
Google Drive'daki tüm araçlardan, metin düzenleyici olarak Dokümanlar günlük görevler için ilk tercihtir. Bu yüzden zaman kazandıran her Google Doküman ipucu altın tozu gibidir.
İşte size öğrenmeniz için birkaç saniyeden fazla sürmeyecek on ipucu.
Google Dokümanlar'ı başlatarak başlayalım…
Diğer Google ürünlerinde oturum açtığınızda doğrudan Uygulama Başlatıcı'dan Google Dokümanlar'a gidin. Tıkla Uygulama Başlatıcı ve Google Dokümanlar'ı Daha bölümünde varsayılan simge kümesinde görünmüyorsa.
Ancak uygulamaları başlatmanın daha hızlı bir yolu olduğunu biliyor muydunuz?
1. Yeni URL'leri Google Drive Kısayolları olarak kullanın
Google bize birkaç yeni kısayol sunmak için .new üst düzey alan adından yararlandı. Yeni bir belge, e-tablo, slayt veya form başlatmak için bunları tarayıcınıza yazmanız yeterlidir.
- http://doc.new: Yeni bir Google belgesi açın
- http://sheets.new: Yeni bir Google E-Tablolar e-tablosu açın
- http://deck.new: Yeni bir Google sunusu açın
- http://site.new: Yeni bir Google siteleri web sitesi oluşturun
Hafif varyasyonlar da işe yarıyor gibi görünüyor. Örneğin, bir belgeyi açmak için “doc.new” yerine “docs.new” yazabilirsiniz. Bu kısayollara hızlı erişmek mi istiyorsunuz? Bunları tarayıcı yer imleri olarak kaydedin.
2. Google Drive'da Hızlı Arama
Hızlı erişim Google Drive arayüzünün en üstündeki satır son kullanılan tüm dosyaları gösterir. Ayrıca size en sık eriştiğiniz kişileri de önerir. Açmak için herhangi bir dosyaya çift tıklayın.
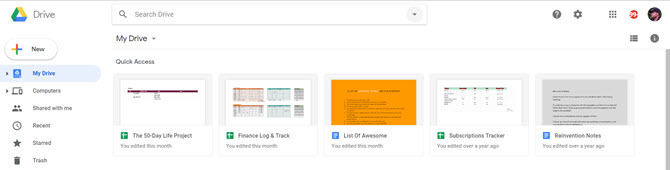
Ancak, üstteki arama kutusuna bir kelime veya kelime öbeği girerek Google Drive'da veya Dokümanlar, E-Tablolar ve Slaytlar ana ekranlarında belirli bir dosya veya klasörü de arayabilirsiniz. Önerilen sonuçları ve belge türlerini içeren bir açılır menü görünür.
Ayrıca, derinlemesine bir görev için güçlü filtreler açan kutunun yanında küçük bir açılır ok bulunur.
- Tür: Klasörler, belgeler, PDF'ler, Fotoğraflar, PDF'ler vb.
- Sahip: Herkes, Sahip olduğum, Bana ait olmayan, Herkesin sahip olduğu, Belirli kişi
- Yer: Her yerde, Sürücüm, Benimle paylaşılan.
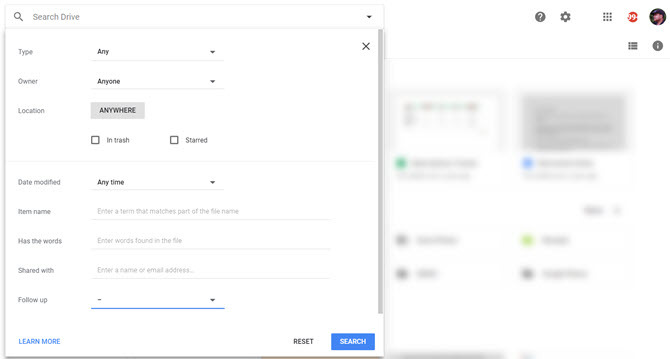
Bunun ötesinde, aramanızı daha da hassaslaştırmak için iletişim kutusundaki filtreleri kullanabilirsiniz. Örneğin, Öğe adı yalnızca dosyanın başlığını arar. Şunlardan birini seçmek: Takip et seçenekleri size atanmış işlem öğelerine veya sahip olduğunuz dosyalara ilişkin önerilere sahip dosyaları alır.
Tıpkı Google Arama gibi, aramanızın kapsamını genişletmek için Boole işleçlerini (ör. “VEYA”) kullanabilirsiniz.
için arama hızı, açmak istediğiniz dosyayla ilgili bir kelime öbeği veya tam fiyat teklifi girin. Google Drive dokümanı açar ve kullandığınız arama anahtar kelimesini vurgular.
Hız İpucu:/ Düğmesine basın (eğik çizgi) ile Arama kutusuna gidin.
Google Destek sayfalarında arama seçeneklerinin tam listesi Google Drive'ın içinde. Ve çöp kutusunda da arama yapmayı unutmayın!
3. “Gizli” Menü Komutlarına Daha Hızlı Alın
Google Dokümanlar, diğer ofis paketlerinden farklı değildir. Microsoft Word'den daha basit olabilir, ancak menü hala birçok komut içeriyor. Basın Alt + / menüler için arama özelliğine erişmek için. Aradığınızı ve presto'yu yazın — özellik açılır.
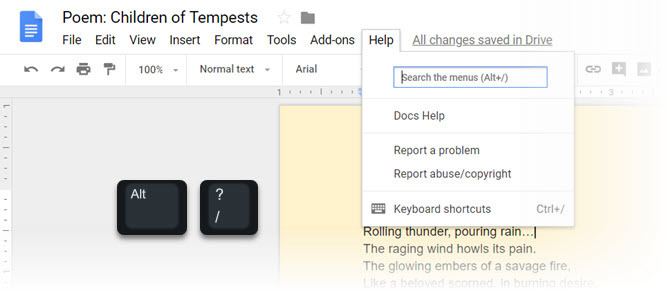
Menü arama kutusu, Google Dokümanlar'ın sunduğu diğer düzenleme araçlarını keşfetmenin de rastlantısal bir yoludur. Menüdeki Klavye Kısayolları bağlantısını not edin.
4. Google Keep'i Google Dokümanlar ile Kullanma
Google Keep, hızlı notları anında not almak için kullanışlı küçük bir araçtır. Biri en iyi Google Keep hileleri Google Keep'i Her Gün Kullanmanın 10 Yaratıcı YoluGoogle Keep, basit bir not alma uygulamasıdır. Ancak sadeliği, kullanışlılığını gizler. İşte Google Keep'i hayattaki küçük günlük şeyler için kullanmak için on ipucu ve fikir. Daha fazla oku herhangi bir fotoğraftaki metni almak ve dijital metne dönüştürmek için Google Keep'i kullanmaktır. Ancak, tek bir tıklamayla bir Google Keep notundan bir Google Dokümanı oluşturabileceğinizi biliyor muydunuz?
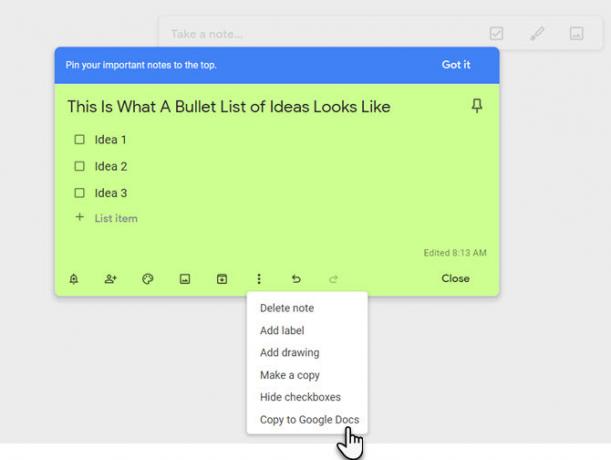
Bu dışa aktarma sayesinde Google Dokümanlar'daki fikirlerinizi genişletebilir, düzenleyebilir ve parlatabilirsiniz. Öğrenciler ve yazarlar için bu kusursuzluk, zaman kazandıran güzel bir özelliktir.
5. Word Cloud ile En Çok Kullandığınız Kelimeleri Görselleştirin
Kelime bulutu bilgiyi görselleştirmek için ilginç bir araçtır. Yazarlar, öğrenciler ve akademisyenler kelime bulutu kullanabilir veya bir etiket bulutu hızlı bir şekilde bir belgenin temasına ulaşmak için. Kelime bulutları ayrıca kullandığımız (veya yanlış kullandığımız) kelimeleri daha sık görmemize yardımcı olur.
Google Dokümanlar'da, Etiket Bulutu Oluşturucu 50 veya daha fazla kelime içeren herhangi bir belge için. Ücretsiz Google Drive eklentisi şu adreste bulunabilir ve yüklenebilir: Eklentiler (menü)> Eklentileri Al…
Eklentiye menüden erişin. Etiket bulutu sağdaki küçük bir panelde görüntülenir. Yazmaya devam ederseniz maviyi kullanın Bulutu Yenile düğmesine tekrar etiket bulutu oluşturmak için.
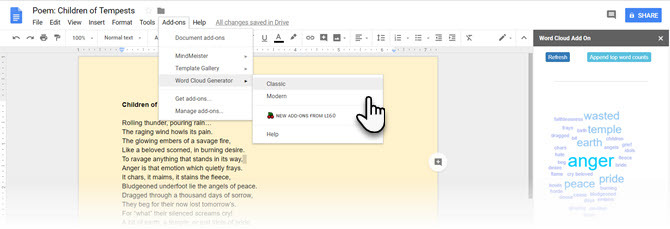
Kelime bulutu bir görüntü olarak indirebilirsiniz. Bulut üreteci ayrıca E-Tablolar ile de çalışır.
6. Tek Tıkla Arama ve Ekleme
İle keşfetmek aracını kullanarak bilgi aramak için üzerinde çalıştığınız belgeyi terk etmeniz gerekmez. Bir aramayı başka bir tarayıcı sekmesinde açmak başlı başına bir zaman alıcıdır.
Adresine git Araçlar> Keşfet.
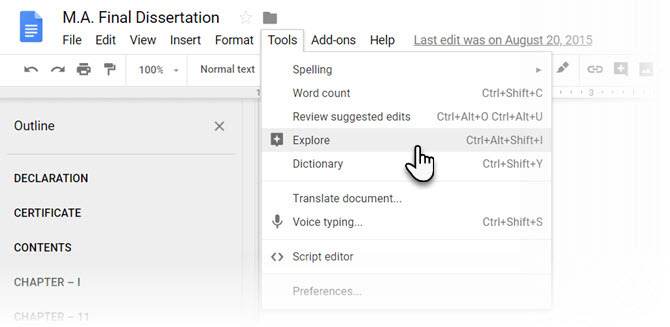
Üzerinde çalıştığınız Google Dokümanında veya Google Slayt'ta ek bilgi aramanıza, eklemenize ve alıntı yapmanıza yardımcı olan yerleşik Keşfet aracı. Bir tıklama ile tırnak ekleyebilir ve alıntı yapabilirsiniz. Fiyat teklifi için konuyu yazın veya belgeden bir kelime seçin.
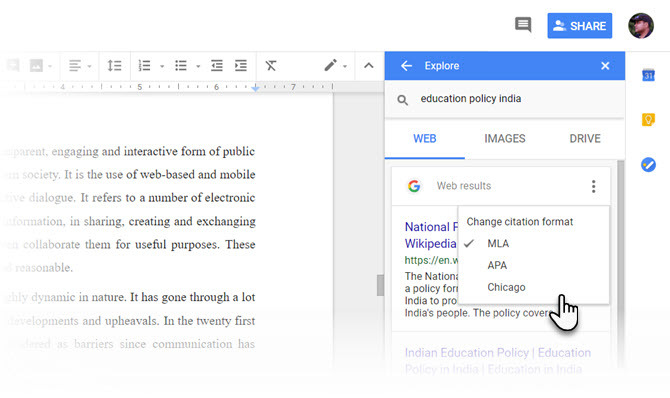
Takip edilen alıntı biçimleri -MLA, APA, ve Chicago. Yukarıdaki ekran görüntüsünde görebileceğiniz gibi, uygun alıntı ile tırnak eklemek sadece bir bölümdür.
Araç ayrıca çeşitli verileri belirtmek için de kullanılabilir.tablolara istatistiksel veriler dahil. Arama seçeneklerinin kullanımı açıklayıcıdır; Google Drive'ınıza bazı veriler gömüldüyse, sürücü bilgileri aramak için filtre veya doğru resimleri aramak için resim arama filtresi.
7. Birden Çok Metin Seçimine Biçimlendirme Uygula
Boya biçimi Google Dokümanlar'daki araç, belirli bir biçimi içeriğin diğer bölümlerine kopyalamanıza yardımcı olur. Herhangi bir metni seçin ve biçimlendirin. Tıkla Boya silindiri simgesi seçin ve biçimlendirmeyi uygulamak istediğiniz metni seçin. Orijinal biçim bu ikinci metne “kopyalanır”.
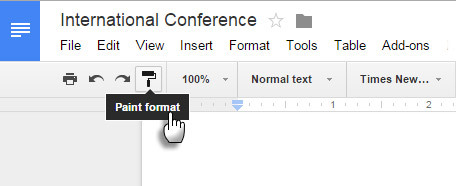
Ancak, belgenizde birden çok yerde bulunan metni biçimlendirmek isterseniz ne olur?
Basit-Boya silindiri simgesini çift tıklayın tek tıklama yerine. Birden çok metin seçimini vurgulayın ve her seçime aynı biçimlendirmeyi kopyalayın.
8. Kepçe Telif Haksız İmajlar
Google Dokümanlar, dokümanlarınızı hızla bulmanıza ve eklemenize yardımcı olacak Google Görsel Arama'yı içerir. Süreç basit ve sezgiseldir.
seçmek Ekle> Görüntü veya görüntü araç çubuğundaki düğmesini tıklayın.
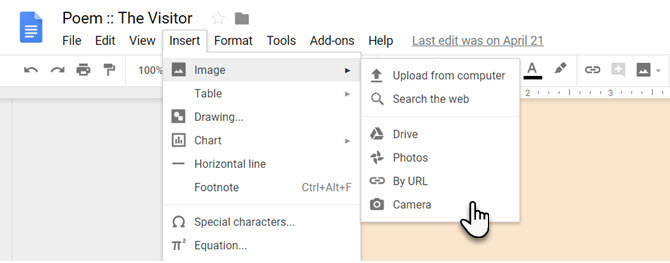
Aşağıdaki yükleme seçeneklerinden birini seçin:
- Bilgisayardan yükle
- İnternette ara
- sürücü
- Fotoğraflar
- URL ile
- Kamera
Seçtiğinizde İnternette ara, sürücüveya Fotoğraflar, ekranınızın sağ tarafında bir çekmece açılacaktır. Ayrıca görüntüleri doğrudan çekmeceden belgenize sürükleyip bırakabilirsiniz.
Google, görüntülerin yalnızca Google Drive'da kişisel veya ticari olarak kullanılabileceğini ve program politikalarına uygun olarak kullanılması gerektiğini belirtir.
Ayrıca: Web'den eklenen tüm görüntüler e belgenize kaydedilir. Orijinal kaynak dosya web'den kaldırılsa bile belgeniz boş bir yer tutucu göstermez.
9. Yorumda Birinin Dikkatini Çekin
İşbirlikçi Google Dokümanlar, yorumlar tarafından desteklenmektedir. Google Dokümanlar'ın kişileri tek tek etiketlemenin hızlı bir yolu vardır, böylece bir dokümanda yaptığınız yorumlardan haberdar edilirler. Yorum için belgedeki noktayı seçin. Seç Ekle> Yorum. Yorum kutusuna bir @ veya + ardından bildirimde bulunmak istediğiniz kişinin adını yazmaya başlayın.
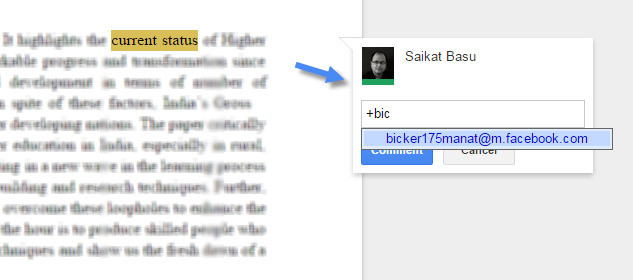
Google Dokümanlar, adı otomatik olarak Gmail kişi listenizden alır ve bir e-posta ile bilgilendirir. Kişinin dokümana doğrudan erişimi yoksa, kullanıcı için izin düzeyini ayarlamanız gerekir.
10. Matematik Denklemi Kısayollarını Kullanma
Google Dokümanlar beraberinde çok kullanışlı Denklem düzenleyicisi. Adresine git Ekle> Denklem. Sadece sağlanan semboller, operatörler, değişkenler ve oklarla kolayca denklemler oluşturamaz, aynı zamanda ekip üyelerinizle birlikte çalışabilirsiniz. Google Dokümanlar LaTeX sözdizimini kullanır.
Denklem görev çubuğu sembollerin ve matematik işlemlerinin eklenmesini kolaylaştırır.
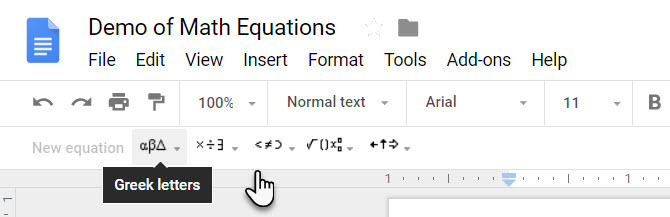
Bir denklem başlatmak için Yeni Denklem. Bu, dokümanınızda bir yer tutucu oluşturur. Fareyle üzerine gelip gerekli olanları seçerek kullanmak istediğiniz sembolleri seçin.
İpucu: İşlemi hızlandırmak için şunları da kullanabilirsiniz: otomasyon denklemi kısayolları.
Örneğin, denklemin ardından boşluk veya parantez içine “\ alpha” yazarsanız, Google Dokümanlar yazmanızı alfaya dönüştürür. Sırasıyla “^” ve “_” tuşlarına basarak kolayca üst simge ve abonelik ekleyebilirsiniz. Kesirler için “\ frac” girin.
Google Destek denklem kısayollarının tam listesi.
Google Dokümanlar Klavye Kısayollarını Unutma
Google Dokümanlar klavye kısayolları en iyi zaman kazandırıcı olabilir - Hit Ctrl + / (eğik çizgi) Google Drive'ın daha hızlı belge yönetimi için sıraladığı büyük listeyi görüntülemek üzere klavyenizde görebilirsiniz.
Gmail gezinme kısayollarının çoğu ile Drive için kullanılan kısayollar benzerdir. Google Drive ayrıca kendi kısayollarınızı oluşturmanıza da olanak tanır.
Adresine git Araçlar> Tercihler> Otomatik Değiştirme.
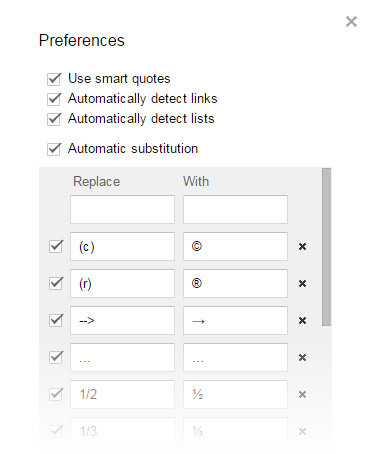
Alanları, düzenli olarak kullanılan kelimeleri, e-posta adreslerini, kısaltmaları ve hatta sıklıkla yanlış yazılmış kelimeleri doğru sürümleriyle otomatik olarak eklemek için kullanabilirsiniz.
Ayrıca seçmeye değer Bağlantıları otomatik olarak algıla ve Listeleri otomatik olarak algıla Tercihler iletişim kutusunda.
Google Dokümanlar ile İşleri Yapın
En yüksek hız ipucunun Google Drive şablonlarını kullanmak olduğunu iddia edebilirsiniz. Derinliklere daldığınızda, her küçük özellik size yardımcı olabilir Google Dokümanlar ile profesyonel görünümlü belgeler oluşturun Tüm İşletme Dokümanlarınız için İhtiyacınız Olan Google Dokümanlar KılavuzuGoogle Dokümanlar için işletme dokümanlarını hiç düşünmediyseniz, bu hızlı kılavuz fikrinizi değiştirir. Bilmeniz gereken her şeyi öğrenin. Daha fazla oku . Doğru hız ipucu, bunu daha hızlı yapmanıza yardımcı olur.
Saikat Basu, İnternet, Windows ve Verimlilik Editör Yardımcısıdır. MBA ve on yıllık pazarlama kariyerini kaldırdıktan sonra, şimdi başkalarının hikaye anlatımı becerilerini geliştirmelerine yardımcı olma konusunda tutkulu. Eksik Oxford virgülüne bakıyor ve kötü ekran görüntülerinden nefret ediyor. Ancak Fotoğrafçılık, Photoshop ve Verimlilik fikirleri ruhunu yatıştırır.