İlan
Sabit diskinizde kurtulmak istediğiniz veriler var. Belki de bilgisayar satılmak veya hayır kurumuna bağışlanmak üzeredir; belki sadece kendiniz kullanmadan önce sürücüdeki verilerin tamamen silindiğinden emin olmak istersiniz.
Durum ne olursa olsun, yerel veya üçüncü taraf araçlarını kullanarak sürücüyü Windows'ta silebilirsiniz.
Neden Sabit Diskinizi Silmeniz Gerekiyor?
Sabit disk sürücünüzü tamamen silmek istemenizin çeşitli nedenleri vardır.
Bunu yapmayı planlıyorsanız başkalarının sürücüdeki verileri görmesinden endişe duyabilirsiniz
- Sabit diski sat
- Ver onu
- PC'yi hayır kurumuna, kiliseye veya okula bağışlayın
Ancak, cihazla ayrılmayı düşünmüyor olabilirsiniz. Diski silmek aşağıdakiler için gerekli olabilir:
- Virüs veya fidye yazılımını kaldırma
- Hassas kişisel verilerin üzerine yaz
- Önceki sahibin silmediği ikinci el disk sürücüsünü kullanmaya başlayın
Bilgisayarınızın disk sürücüsünü silmek için farklı nedenleriniz olabilir. Durum ne olursa olsun, Windows kullanıcılarının iki seçeneği vardır:
- Yerel Windows 10 araçları
- DBAN gibi üçüncü taraf araçları
Her bir seçeneğe sırayla bakalım.
Windows 10'da Bir Sabit Disk Sürücüsünü Silmenin Kolay Yolu
Bazı iyi üçüncü taraf araçları mevcut olsa da, biraz acele ediyor olabilirsiniz. Bu nedenle, yazılım bulma, indirme ve yükleme sorununa gitmek, yapmak istediğiniz şey değildir.
Neyse ki endişelenmenize gerek yok. Windows 10'un sabit diskinizi silmek için özel bir komutu vardır.
Ancak devam etmeden önce silmek istediğiniz disk için doğru sürücü harfini bildiğinizden emin olun. Bunu Windows Gezgini'nde bulabilirsiniz, bu nedenle sürücü harfini not edin. Windows C sürücüsünü Windows içinden silemeyeceğinizi unutmayın (bu soruna bir çözüm için sonraki bölüme bakın).
Sağ tıklayarak başlayın Başlat, ardından Windows PowerShell (Yönetici). Bu, Windows PowerShell ortamını yönetici ayrıcalıklarıyla açar. Bu, içine metin tabanlı talimat girebileceğiniz bir komut satırı aracıdır.
Kullanacağınız komut şu sözdizimini izler:
Birim hacmi / P: geçerBurada, "birim" sürücü harfini ifade ederken, / P format komutudur. “Geçer”, diskin her sektörünün üzerine kaç kez yazılmasını istediğinizi belirtir.
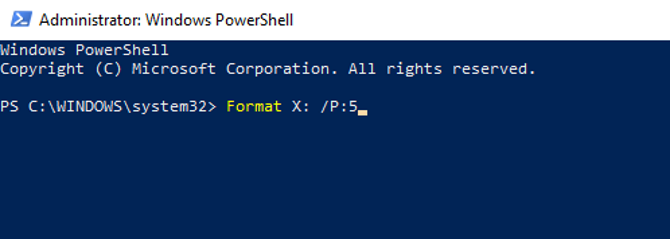
Sürücü harfiniz X olsaydı ve beş biçimlendirme geçişi isteseydiniz,
Biçim X: / P: 5Bu kadar basit. Cihaz silinirken bekleyin, ardından tekrar kullanın.
Windows 7 ve Windows 8'de Sabit Sürücüyü Silme
Windows 7 veya Windows 8 kullanırken bir sabit disk sürücüsünü silmeniz mi gerekiyor?
Şansınız var! Windows 10 için aynı talimatlar, Vista'ya ve Vista dahil olmak üzere Windows'un önceki sürümleriyle çalışacaktır.
DBAN ile Bir Sabit Sürücüyü Tamamen Silme
C: sürücünüzdeki verileri yok etmek isterseniz ne olur? Bu genellikle Windows'un yüklü olduğu disk sürücüsüdür ve Windows'un yerleşik biçimlendirme aracı kullanılarak silinemez.
Birkaç üçüncü taraf aracı mevcuttur, ancak belki de en iyisi Darik’in Çizmesi ve Nuke (DBAN). Verileri toplu olarak yok etme görevi için özel olarak tasarlanan DBAN, bir kurtarma diski veya bir Linux canlı diski gibi bilgisayarınızın belleğinde çalışır.
DBAN'ın iki sürümü mevcuttur: ücretsiz, kişisel kullanımlı disk silme aracı ve birinci sınıf Blanco Drive Eraser. Ücretsiz DBAN HDD'nizi zahmetsizce sileceğinden, ücretli sürümü (bir işletme veya kuruluş değilseniz) göz ardı edebilirsiniz.
Ücretsiz DBAN, altı silme standardıyla kalıcı veri silme özelliğine sahiptir ve ATA, SATA ve SCSI konektörlerini destekler. Bu, tüm sabit disk sürücülerini kapsamalıdır. Peki bu ne anlama geliyor? PC kulenizin veya dizüstü bilgisayarınızın içindeki bir sabit sürücüyü silmeniz gerekiyorsa, DBAN bunu kaldırabilir.
1. Değerli Verileri Yedekleyin
Windows bilgisayarınızı silmeden önce, sürücüdeki verilerin% 100 yararsız olduğundan emin olun. Saklamak istediğiniz bir şey varsa, derhal yedeklenmelidir. Saklamak istediğiniz verileri yanlışlıkla silerseniz kurtarma araçları işe yaramaz. DBAN kullanıldıktan sonra verileriniz geri alınamaz.
bizim Windows verilerini yedeklemek için indirilebilir kılavuz Windows Yedekleme ve Geri Yükleme KılavuzuAfetler olur. Verilerinizi kaybetmeye istekli olmadığınız sürece, iyi bir Windows yedekleme rutine ihtiyacınız vardır. Nasıl yedek hazırlayacağınızı ve geri yükleyeceğinizi göstereceğiz. Daha fazla oku olabilecek tüm soruları yanıtlamalıdır.
2. DBAN'ı Diske İndirin ve Yazdırın
ISO biçiminde kullanılabilir, DBAN bilgisayarınıza indirilmelidir. optik diske yazılmıştır.
Bunu ziyaret ederek bulabilirsiniz Sourceforge'da DBAN indirme sayfası. 17 MB indirilen ISO dosyası daha sonra Windows'un yerleşik aracı kullanılarak boş bir optik diske yazılmalıdır.
Optik okuma / yazma sürücünüze boş bir disk yerleştirin, ardından indirilen ISO dosyasına göz atın. Sağ tık DBAN-2.3.0_i586.iso ve seç Disk görüntüsünü yaz. Görüntü yazma sihirbazında çalışın ve disk oluşturulurken bekleyin.
Tamamlandığında, diski etiketlemeyi unutmayın. Tekrar kullanmak isteyebilirsiniz ve yanlışlıkla yüklemek istemezsiniz.
3. Sabit Sürücünüzü Tanımlayın
Tüm bunlar olurken, sabit disk sürücünüzü tanımlayabilmenin zamanı geldi. Bunu yapmanın kolay yolu Windows Gezgini'ni açmak ve C: sürücüsünü kontrol etmektir. Cihaz şu şekilde etiketlendiği sürece OS C: veya Windows C: o zaman doğru yerdesiniz.
Ancak, C: sürücüsü birkaç sürücüden biriyse ve hepsi aynı fiziksel diskteki bölümlerse sorunlar ortaya çıkabilir. Bu, yalnızca C: sürücüsünün değil, tüm bölümlerdeki verilerin üzerine yanlışlıkla yazılmasına neden olabilir.
Sürücü harfini sağ tıklayın ve Özellikler> Donanım aygıtın donanım adını bulmak için. Bu, DBAN'daki sürücüyü tanımlamanıza yardımcı olacaktır.
4. DBAN'a Önyükleme
DBAN'ı kullanmak için, diski sürücüye yerleştirmeniz ve PC'nizi yeniden başlatmanız ve CD veya DVD sürücüsünden önyükleme seçeneğini seçmeniz gerekir. Ancak, bunu söylemek yapmaktan daha kolay olabilir.
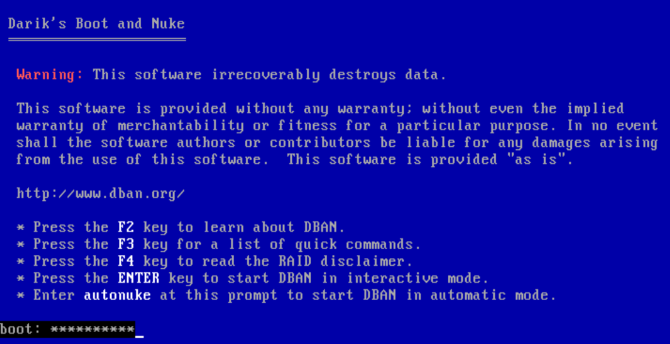
Çoğu durumda, bilgisayarınız her zamanki gibi sabit sürücüden önyükleme yapar, bu nedenle farklı bir önyükleme aygıtı aramaya ikna etmeniz gerekir. Bu, BIOS'ta önyükleme aygıtlarını yeniden sıralayarak yapılabilir ( bilgisayarınızın çalışma şeklini değiştirmenizi sağlar BIOS'unuzu keşfedin ve En İyi Şekilde Nasıl Yararlanacağınızı ÖğreninZaten BIOS ne halt ediyor? Bunu bilmek gerçekten önemli mi? Biz öyle düşünüyoruz ve neyse ki oldukça kolay. Sizi tanıtalım. Daha fazla oku ) veya önyükleme seçim ekranını istemek için bir tuşa (genellikle DEL veya F12) dokunarak.
Ancak, bu anahtarın üreticiler arasında farklılık gösterdiğine dikkat edin. Yardım için bilgisayarınızın veya dizüstü bilgisayarınızın belgelerine bakın. Doğru önyükleme aygıtı seçiliyken, DBAN önyükleme yapmalı ve sabit disk sürücülerini silmeye başlamanız için hazır olmalıdır.
Nasıl yapacağımızla ilgili kılavuzumuz PC'nizdeki önyükleme sırasını değiştirme herhangi bir sorunla ilgili size yardımcı olmalıdır.
5. Sabit Sürücünüzü Darik’in Önyükleme ve Nuke ile Silin
DBAN ekranında birkaç seçenek vardır:
- F2 DBAN hakkında bilgi edinmek için
- F3 komutların listesi için
- F4 sorun giderme için
- Dokunmak Giriş modunda DBAN nasıl kullanılır
- İfadeyi girin autonuke DBAN'ın bilgisayarınızdaki her sürücüyü otomatik olarak silmesine izin vermek için
Muhtemelen son seçeneği kullanmak istemezsiniz. Bunun yerine, Giriş sürücünüzü silmek için etkileşimli, kılavuzlu modu kullanmak için.
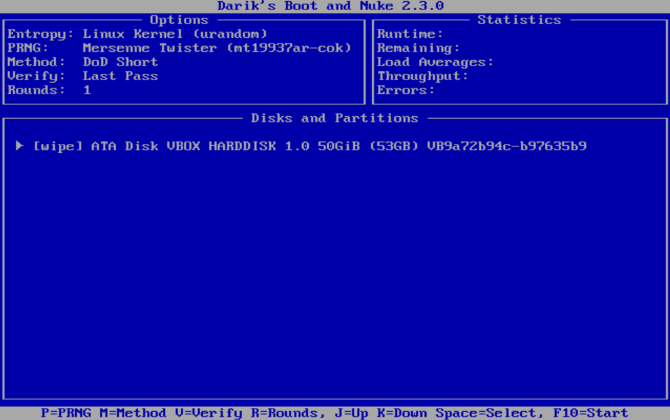
Daha önce bulduğunuz adla eşleşen aygıtı seçmek için ok tuşlarını kullanın. Dokunmak Uzay sürücüyü [sil] bayrağıyla işaretlemek için hazır olduğunuzda F10. Bu silme işlemine başlayacaktır.
Varsayılan silme işleminde bazı değişiklikler yapmak isterseniz, ekranın altındaki kısayol tuşlarını kontrol edin.
Kullanabilirsiniz P verilerinizi yok etmek için hangi rasgele sayı üretecinin kullanılacağını değiştirmek için.
R, her sektör için geçiş sayısını değiştirmenize olanak tanıyan kullanışlı bir yöntemdir. Bu, kullanılabilir her silme yöntemi için varsayılan geçişleri çarpar. Örneğin, varsayılan DoD Short öğesinin varsayılan olarak üç geçişi vardır, bu nedenle R'yi kullanmak, 3 değerini belirterek bunu dokuz geçişe değiştirmenizi sağlar.
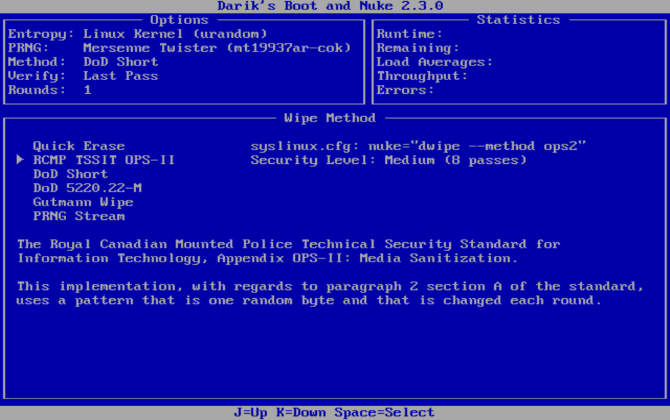
M, bu arada, aralarında altı silme yöntemi seçeneği sunar Kısa Süreli, DoD 5220.22-M (“DoD” Savunma Bakanlığı'nın standart kısaltmasıdır) ve Gutmann Silme.
Bir doğrulama modu (V), silme işlemini uzatmasına rağmen etkinleştirilebilir.
Silme işleminin süresini gösteren DBAN aracının sağ üst bölmesindeki zamanlayıcıya dikkat edin. Sonunda, disk sürücüsü adının yanında yeşil renkle vurgulanmış “geçiş” ile yeni bir ekran görünmelidir. Sürücüyü yeniden kullanmakta özgürsünüz.
Bunun yerine “başarısız” sözcüğü görünürse, DBAN'ı kullanmayı tekrar deneyin. Bu tekrar tekrar gerçekleşirse, fiziksel yıkımı düşünün (aşağıya bakın).
Silinmiş bir Sabit Diskle Ne Yapabilirsiniz?
Sabit disk sürücünüz silindikten sonra güvenle satılabilir veya yeniden kullanılabilir.
Örneğin, bazı hızlı fonlar toplamak için eBay'de satabilir veya bir akrabanız için bir PC oluşturmak için kullanabilirsiniz.
Dikkat edilmesi gereken en önemli şey, verilerin alınması neredeyse imkansızdır. Veriler bulunmadan disk ile her şeyi yapabilirsiniz. İki kat emin olmak ister misiniz? Belki de sürüş yerlerinde delik açarak cihaza bir miktar fiziksel tahribat uygulayın.
Alternatif olarak, diski açın ve verilerinizin depolandığı manyetik diskleri, plakaları kırın.
DBAN ile Windows Bilgisayarı Güvenle Silin
Diğer araçlar (bazı yerleşik seçenekler dahil) Windows sabit diskinizdeki verileri kaldırabilirken, en güvenli seçenek DBAN veya benzer bir araçla silmek.
DBAN'ın kullanımı çok kolaydır. Gerçekten de, özen ve dikkat göstermeden, yanlış disk sürücüsünü yanlışlıkla silebilirsiniz. DBAN'ı başarıyla kullanmak için şunları yapmanız gerekir:
- ISO dosyasını DVD'ye yazın
- Sabit sürücünüzü belirleyin
- DBAN'a önyükleme
- Windows sabit sürücünüzü silin
Bu yapıldıktan sonra, sürücü yeniden kullanılabilir veya güvenli bir şekilde imha edilebilir. Disk, silmeden önce düşük performansla uğraşıyorsa, eski sabit diskinizi geri dönüştürün Eski Sabit Diskiniz için 7 Kendin Yap ProjesiEski sabit disklerinizle ne yapacağınızı mı merak ediyorsunuz? Onları dışarı atmayın! Bir DIY harici sabit sürücüye veya daha birçok şeye dönüştürün. Daha fazla oku .
Christian Cawley Güvenlik, Linux, Kendin Yap, Programlama ve Teknik Açıklaması Editör Yardımcısıdır. Ayrıca Gerçekten Kullanışlı Podcast'i üretiyor ve masaüstü ve yazılım desteği konusunda geniş deneyime sahip. Linux Format dergisine katkıda bulunan Christian, bir Raspberry Pi tamircisi, Lego sevgilisi ve retro oyun hayranı.