Bir Skype çağrısına bağlandığınızda, mikrofonunuzu ve kameranızı yükler ve sohbet etmeye başlarsınız. Kurulum çoğunlukla iyi çalışır ve yüz yüze sohbet etmenizi sağlar.
Peki aynı anda birden fazla kamera kullanmak istediğiniz zamanlar ne olacak? Aynı görüşmede Skype ile birden fazla kamera kullanabilir misiniz?
Neyse ki, Skype ile birden fazla kamera akışı için kullanabileceğiniz üç uygulama var; işte böyle yapıyorsunuz!
Skype'ta Birden Fazla Kamera Kullanabilir misiniz?
Sık sık büyüyen bir soru. Hepsi aynı bilgisayardan Skype'ta birden fazla kamerayı nasıl kullanıyorsunuz?
Resmi Skype uygulaması aynı anda birden fazla kamera kullanmanıza izin vermez. Bu sorunu çözmek için kullanabileceğiniz iki yaklaşım vardır; biri kesinlikle diğerinden daha kolaydır.
- Birden çok web kamerası girişi oluşturmak için bir web kamerası uygulaması kullanın, ardından web kamerası uygulamasını Skype video girişi olarak kullanın veya
- Her biri farklı bir hesap kullanan birkaç farklı cihaz kullanarak Skype çağrısına bağlanın.
Gördüğünüz gibi, ikinci seçenek zaman alıcı, yetersiz ve daha fazla bant genişliği ve güç kullanacak. Bu en iyi seçenek değil. Ancak durumunuz için uygun olan bu ise bir seçenektir. Bununla birlikte, birkaç web kamerası veya dizüstü bilgisayarınızda entegre bir web kamerası ve bağımsız bir web kamerası varsa, üçüncü taraf bir web kamerası uygulaması kullanmak en iyi seçenektir.
Birden Fazla Skype Kamera Girişi için 3 Web Kamerası Uygulaması
Skype için ekstra bir web kamerası girişi oluşturmak için bir web kamerası uygulaması kullanarak başlayalım.
ManyCam'in ücretsiz sürümü, kameranızda kamera oluşturmanıza olanak tanır. Yani, bir web kamerası akışını diğerinin içine yerleştirerek iki web kamerasından aynı anda yayın yapmanıza olanak tanır. ManyCam'in ücretsiz sürümü, ek web kamerası girişlerini bir ekstra ile sınırlandırır, ancak tam Ekstra kamera girişleri, farklı arka planlar, 3D maskeler ve diğer görsel efektler oluşturmak için sürüm ve Daha.
Öncelikle ManyCam'i indirin ve yükleyin.
İndir: İçin ManyCam Windows veya macOS (Bedava)
Kurulduktan sonra ManyCam'i açmanız ve web kamerası girişlerinizi eklemeye başlamanız gerekir. “+”Simgesinin altında Video Kaynaklarıve akış yapmak istediğiniz iki web kamerasını ekleyin. Dizüstü bilgisayar kullanıyorsanız, ManyCam zaten entegre web kameranızı eklemiş olabilir.

Şimdi altında Hazır ayarlar, seçin Yeni Katman Ekle, sonra web kameralarını ekleyin. Web kameraları birbirinin içinde görünür ve görünümlerini önizlemenizi sağlar. Bu, ManyCam'in ücretsiz sürümü olduğundan, web kameralarının düzenini veya bakış açısını düzenleyemez veya filigranı kapatamazsınız, ancak varsayılan görünüm yeterince iyi.
Web kameranızı ManyCam'e ekledikten ve istediğiniz konumda olduktan sonra Skype'ı açmanın zamanı geldi. Şuraya git: Ayarlar> Ses ve Video. Şimdi, seçmek için Kamera ayarları altındaki açılır kutuyu kullanın. ManyCam Sanal Web Kamerası.
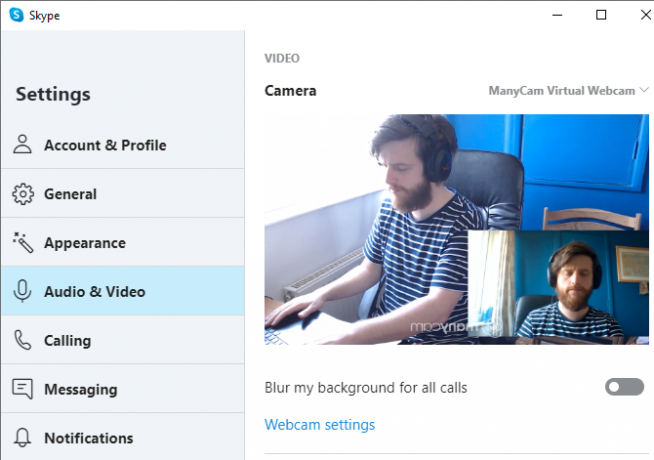
CyberLink YouCam 9, Skype'ta çift web kamerası görünümü oluşturmak için kullanabileceğiniz, özellik dolu bir web kamerası uygulamasıdır. ManyCam gibi, YouCam 9'un ücretsiz ve premium bir sürümü var. Ücretsiz sürüm, iki web kamerası girişi seçmenize ve bunları birkaç farklı şekilde düzenlemenize olanak tanır. Özellikle kullanışlı olan bu özellik, web kameranızı paralel konumlandırabilmenizi sağlayarak her kameraya eşit ekran alanı sağlar.
Denemek için önce YouCam 9'u indirin ve yükleyin.
İndir: İçin CyberLink YouCam 9 Windows 10 (Bedava)
Kurulumdan sonra YouCam 9'u açın. Sol üst taraftaki açılır menüden Sunumlar> Çift Video. Çift Video seçenekleri açıldığında, açılır menüyü kullanarak web kameralarınızı seçin, ardından web kamerası akışlarınızın düzenini seçin.
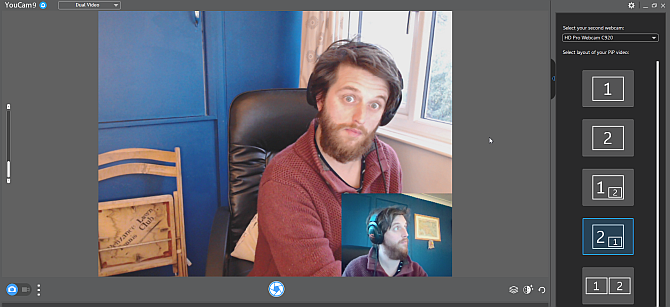
Her iki web kameranızı yapılandırdığınızda Skype'a gidin. Şuraya git: Ayarlar> Ses ve Video. Şimdi, seçmek için Kamera ayarları altındaki açılır kutuyu kullanın. CyberLink YouCam 9.
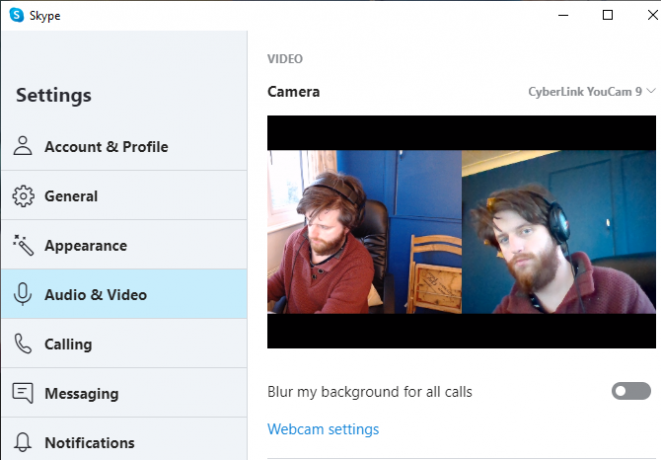
SplitCam, bir Skype görüşmesi için birden fazla kamera girişi oluşturmak için kullanabileceğiniz bir yayın ve akış uygulamasıdır. Bir akış ve video oluşturma platformu olduğundan, SplitCam, Skype ile birden fazla kamera kullanmak için en geniş seçenek yelpazesini sunar.
Ekranınıza, her girişi istediğiniz boyuta göre yeniden boyutlandıran birkaç medya katmanı yapabilirsiniz. Bu şekilde, ekranı eşit çeyreklerde paylaşan dört web kameranız olabilir veya uygun gördüğünüz şekilde bölümleyebilirsiniz. Ayrıca, web tarayıcısı veya önceden kaydedilmiş video gibi diğer girişlerden ekranınıza medya akışları da ekleyebilirsiniz.
İndir: İçin SplitCam Windows 10 (Bedava)
Kurulumdan sonra SplitCam'i açın. Yeni bir Sahne eklemek için büyük yeni Sahne düğmesine basın, ardından Medya Katmanları'ndan seçim yapın. Şuraya git: Medya Katmanları> Web Kamerasıseçeneğini belirledikten sonra web kameranızı seçin. Bu noktada web kamerasının çözünürlüğünü de seçebilirsiniz, ancak daha sonra bu seçeneği de değiştirebilirsiniz.
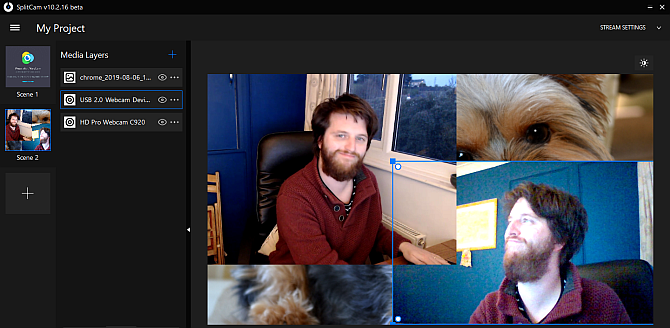
Kullanmak istediğiniz diğer web kameralarını seçin, ardından ortam girişleri listesini kullanarak kameraları istediğiniz gibi düzenleyin. Bir web kamerası seçin. Ardından girişi yeniden boyutlandırabilir ve görüntüleyicide konumlandırabilirsiniz.
Her iki web kameranızı yapılandırdığınızda Skype'a gidin. Şuraya git: Ayarlar> Ses ve Video. Şimdi, seçmek için Kamera ayarları altındaki açılır kutuyu kullanın. SplitCam Video Sürücüsü.
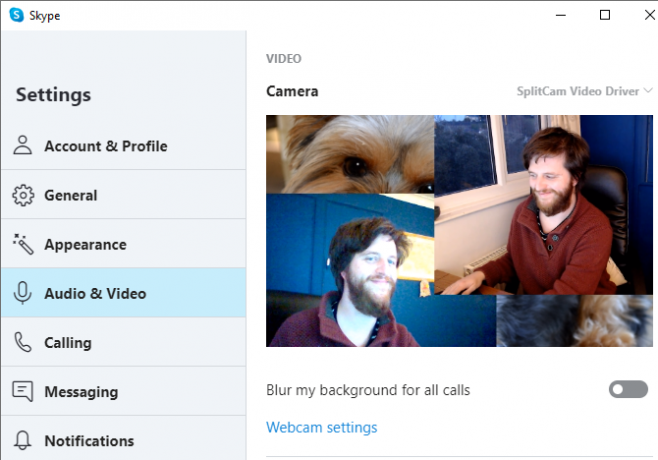
Ev kayıt işleminizi genişletmek istiyorsanız, neden en iyi bütçe web kameralarına göz atın 60 $ 'ın Altında En İyi Bütçe Webcam RehberiBir web kameranız yoksa, en kısa sürede bir tane almalısınız. Sizde olana kadar gereksiz görünen şeylerden biri ve sonra her şey için aniden faydalı oluyor. Daha fazla oku ?
Birden Çok Skype Web Kamerası Oluşturmak için Birden Çok Cihaz Kullanın
Çok kameralı web kamerası uygulamalarıyla bağlantı kuramıyorsanız veya web kamerası görünümlerinizi bir çok özel bir yapılandırma, farklı bitlerle kullanmak için Skype hesapları oluşturmayı düşünebilirsiniz. donanım.
Örneğin, bir dizüstü bilgisayarınız, bir akıllı telefonunuz ve bir tabletiniz varsa, her cihaz için bir Skype hesabı oluşturabilir, ardından her cihazla Skype aramasına bağlanabilirsiniz.
Bu yöntemi tercih ederseniz, göz önünde bulundurmanız gereken birkaç şey vardır.
İlk olarak, zamanınız. Birden fazla cihazla Skype araması ayarlamak ve bağlanmak biraz zaman alır. Ancak, her Skype hesabını ayarladıktan sonra, bağlanmaya hazır olduğunuz için bir sonraki çok cihazlı web kamerası Skype'ınız çok daha kolaydır.
İkincisi internet bağlantı hızınızdır. HD Skype video görüşmesi, bire bir görüşme için yaklaşık 1,2 - 1,5Mbps kullanır. Tüm ev ağınızdan fazladan video akışı eklemeye başladığınızda, ekstra ağ kapasitesine ihtiyacınız olacaktır.
Skype bazen tam istediğiniz şekilde çalışmaz. Bu ne zaman oldu, kontrol edebileceğiniz birkaç önemli ayar var Skype Çalışmıyorken: Kontrol Etmeniz Gereken 7 Temel AyarSkype bağlanmıyor veya sesi yok mu? Bu sorun giderme adımları en yaygın Skype sorunlarını çözer. Daha fazla oku her şeyin düzgün çalıştığından emin olmak için.
Skype ile Birden Fazla Kamera Kullanabilirsiniz!
Artık Skype'ta ekstra bir kamera görüntüsü oluşturmak için kullanabileceğiniz üç uygulamanız var. Daha da iyisi, bu seçeneklerden biri olan SplitCam, birden fazla web kamerası girişi oluşturmanıza ve bunları uygun gördüğünüzde görüntüleyicide düzenlemenize olanak tanır.
Skype videonuzla ilgili sorun mu yaşıyorsunuz? Nasıl yapabileceğinize bakın Skype video görüşmelerinizi test edin ve sorunlarını giderin Skype Video Çalışmıyor mu? Kameranızı Test Etme ve Sorun GidermeSkype videosu çalışmadığında sinir bozucu. Skype'ın video akışıyla ilgili genel sorunları çözmek için bu kontrol listesini kullanın. Daha fazla oku .
Resim Kredisi: Castleski / Shutterstock
Gavin, MUO'nun kıdemli yazarıdır. Ayrıca MakeUseOf'un kripto odaklı kardeş sitesi Blocks Decoded için Editör ve SEO Yöneticisi. Devon'un tepelerinden ve on yıllık profesyonel yazma deneyiminden yağmalanan Dijital Sanat Uygulamaları ile BA (Hons) Çağdaş Yazısı var. Bol miktarda çay içiyor.

