İlan
Her zaman iyi bir fikirdir iPhone verilerinizi düzenli olarak yedekleyin, ancak zamanı geldiğinde onunla ne yapacağını bilmek de önemlidir. Neyse ki, iPhone'unuza bir yedeği geri yüklemek basit bir işlemdir.
Cihazınızı yedeklerken iki seçeneğiniz vardır: iCloud'a veya iTunes'a yedekleyin. Bu iki yedeklemeyi geri yüklemek için kullanılan yöntemler biraz farklılık gösterir. İPhone'unuzu geri yüklemenin her iki yolunun avantajları ve dezavantajları.
İTunes veya iCloud'dan Geri Yüklemeli Mi?

İdeal olarak, hem iCloud hem de iTunes yedeklemesine sahip olursunuz. İCloud yedeklemelerini aşağıdakiler altında etkinleştirebilirsiniz: Ayarlar> [Adınız]> iCloud> iCloud Yedekleme. Telefonunuz takılı, Wi-Fi'ye bağlı ve bekleme modundayken gerçekleşir. Çevrimiçi depolandıkları için İnternet'ten geri yüklemelisiniz.
iTunes yedeklemeleri, iPhone'unuzu iTunes ile senkronize edin İPhone'unuzu iTunes ve Back ile Senkronize EtmeiTunes, iPhone'unuzu senkronize etmek ve verilerinizi PC'nize yedeklemek için var. İTunes'u senkronizasyon için nasıl ayarlayacağınız aşağıda açıklanmıştır. Daha fazla oku
. Bunu iPhone'unuzu iTunes çalıştıran bir Mac veya Windows PC'ye bağlayıp özet sekmesini seçin ve Şimdi yedekle. Bu yedeklemeler bilgisayarınızda yerel olarak depolanır, ancak oldukça fazla depolama alanı kaplayabilirler.Nihayetinde, en son yedeklemeniz en iyi bahistir. Eski bir iPhone'dan yenisine yükseltme yapıyorsanız, eskisini iTunes'a bağlamak, tam bir yedekleme yapmak ve daha sonra yeni yaptığınız yedeklemeyle yeninizi geri yüklemek istersiniz.
Protip: Bugün yeni bir iPhone'unuz varsa iTunes'u (şifreli) kullanarak yeni telefonunuzu yedekleyin ve geri yükleyin yedek), iCloud'u değil, aksi takdirde uygulama ayarlarınızdan hiçbirini kaydetmez ve hepsinde tekrar oturum açmanız gerekir onları.
- ThioJoe (@thiojoe) Instagram Profilini Görüntüle 21 Eylül 2018
Benzer şekilde, bir iPhone'u iCloud'dan geri yüklüyorsanız, iPhone'u fabrika ayarlarına sıfırlama İPhone ve iPad'inizi Fabrika Ayarlarına SıfırlamaİPhone veya iPad'inizi fabrika ayarlarına nasıl sıfırlayacağınızı mı merak ediyorsunuz? İOS cihazınızın verilerini kolayca nasıl yedekleyeceğiniz, sıfırlayacağınız ve geri yükleyeceğiniz aşağıda açıklanmıştır. Daha fazla oku iCloud geri yükleme seçeneğine erişmek için. Bu durumda, telefonda saklamak istediğiniz hiçbir şey kalmadığından emin olun önce sıfırlamayı başlatırsınız.
Bir iPhone'u Geri Yüklemek Ne Kadar Sürer?
Hangi yöntemi kullandığınıza bağlıdır. İPhone'u iTunes'dan geri yüklemek, cihazınız yerel olarak yedeklendiğinden ve internet hızlarına bağlı olmadığından önemli ölçüde daha hızlı olacaktır. Yedeklemenizin boyutuna bağlı olarak, iPhone'unuz 30 dakika içinde geri yüklenebilir. Bazı durumlarda, bir saatten uzun sürebilir.
İPhone'unuzu iTunes'dan geri yükledikten sonra, uygulamalarınızın ve diğer iCloud verilerinizin indirilmesi gerekiyor. Yüklediğiniz uygulama sayısına bağlı olarak bu işlem uzun sürebilir. Uygulamalarınız iTunes yedeklemenizde depolanmaz, ancak yüklediğiniz uygulamaların bir listesi (ve ana ekran yapılandırmanız) kaydedilir.
iCloud yedekleme ve geri yükleme en basit, en kolay ve en büyük olanıdır. Yeni iPhone'u açtıktan tüm uygulamalarla tamamen yenilenmiş bir ana ekrana 28 dakika, her şey giriş yaptı ve kullanıma hazır. İşte gerçek sihir bu!
- Nirave??? (@Nirave) 25 Eylül 2018
İCloud'dan geri yüklemeyi seçerseniz, daha uzun süre bekleyebilirsiniz. İlk geri yükleme prosedürü, internet bağlantınızın yedeklemeyi indirmesi gerektiği sürece ve iPhone'unuzun yedeklemeyi açıp geri yüklemesi için geçen süreyi alacaktır.
İPhone'unuz yeniden başlatıldıktan sonra, diğer iCloud bilgilerinin ve uygulamalarının indirilmesi gerekir. Bu, kişiler, yer imleri, notlar, Sağlık verileri ve iCloud Fotoğraf Kütüphaneniz gibi bilgileri içerir. Uygulamaların da indirilmesi gerekir, ancak bazı uygulamalara diğerlerine göre öncelik vermek için yer tutucu simgelerine dokunabilirsiniz.
Kişisel deneyimden bahsetmişken, iCloud geri yükleme işleminin yavaş bir bağlantıda 12 saatten fazla sürdüğünü gördüm. Birkaç yıl sonra denedim ve her şey yaklaşık 90 dakika içinde bitti. Bir iCloud geri yüklemesinden sonra cihazınızın normale dönmesi için toplam bir gün kadar izin vermelisiniz.
İlk olarak, Yazılımınızı Güncelleyin
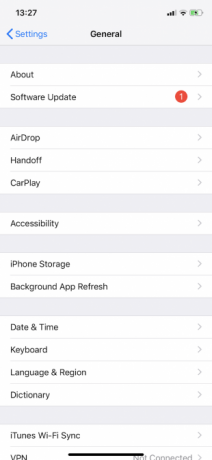
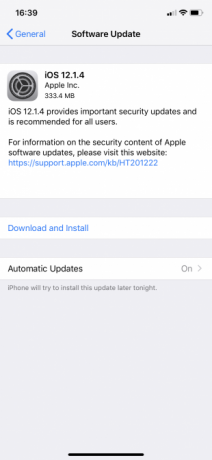
Başlamadan önce, yazılımınızı güncellemek her zaman iyi bir fikirdir. İTunes ve iOS'un en son sürümüne sahip olmak, geri yükleme işlemi sırasında hiçbir şeyin yanlış gitmemesine yardımcı olacaktır. Yedeklemelerin eski sürümlerini iOS'un yeni sürümlerine geri yükleyebilirsiniz, ancak iOS'un en yeni sürümünde yapılan yedeklemeleri eski bir cihaza geri yükleyemezsiniz.
Güncelleme işleminin herhangi bir nedenden dolayı başarısız olması durumunda, verilerini kaybetmekten endişe etmeden hemen yeni iPhone'unuzu güncellemek de daha kolaydır.
- Mac için iTunes'u güncelleyin: Başlat Mac App Store ve tıkla Güncellemeler, sonra seç Tümünü Güncelle.
- Windows için iTunes'u güncelleyin: Windows için iTunes'u başlatın, ardından Yardım> Güncellemeleri Kontrol Et ve talimatları izleyin.
- İOS cihazınızı güncelleyin: Cihazınızda şu adrese gidin: Ayarlar> Genel> Yazılım Güncelleme ve dokunun Yüklemek istendiğinde.
İTunes'dan iPhone Nasıl Geri Yüklenir
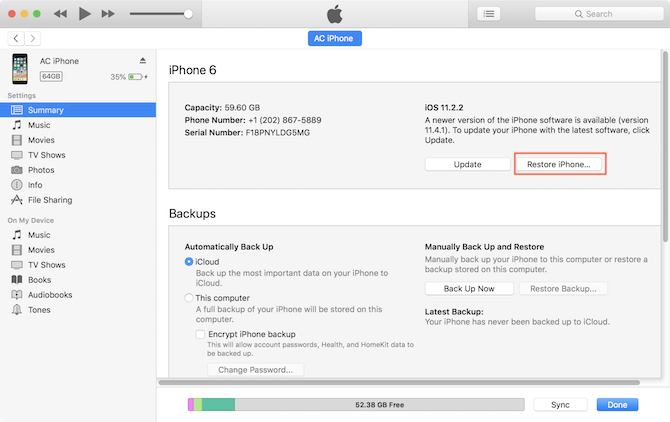
- Mac veya Windows için iTunes'u başlatın.
- Cihazınızı Yıldırım kablosuyla bağlayın.
- Cihaz simgesini tıklayın, ardından iPhone, iPad veya iPod Touch'ınızı seçin.
- Üzerinde özet sekmesini tıklayın Yedeği Geri Yüklelisteden geri yüklemek istediğiniz yedeklemeyi seçin.
- Cihazınızı çıkarmadan önce işlemin tamamlanmasını bekleyin.
Not: Eğer öyleysen iTunes yedeklemelerinizi başka bir yerde saklama Boş Alan Oluşturmak için Yedeklemeleri, Uygulamaları ve Fotoğrafları MacBook'unuzdan TaşıyınÇaresizseniz ve katı hal sürücüsü yükseltme olasılıkları için ödeme yapmaktan hoşlanmıyorsanız, MacBook'unuzdaki kullanılabilir depolama alanını en üst düzeye çıkarmak için birkaç fikir. Daha fazla oku (harici bir sürücü veya ağ konumu gibi), iTunes'u başlatmadan önce bilgisayarınızın bu konumu görebildiğinden emin olun. Ayrıca bakınız iPhone'unuzu tanımayan iTunes sorununu çözme ipuçları İTunes iPhone'unuzu Tanmıyor mu? İşte Düzeltme!İTunes'un iPhone'unuzu tanımadığını mı buldunuz? Birkaç olası düzeltmeyle bu sorunu nasıl çözeceğiniz aşağıda açıklanmıştır. Daha fazla oku bu sorunla karşılaşırsanız.
İPhone'u iCloud'dan Geri Yükleme
Cihazınız yeniyse, dördüncü adıma geçin:
- Geri yükleyeceğiniz cihazda (yeni iPhone'unuz) saklamak istediğiniz hiçbir veri olmadığından ve verilerin bir güç kaynağına bağlı olduğundan emin olun.
- Geri yüklemek istediğiniz cihazda şu adrese gidin: Ayarlar> Genel> Sıfırla ve Seç Tüm İçeriği ve Ayarları Sil.
- İstendiğinde Apple Kimliği parolanızı girerek sıfırlamaya devam edin.
- Cihazınız yeniden başlatıldığında, yeni bir durumda olacaktır, bu yüzden diğer yeni cihazlarda olduğu gibi etkinleştirin ve kurulumuna devam edin.
- Cihazı nasıl kurmak istediğiniz sorulduğunda, İCloud Yedeğinden Geri Yükle.
- Restorasyon işlemine başlayın ve bekleyin.
Bir kilit ekranı gördüğünüzde, iPhone'unuzu kullanmaya başlayabilmeniz gerekir. Geri yükleme işleminin, cihazınız kullanılabilir olduktan sonra bile devam edeceğini unutmayın.
İPhone'unuzu Geri Yükleme Daha Kolay
Cihazınızı geri yüklemek zor değil. Tek ihtiyacınız olan yakın zamanda bir yedek ve biraz sabır. Henüz bir iCloud depolama alanına yatırım yapmadıysanız, iPhone'unuzda depolanan verileri korumak için buna değebilir.
Bir alternatif olarak, iTunes olmadan iPhone'unuzu nasıl geri yüklerim İTunes Olmadan Bir iPhone Nasıl Geri Yüklenir veya SıfırlanırİTunes olmadan iPhone'unuzu nasıl geri yükleyeceğinizi mi merak ediyorsunuz? Apple'ın yazılımı olmadan sıfırlama ve geri yükleme için bir kılavuz. Daha fazla oku , aynı zamanda.
Tim, Avustralya'nın Melbourne şehrinde yaşayan serbest yazar. Onu Twitter'da takip edebilirsiniz.


