İlan
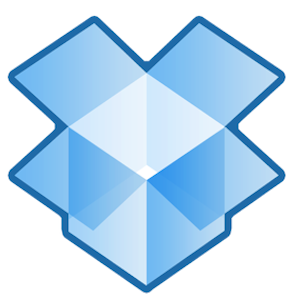
Bizim favorimiz, her zaman dosya paylaşım hizmeti, Dropbox, cömertçe ücretsiz olarak 2 gig dosya alanı sağlar. Birçok kullanıcı için bu yeterli olabilir, ancak artık Dropbox karıştırma ve paylaşma için merkezi bulut senkronizasyon hizmeti haline geliyor bilgisayarlar ve mobil cihazlar arasında, ayrılan boş alan, büyük olasılıkla yönetilmiyorsa ve düzenledi.
Dropbox'ı düzenli olarak kullandığınızı düşünüyorsanız, hesabınızdaki kayıp Dropbox dosyalarını bulmak ve yönetmek için aşağıdaki ipuçlarından bazılarına göz atmak isteyebilirsiniz. Dropbox'ta yeniyseniz, ücretsiz PDF dosyamızı indirin Dropbox için Resmi Olmayan Kılavuz Dropbox Nedir? Resmi Olmayan Dropbox Kullanıcı KılavuzuDropbox nedir ve nasıl kullanılır? Dropbox kullanıcı kılavuzumuz, başlamak için bilmeniz gereken her şeyi açıklayacaktır. Daha fazla oku
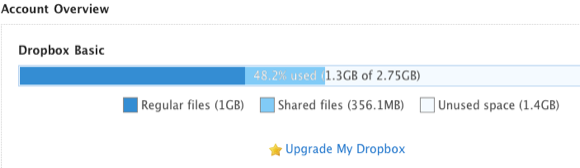
Dosya Etkinliğini Bulma
Dropbox hesabınıza düzenli olarak dosya yükler, indirir ve paylaşırsanız, bazen içerik parçalarını nereye kaydettiğinizi unutabilirsiniz. Dropbox hesabınızı başlatabilir ve Etkinlikler hesabınızla ilgili en son etkinlikleri görmek için tıklayın.
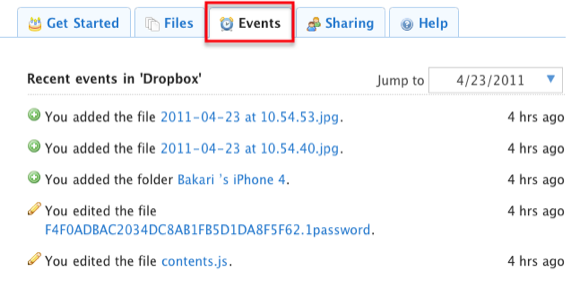
Tıklama Etkinlikler sekmesinde, hesabınıza yeni eklenen, silinen veya paylaşılan dosyaları hızlı bir şekilde bulabilirsiniz. Şaşırtıcı bir şekilde, geri dönebilir ve hesabınızdaki birkaç aylık dosya etkinliğini görüntüleyebilirsiniz.
Dosyaları Kalıcı Olarak Silme
Bunu yakın zamana kadar fark etmedim, ancak Dropbox, silinen dosyalarınızın bir kopyasını kalıcı olarak silinmeden önce 30 gün boyunca saklayan bir tür Apple Time Machine özelliğine sahip. Çöpe atılan bir dosyayı almanız gerekiyorsa, "Silinen dosyaları göster" sekmesini tıklamanız yeterlidir; silinen tüm dosyalar gri renkte görünür.

Dosyaya / klasöre tıklayın ve ardından iki düğmeyi gösteren küçük üçgeni tıklayın, biri için kayıp Dropbox dosyasını veya klasörünü orijinal klasörüne geri yükleme ve diğerini kalıcı olarak silmek için o. Bilgisayarınız diğer kullanıcılarla paylaşılıyorsa, hassas dosyaların hesabınızdan kalıcı olarak silindiğinden emin olmak istersiniz.
Dosyaları Otomatik Olarak Taşı
Dropbox'ta ayrılan boş alanınızı ağzınıza kadar doldurmamanızı sağlamanın en iyi yollarından biri, bazen temizlemek. Evet, elle yapmak zor olabilir. Aramızda kim daha fazla ev işi arıyor? Mac kullanıcısıysanız, derlemek için OS X'te varsayılan olarak yüklenen Automator'u nasıl kullanabileceğinizi hızlı bir şekilde öğrenelim Dropbox hesabınıza eklenen dosyaları otomatik olarak bilgisayarınızdaki başka bir yere taşımak için bir klasör işlemi. Bu, özellikle Dropbox hesabınıza çok sayıda fotoğraf yüklüyorsanız ve hesabınızdaki alanı korumak için taşımak istiyorsanız yararlıdır.
Dropbox için nasıl klasör eylemi ayarlayacağınız aşağıda açıklanmıştır. Mac'inizde Dropbox yüklü olduğunu varsayıyorum.
- Uygulamanızın klasöründe Automator'ı açın. Seç Klasör Eylemi açılır şablon penceresinde ve ardından, Seç.
- “Klasör İşlemi, eklenen dosya ve klasörleri alır” yazan iş akışı alanının üst tarafında, açılır düğmeyi tıklayın ve bulun Dropbox hesabınızdaki, eklenen dosyaların içeriğinin otomatik olarak bu seçilene taşınmasını veya kopyalanmasını istediğiniz yerel klasör Klasör.
- Automator arama alanına, bu iş akışı eylemini bulmak için “Finder Öğelerini Taşı” yazın. Bu eylemi ana iş akışı alanına sürükleyin.
- Eylemde, “Kime” nin yanındaki açılır düğmeyi tıklayın ve belirlenen dosyalarınızın otomatik olarak taşınmasını istediğiniz klasörü bulun veya oluşturun.
- İş akışını kaydedin. Şimdi, belirlediğiniz Dropbox klasörünüze yeni dosyalar eklendiğinde (örneğin, hesabınızla senkronize edilen bir mobil uygulama kullanarak) bunlar bilgisayarınızdaki seçili klasöre taşınacaktır.
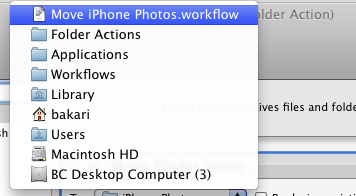
Artık klasör eylemini kullanmak istemiyorsanız, klasörü Dropbox hesabınızdan silebilir veya Automator iş akışı eylemini Ana Sayfa Kitaplık> İş Akışları> Uygulamalar> Klasör Eylemleri. Burada, iş akışı eylemini silebilirsiniz.




Bu ipuçlarını Dropbox'ınızı yönetmek için yararlı bulursanız bize bildirin. Ayrıca, Dropbox hesabınızı iyi yönetilen ve boş alan sınırı altında tutmak için kullandığınız diğer yöntemleri de bize bildirin.
Bakari, serbest yazar ve fotoğrafçı. Uzun zamandır Mac kullanıcısı, caz müzik hayranı ve aile babası.