İlan
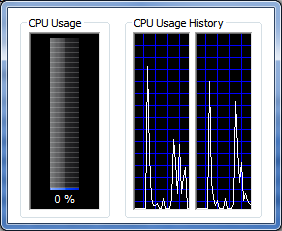 Windows Görev Yöneticisi, işletim sisteminin en kullanışlı yardımcı programlarından biridir. İstenmeyen arka plan uygulamalarını tespit etmek, hangi programların olduğunu belirlemek için kullanılabilir işleme çevrimlerinizi değiştirmek Windows İşlemlerini Daha İyi Yönetmek İçin 3 Araç Daha fazla oku ve sistem belleği ve kontrolden çıkmış uygulamaları kapatın.
Windows Görev Yöneticisi, işletim sisteminin en kullanışlı yardımcı programlarından biridir. İstenmeyen arka plan uygulamalarını tespit etmek, hangi programların olduğunu belirlemek için kullanılabilir işleme çevrimlerinizi değiştirmek Windows İşlemlerini Daha İyi Yönetmek İçin 3 Araç Daha fazla oku ve sistem belleği ve kontrolden çıkmış uygulamaları kapatın.
Bununla birlikte, birçok kullanıcının fark etmediği şey, Windows Görev Yöneticisi'nin çeşitli şekillerde özelleştirilebilmesidir. Görselleri kontrol edebilen bir üçüncü taraf programı indirmeyi düşünmezseniz, nasıl göründüğünü bile özelleştirebilirsiniz.
Görev Yöneticisini Ayarlama
Herhangi bir normal pencere gibi, Görev Yöneticisi'nin üst kısmındaki menü seçenekleri ek kullanılabilir işlevleri denetler. Kaçırması kolay olan, bu menü seçeneklerinin Görev Yöneticisi'nde açtığınız sekmeye göre değişmesidir. Bunu fark etmeden programa hızlı bir şekilde baktıysanız, bazı ilginç özellikleri kaçırabilirsiniz. Daha ilginç özelliklerden bazılarına göz atalım.
İşlemler sekmesini Windows Görev Yöneticisi'nde açar ve Görünüm'e giderseniz, Sütunları Seç seçeneğini görürsünüz. İşlemler sekmesinde görünen bilgileri özelleştirmek için kullanılabilecek çok sayıda seçenek içeren bir pencere açılacaktır. Örneğin, En Yüksek Çalışma Kümesi (Bellek) seçeneği, bir program tarafından kullanılan en yüksek belleği görmenizi sağlar. G / Ç Okuma ve G / Ç yazıcı kategorileri, bir programın ne sıklıkta okuma veya yazma gerçekleştirdiğini görmenizi sağlar operasyonlar. Burada tartışmak için çok fazla seçenek var, ancak Microsoft'un hepsini ve ne anlama geldiğini listeleyen bir web sitesi var.
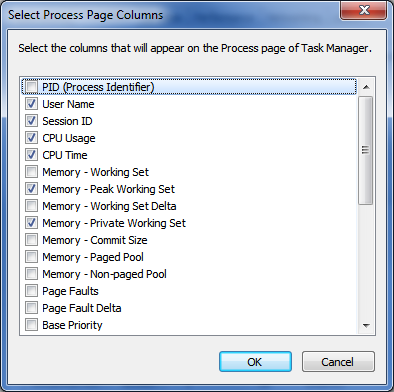
Hem Performans hem de Ağ Ev Ağı Hızınızı Test Etme (Ve Sonuçları Çözme)İnternetinizin yeterince hızlı olmadığını mı düşünüyorsunuz? Sorun ISS'nizde olmayabilir! Evde bir ağ hızı testinin nasıl yapılacağı aşağıda açıklanmıştır. Daha fazla oku Görünüm seçeneğini belirlediğinizde sekmeler size birkaç seçenek sunar. Görev Yöneticisi'nin ne kadar hızlı güncelleneceğini, performansın nasıl gösterileceğini (çekirdek veya toplu olarak) seçebilir ve İşlemcinin “çekirdek modu” nda (işletimin çekirdeği) harcadığı süreyi gösteren bir seçenek olan Çekirdek Sürelerini göster Sistem). Ekranı daha hızlı güncellenecek şekilde değiştirmek daha iyi gerçek zamanlı bilgi sağlar, ancak grafiğin o kadar hızlı hareket etmesine neden olur ve zaman içinde işlemci performansının resmini geliştirmek zordur. İşlemci bilgilerinin ne kadar hızlı güncellenmesini istediğinize karar verirken bunu aklınızda bulundurun - daha hızlı olmak her zaman daha iyi değildir.
Son ve çok kullanışlı bir ipucu, Görev Yöneticisi'ni çevreleyen ek bilgilerden kurtulmanızı sağlar. Görev yöneticisini çevreleyen beyaz kenarlığa çift tıklarsanız, temel bilgiler dışındaki her şey kaybolacaktır. Sonuç şuna benzer.
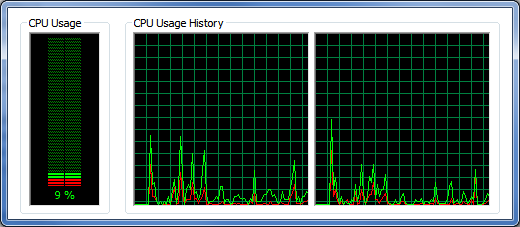
Görev Yöneticisi Modder ile daha fazla Özelleştirme
Şimdiye kadar tartışılan özelleştirmeler, görüntülenen bilgileri değiştirmenizi sağlar. Peki, Görev Yöneticisi'nin genel görünüşünü değiştirmek isterseniz?
Bu, Görev Yöneticisi Modder [Bozuk Bağlantı Kaldırıldı] adlı üçüncü taraf bir program gerektirir. Bu program, grafiklerin Performans sekmesinde görünüşünü değiştirmenizi sağlar, böylece daha uyumlu bir şeye özelleştirebilirsiniz (yani neon yeşili değil). Bu, Görev Yöneticisi Modder penceresinin altındaki renk kontrolleri kullanılarak yapılabilir.
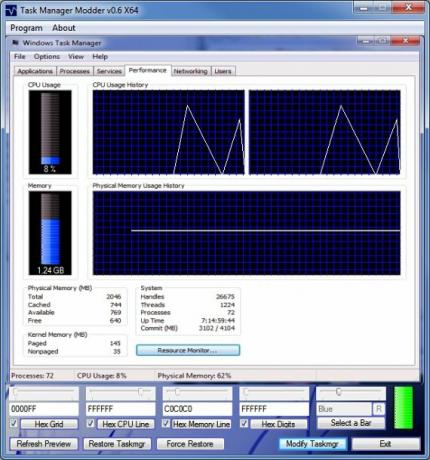
Benim durumumda, mavi ve beyaz bir renk şemasına gitmeye karar verdim, çünkü bunun gözlerimde çok kolay olduğunu düşünüyorum. Önceden seçilen renkler arasından seçim yapabilir veya yaptığım gibi çok çeşitli altıgen renkler arasından seçim yapabilirsiniz. Bir renk şemasına karar verdikten sonra, Taskmgr'yi Değiştir'e tıklamanız yeterlidir. Görev Yöneticisi açıksa yeniden açılması gerekir. Sonuçlar çok güzel. Bu renk değişiklikleri de Ağ İletişimi sekmesine taşınır, ancak sol taraftaki sarı ekseni değiştiremezsiniz.
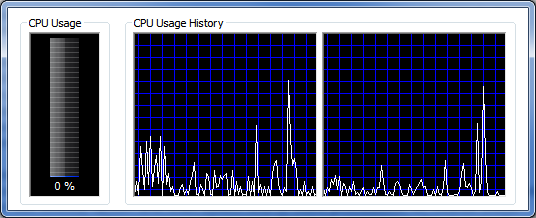
Sonuç
Umarım, bu ipuçları Windows Görev Yöneticisi ile daha fazla arkadaş olmanıza yardımcı olur. Gerçekten ilk bakışta göründüğünden daha fazla, makineniz hakkında bilgi için harika bir kaynaktır.
Matthew Smith Portland Oregon'da yaşayan serbest yazar. Ayrıca Dijital Eğilimler için yazıyor ve editörlük yapıyor.


