İlan
Windows Dosya Gezgini, silmeye çalıştığınız dosyanın başka bir programda veya sistemde açık olduğunu iddia ediyor mu? Bir dosyayı açamadığınız, düzenleyemediğiniz veya silemediğinizde, dosya hala arka planda çalışıyor veya düzgün kapanmıyor.
Neyse ki, kullanımda olan bir dosyayı kapatabilir, yeniden adlandırabilir, taşıyabilir veya silebilirsiniz. İşte böyle!
“Kullanılan Dosya” Hatasının Üstesinden Gelme
Manuel çözümleri atlamak istiyorsanız, kullanımda olan bir dosyanın kilidini açmanıza ve silmenize yardımcı olabilecek araçları listelediğimiz bölüme gidin.
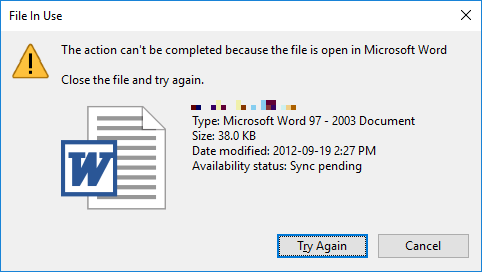
1. Programı kapat
Açık olanla başlayalım. Sadece dosyayı açıp kapatmadınız mı? Dosya kapalıysa, ancak program hala çalışıyorsa, dosyayı da kapatın ve tekrar deneyin.
2. Bilgisayarını yeniden başlat
Yeniden başlatma elverişsiz olmakla birlikte, sıfır beceri gerektirir veya Görev Yöneticisi veya üçüncü taraf araçları gibi şeylerle uğraşmak gerekir. Yeniden başlatma ayrıca RAM'inizi temizler ve muhtemelen tek seferde diğer rahatsızlıkları giderir. Bu nedenle, nedeni araştırmaktan rahatsız olamıyorsanız bunu deneyin.

Yeniden başlatmayı denediyseniz ve yardımcı olmadıysa, bir sonraki seçeneğe geçin.
3. Uygulamayı Görev Yöneticisi aracılığıyla Sonlandırın
Yeniden başlatmanın yardımcı olmasının nedeni, sistemin sıfırdan başlaması ve diğer şeylerin yanı sıra, Görev Yöneticisi'nde çalışmakta olan tüm işlemlerin kapatılmasıdır. Yeniden başlatmak yerine şunları da deneyebilirsiniz: işlemi veya uygulamayı manuel olarak sonlandırma Görev Yöneticisi Olmadan Bir Programı Kapatmaya ZorlamaWindows'da donmuş bir programı nasıl kapatmaya zorlayacağınızı mı merak ediyorsunuz? Görev Yöneticisi olmadan uygulamaları zorla kapatmanın birkaç yolu. Daha fazla oku dosya rehin tutar. “Dosya başka bir programda açık” hatasını düzeltmek için en başarılı yöntem budur.
Tıklayın Ctrl + Üst Karakter + ESC Görev Yöneticisi'ni açın. Alternatif olarak, Görev Çubuğu'nu sağ tıklayabilir veya Ctrl + Alt + Del Windows'un herhangi bir yerinde Görev Yöneticisi. Kompakt Windows 1o sürümünü görüyorsanız, Daha fazla detay ve içinde olduğunuzdan emin olun Süreçler sekmesi. Şimdi “kullanılan dosyayı” açmak için kullandığınız uygulamaya göz atın. Örneğin, bir belgeyi görüntülüyorsanız, Word'ü arayın.
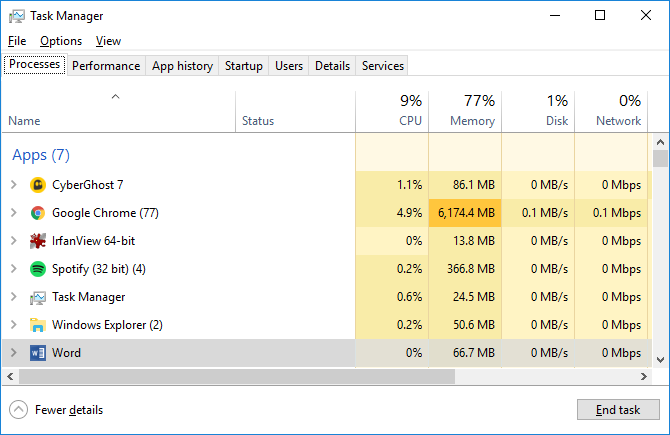
İşlemi bulduktan sonra seçin ve tıklayın Görevi bitir sağ altta. Bu, programın tüm örneklerini kapatacaktır. Süreci bulamıyorsanız, yeniden başlatmayı denediniz mi?
4. Dosya Gezgini İşlem Ayarlarını Değiştirme
Varsayılan olarak, Dosya Gezgini tüm pencerelerini tek bir işlemde başlatır (explorer.exe). Ancak, ayarlarınız Dosya Gezgini'ni farklı işlemler arasında çakışmaya neden olabilecek ayrı işlemler başlatmaya zorlayabilir.
Basın Windows + E Dosya Gezgini'ni açın. Adresine git Görünüm> Seçenekler> Klasör ve arama seçeneklerini değiştir.

Klasör Seçenekleri penceresinde Görünüm sekmesine gidin ve Klasör pencerelerini ayrı bir işlemde başlatma seçeneği. Olduğundan emin olun değil kontrol. Tıklayın Uygulamak değişiklikleri kaydetmek için.

Seçenek ilk olarak işaretlenmediyse, kontrol etmenin sorununuzu çözüp çözmediğini deneyebilirsiniz.
5. Dosya Gezgini Önizleme Bölmesini Devre Dışı Bırakma
Dosya Gezgini'ndeki önizlemeler, "dosya başka bir programda açık" hatası gibi çakışmalara neden olabilir.
Basın Windows + E, Görünüm sekmesine basın ve Alt + P önizleme bölmesini kapatmak için. Aşağıdaki ekran görüntüsü sağda açık bir önizleme bölmesini göstermektedir.
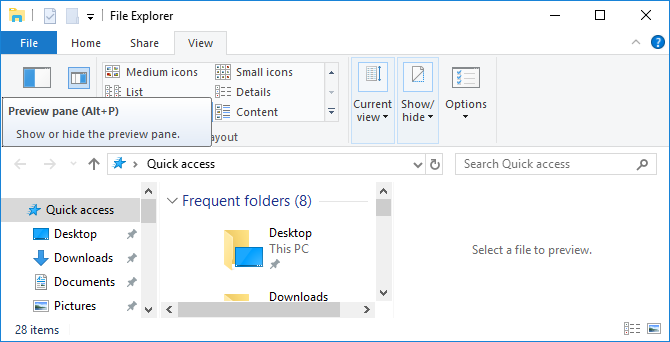
Önizleme bölmesini kapattıktan sonra işlemi tekrar deneyin ve “kullanılan dosya” hatasının kaybolup kaybolmadığına bakın.
6. Kullanılan Dosyayı Komut İstemi ile Silmeye Zorla
Dosya Gezgini'ni atlayabilir ve komut istemini kullanarak dosyayı silmeye zorlayabilirsiniz.
İlk olarak, Dosya Gezgini'nde dosya yolu dizinini izlememiz gerekir. Basın Windows + E dosya gezgini açmak, etkilenen dosyayı bulmak ve dosya yolunu kopyalamak için.

Şimdi basın Windows + S, aramak Komut istemi, ilgili sonucu sağ tıklayın ve Yönetici olarak çalıştır. Kullanılan dosyanızın dosya dizinine gitmek için, cd [kopyaladığınız dizin yolu] ve vur Giriş.
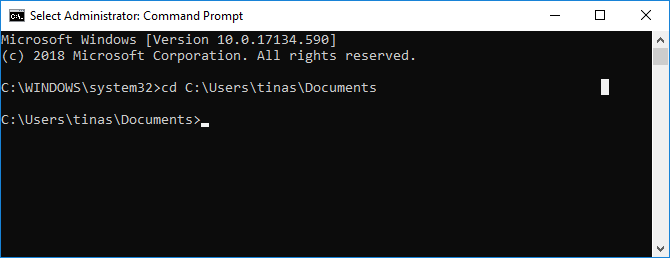
Devam etmekte ve kullanılan dosyayı silmeye zorlamadan önce, Dosya Gezgini işlemini geçici olarak öldürmeliyiz. Bu, Görev Çubuğunuzun, duvar kağıdınızın ve açık klasörlerinizin kaybolmasına neden olur. Ancak endişelenmeyin, Dosya Gezgini'ni yeniden başlatabilirsiniz ve size nasıl yapılacağını aşağıda göstereceğiz.
Dosya Gezgini'ni kapatmak için Ctrl + Üst Karakter + ESC, bul Windows Gezgini, işlemi sağ tıklayın ve Görevi bitir.

Komut İstemi'ne dönün. Pencereyi kaybettiyseniz, Alt + Sekme ona atlamak için.
Tırnaklar arasındaki her şeyi gerçek dosya adınızla değiştirerek dosyayı silmek için bu komutu girin: del "Dosya Kullanımda. doc"
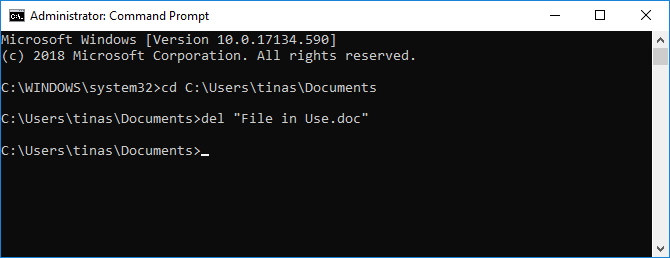
Dosya Yöneticisi'ni yeniden başlatmak için Görev Yöneticisi'ni (Ctrl + Üst Karakter + ESC), Tıklayın Dosya> Yeni görev çalıştır, giriş explorer.exeve tıklayın tamam. Bu, masaüstünüzü normal görünümüne geri yüklemelidir.
Bir Araçla Kullanılan Dosya Kilidini Açma
Bazen, kullanılmamasına rağmen, kullanılan dosya kilitli kalır. Komut İstemi aracılığıyla silmeye çalışmak işe yaramadıysa veya bu görev çok yıldırıcıysa, bu araçlardan birini kullanın.
Process Explorer daha güçlü bir Dosya Gezgini'dir. Sadece çalışan tüm işlemleri listelemekle kalmaz, aynı zamanda hangi işlemin dosyanızı rehin aldığını da gösterebilir. İşlem Gezgini Aramasını şu yolla açmanız yeterlidir: Bul> Tanıtıcı veya DLL Bul (veya Ctrl + F), dosya adını girin ve dosyanıza erişen işlemlerin listesini bekleyin.
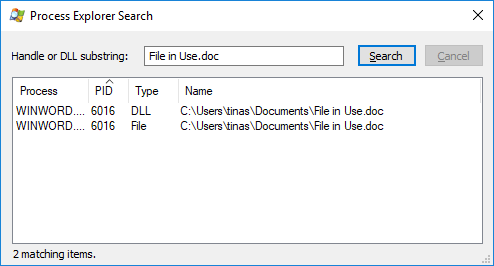
İşlemi arama penceresinden kapatamazsınız, ancak rahatsız edici uygulamayı kapatmak için İşlem Gezgini'ni veya Windows Görev Yöneticisi'ni kullanabilirsiniz.
Unlocker, kendisini Windows içerik menüsüne eklemek için kullanılıyordu, yani kullanılan dosyayı sağ tıklayıp içerik menüsü aracılığıyla kilidini açabilirsiniz.
Windows 10'da Unlocker'ı başlatın, dosyaya göz atın, dosyayı seçin ve Tamam'ı tıklayın. tamam. Kilit açıcı kilitleme tutamaçlarına bakar ve (bulunursa) çıkarır. Bir tanıtıcı bulamasa bile, dosyayı silmek, yeniden adlandırmak veya taşımak için Unlocker'ı kullanabilirsiniz.
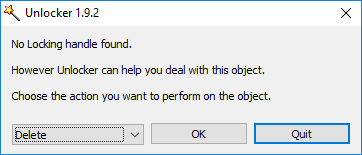
Dosya hala kullanımdaysa, Unlocker'ın bir sonraki yeniden başlatmanızda eylemi gerçekleştirmesine izin verebilirsiniz.
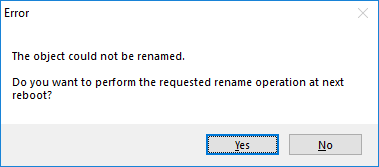
LockHunter kendisini Windows içerik menüsüne ekleyecektir. Yüklendikten sonra, kilitli dosyayı sağ tıklayın ve Bu dosyayı kilitleme nedir? Bu, dosyayı kullanan tüm işlemleri gösteren bir pencere açmalıdır. Artık aşağıdakileri seçebilirsiniz: Kilidini aç, Sil (bir sonraki sistem yeniden başlatıldığında) veya Kilidi Aç ve Yeniden Adlandır dosya. Bizim durumumuzda, dosyanın kilidini açamadık, ancak bir sonraki sistem yeniden başlatıldığında silinmesi işe yaradı.

Başka bir üçüncü taraf aracı, FilExile, başarılı olduğunu bildirmesine rağmen, kullanımdaki dosyamızı silemedi. Ancak, dosya yolunuz çok uzunsa, yine de bu aracı denemek isteyebilirsiniz.
Dosya Hala Kullanımda mı? Güvenli Modda Önyükleme
Yukarıdakiler işe yaramadıysa veya yazılım yüklemekle ilgilenmiyorsanız, deneyebileceğiniz son bir şey var: Windows Güvenli Mod'a önyükleme yapın Windows 10'da Güvenli Modda ÖnyüklemeWindows önyükleme sorunlarıyla mı karşılaşıyorsunuz? Güvenli Mod, önce denemeniz gereken yerleşik bir Windows 10 sorun giderme özelliğidir. Daha fazla oku . Silmeye çalıştığınız dosya otomatik olarak başka bir uygulama tarafından yüklenebilir. Kilit açıcılar hala durum böyle ise, ancak kötü amaçlı yazılımlar söz konusuysa veya üçüncü taraf araçlarla uğraşmak istemiyorsanız, bu alternatif bir rota olabilir.
Windows 10'da, Windows + I, şu yöne rotayı ayarla Güncelleme ve Güvenlik> Kurtarma ve altında Gelişmiş başlatma seçmek Şimdi yeniden başlat. Bir sonraki ekrandan Sorun Giderme> Gelişmiş Seçenekler> Başlangıç Ayarları> Yeniden Başlat. Bilgisayarınız yeniden başlatıldığında, seçim yapabileceğiniz Başlangıç Ayarları ekranını görürsünüz. Güvenli mod.
Güvenli Mod'a girdikten sonra, söz konusu dosyaya gidin ve şansınızı bir kez daha deneyin.
Hakkında Daha Fazla Bilgi Windows Dosya Gezgini
Başka bir programda veya sistem tarafından kullanılan bir dosyanın kilidini açmanın birkaç yolunu gösterdik. Umarım, bunlardan biri işe yaramıştır. Windows Dosya Gezgini'nde iki yöntem vardı.
Bunları biliyor muydun Windows Dosya Gezgini özellikleri Windows Dosya Gezgini'nin Bilinen 10 ÖzellikleriWindows Dosya Gezgini'nin sade görünümü ile sizi kandırmasına izin vermeyin. İzin verdiğinden çok daha fazla eylem ve ince ayar yapabilir! Size bir demet gösterelim. Daha fazla oku :
Resim Kredisi: Jane0606 /shutterstock
Tina on yılı aşkın bir süredir tüketici teknolojisi hakkında yazıyor. Doğa Bilimleri Doktorası, Almanya Diploması ve İsveç Yüksek Lisans derecesine sahiptir. Analitik geçmişi, şimdi anahtar kelime araştırmalarını ve operasyonlarını yönettiği MakeUseOf'ta bir teknoloji gazetecisi olarak mükemmelliğine yardımcı oldu.


