İlan
 GIMP'de tek görüntüleri optimize etmenin iki yolu vardır. Windows'da birden çok görüntüyü optimize etmek veya dönüştürmek için, ultra hızlı görüntü görüntüleyiciyi kullanmanız daha iyi olur, IrfanView, IrfanView, Windows Görüntüleyiciyi Sudan Çıkarıyor Daha fazla oku Mükemmel bir toplu dönüştürme özelliğine veya bulabileceğiniz gibi özel toplu görüntü manipülatörlerine sahiptir. buraya Fotoğrafları Yeniden Adlandırmak, Dönüştürmek ve Yeniden Boyutlandırmak için En İyi 3 Uygulama (yalnızca Windows) Daha fazla oku (Windows kullanıcıları için). GIMP'yi tamamen kullanarak atlayabilir ve toplu dönüştürücüler kullanabilirsiniz, ancak optimize etmeye çalıştığım görüntülerdeki kalite değişikliklerini izlemeyi tercih ederim. Toplu dönüştürücülerden gelen bazı görüntüler o kadar grenli olabilir, çünkü bir görüntünün optimizasyon seviyeleri başka bir görüntüyü aşırı derecede bozabilir, sadece yeniden dönüştürmeniz gerekebilir.
GIMP'de tek görüntüleri optimize etmenin iki yolu vardır. Windows'da birden çok görüntüyü optimize etmek veya dönüştürmek için, ultra hızlı görüntü görüntüleyiciyi kullanmanız daha iyi olur, IrfanView, IrfanView, Windows Görüntüleyiciyi Sudan Çıkarıyor Daha fazla oku Mükemmel bir toplu dönüştürme özelliğine veya bulabileceğiniz gibi özel toplu görüntü manipülatörlerine sahiptir. buraya Fotoğrafları Yeniden Adlandırmak, Dönüştürmek ve Yeniden Boyutlandırmak için En İyi 3 Uygulama (yalnızca Windows) Daha fazla oku (Windows kullanıcıları için). GIMP'yi tamamen kullanarak atlayabilir ve toplu dönüştürücüler kullanabilirsiniz, ancak optimize etmeye çalıştığım görüntülerdeki kalite değişikliklerini izlemeyi tercih ederim. Toplu dönüştürücülerden gelen bazı görüntüler o kadar grenli olabilir, çünkü bir görüntünün optimizasyon seviyeleri başka bir görüntüyü aşırı derecede bozabilir, sadece yeniden dönüştürmeniz gerekebilir.
Her iki durumda da, iki yoldan biri kayıt defterinden bir eklenti gerektirirken, diğeri biraz daha manueldir, ancak çok zaman alıcı değildir. Bu yüzden başlayalım, böylece hangisini tercih edeceğinize karar verebilirsiniz.
Eklenti Yok
Diyelim ki doğrudan kaynaktan net bir ekran görüntünüz var. Çoğu zaman, ortaya çıkan ekran görüntüsü dosya boyutunda büyük olabilir. Sadece Windows Vista ve 7’lerin Ekran Alıntısı Aracı'nı kullanın. Yüksek kaliteli ekran görüntüleri oluşturur, ancak dosyayı kaydederken hiçbir şekilde optimize etmez. Tercih edilen ekran görüntüsü yardımcı programımla kaydedilen ekran görüntüsüyle karşılaştırıldığında, FastStone Capture 5.3Snipping Tool’un dosyası neredeyse 4 kat daha büyüktü!

Bunun gibi bir görüntü dosyası aldığınızda, dosyayı Windows Gezgini'nden GIMP penceresine sürükleyin, Görüntü> Mod> Dizine Alınmış.

Maksimum renk sayısı için kutuya bir değer yazabilir veya görüntünüzün ağır kalite kaybına neden olacak web için optimize edilmiş bir palet kullanabilirsiniz.

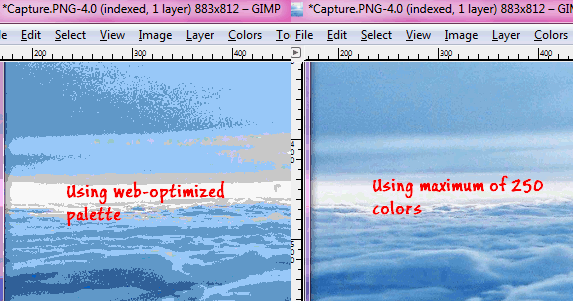
Geri almak için Ctrl + Z tuşlarını kullanarak diğer modu her zaman deneyebilirsiniz. Şimdi yukarı çık Dosya> Farklı Kaydet.
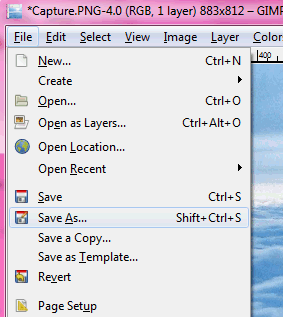
Dosyanızı ekran görüntüsü olduğu için dosya uzantısı olarak PNG ile adlandırmak istersiniz. Bir sonraki iletişim kutusunda, işaretini kaldırın Çözünürlük Tasarrufu, Oluşturma Zamanından Tasarruf, yanı sıra yorum, ve sonra Tamam'a basın.

1.17MB dosyasını optimize ettiğimde sonuç 481KB'ye ulaştı, ki bu çok da kötü değil!
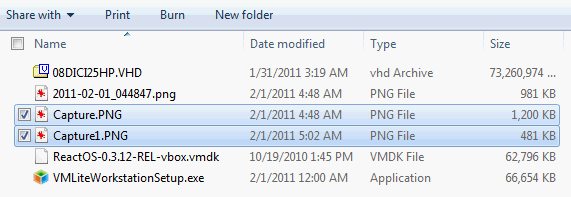
Alternatif olarak, görüntüyü JPG dosyası olarak da kaydedebilirsiniz.

Sadece kutuyu işaretlediğinizden emin olun.Önizlemeyi Görüntü Penceresinde Göster“, Yine de görüntünün kalitesini izleyebilmenize rağmen aynı dosyada potansiyel dosya boyutunu görüntüleyecektir.

Bu durumda, sonuçta ortaya çıkan dosyanın 458KB olduğu ortaya çıktı, bu da orijinalinden daha küçük.
Eklenti ile
Web İçin Kaydet, kayıt defteri dosyasındaki Web kullanımı için görüntüyü en iyileştirmek için bir seçenek oluşturacak bir eklentidir. Zip veya tarball dosyasını siteden indirin. Sıkıştırılmış dosyanın içindeki exe dosyasına ihtiyacınız var. GIMP eklentileri klasörü. Eklentiler klasörünüzün nerede olduğunu bilmiyorsanız, adresine giderek Düzenle> Tercihler GIMP.
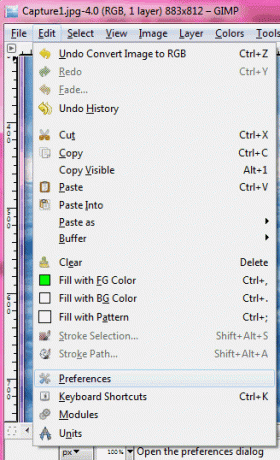
Şimdi Klasörler seçenek ve vurgulama Eklentiler.

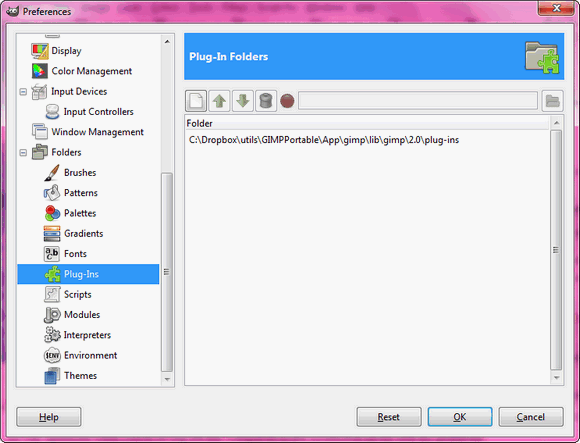
Exe dosyasını (webexport.exe) kopyalamak istediğiniz klasör budur.

Şimdi GIMP'i yeniden başlatın (çalışmanızı kaydetmeyi unutmayın) ve Dosya menüsü altındaki yeni seçeneği göreceksiniz.
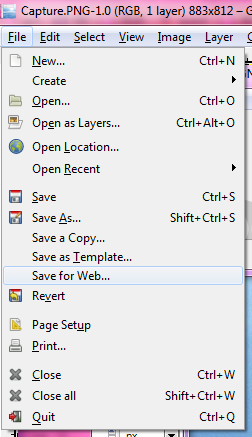
Çok büyük bir dosyanız olduğunda, kaydetmek istediğiniz dosya türüne göre dosya boyutunu önizlemek için bu seçeneği kullanabilirsiniz.

JPG dosyalarıyla uğraşırken dosya boyutunu yerel olarak GIMP'de önizleyebilirsiniz, ancak bu eklenti, PNG dosyaları için aynı seçeneği sunar; Bu eklentiyi kullanarak, piksel başına 8 bit olan bir 186KB PNG dosyası elde edebildim, bu da 400+ KB (24 bit) dosyaya kıyasla yukarıda ayrıntıları verilen gibi hiçbir eklenti kullanmadan harika. Kalitesi neredeyse aynıydı, anlayabildiğim kadarıyla.
Bunu denemedim, ama görünüşe göre başka bir eklenti var, RIOT (Radikal Görüntü Optimizasyon Aracı).
Ekran görüntülerini optimize etmek için ne kullanıyorsunuz?
Resim kredisi: Oksijen Ekibi, eponas-deewey
Jessica, kişisel üretkenliği artıran ve açık kaynak olan her şeyle ilgileniyor.