İlan
 Katı Hal Sürücüler, break-boyun bilgisayar hızlarında, çoğu kullanıcı kötü bir sır bilmiyor - sürücünüz düzgün yapılandırılmamış olabilir.
Katı Hal Sürücüler, break-boyun bilgisayar hızlarında, çoğu kullanıcı kötü bir sır bilmiyor - sürücünüz düzgün yapılandırılmamış olabilir.
Bunun nedeni SSD'lerin kutudan çıkar çıkmaz hale getirilmemesidir. Sürücü en yüksek performansa ulaşmadan önce, kullanıcı makul miktarda ince ayar ve hazırlık çalışması yapmalıdır. Özellikle, BIOS / EFI'daki AHCI modu devreye alınmalı ve doğru AHCI sürücüleri kurulmalıdır. Ayrıca, SSD'nizin ürün yazılımını en son sürüme yükseltmeyi ve doğru sürücülerin yüklü olduğunu doğrulamayı düşünmelisiniz.
Ancak, arayanlar için sürüş ömrünü uzat Performansı Korumak ve SSD'nizin Ömrünü Uzatmak İçin En İyi 3 İpucuYıllardır, standart sabit sürücüler genel sistem yanıt hızındaki hız sınırlayıcı faktör olmuştur. Sabit sürücü boyutu, RAM kapasitesi ve CPU hızı neredeyse katlanarak büyürken, bir sabit sürücünün dönme hızı ... Daha fazla oku , Tina’nın makalesine göz atın.
Teknik dil
Çöp toplama: Bir SSD'deki çöp toplama SSD'nizin püskürmesini önlemenin önemli bir bölümünü gerçekleştirir. Neden soruyorsun? SSD'ler, geleneksel plakalı tabanlı bir sürücünün yaptığı gibi, çöpe atılan veriler üzerine yazarak bellek bloklarını silemez. SSD'nin denetleyicisi bir blok üzerine yazmadan önce, silinmek üzere işaretlemek için onu okumalıdır - flash hücreleri silmek için iki adımlı okuma-yazma yaklaşımı çok zaman alabilir.
Arka plan çöp toplama bilgisayar boştayken blokları silinmiş olarak okuyarak ve işaretleyerek bu sorunu çözer. Boşta kalan çöp toplama olarak da bilinen bu işlem, bir işletim sisteminden bağımsız olarak çalışır. Bu yüzden hem Linux, Mac hem de Windows'da çalışır. Arka plan çöp toplama özelliğini etkinleştirmek için oturumu kapatıp birkaç saat çalışır durumda bırakmanız yeterlidir.

TRIM: TRIM, işletim sistemi düzeyinde çalışarak flash belleğin silinmesi sorununu çözer. Hangi blokların silinmesi gerektiğini işaretleyen SSD denetleyicisi yerine, işletim sistemi bu rolü yerine getirir. Ne yazık ki, TRIM tamamen sürücü ve işletim sistemi uyumluluğuna bağlıdır. Bu nedenle, işletim sisteminde veya yüklü sürücülerde herhangi bir sorun ortaya çıkarsa, TRIM çalışmaz.
BIOS / EFI ayrımı: Temel Giriş Çıkış Sistemi oldukça yeni bilgisayarlarda Genişletilmiş Ürün Yazılımı Arabirimi sistemi ile değiştirildi. Bununla birlikte, işlevsel olarak, her iki sistemle de aynı şekilde etkileşime girebilirsiniz.
BIOS / EFI'nizde AHCI'yi etkinleştirin
BIOS Ortamında AHCI'yi Açma: Bir EFI veya BIOS ortamında ACHI'yı etkinleştirme arasında önemli bir fark yoktur. Ancak, birçok önyükleme ortamı düzen ve terminolojide farklılık gösterdiğinden, yalnızca genel yönergeler sağlayabilirim. Bu makaledeki ekran görüntüleri düzeninizi tam olarak çoğaltmayacaktır.
AHCI'yi etkinleştirmeye başlamak için:
- BIOS / EFI'nize girmek için düzeltme F tuşuna dokunun. Bu, anakartın üreticisine ve markasına bağlı olarak değişir. Çoğu zaman, anahtar Del, F2 veya F10'dur.
- BIOS'unuza veya EFI'nize girdikten sonra, "sabit sürücünüz" veya "depolama biriminiz" için referans arayın. Üstüne tıkla.
- Ayarı IDE veya RAID'den AHCI'ye değiştirin.
- Normalde kaydetmek ve sonra çıkmak için F10 tuşuna basın. Ancak ayarlarınız değişiklik gösterebilir. Kaydettiğinizden ve çıktığınızdan emin olun, aksi takdirde ayarlarınız değişmez.
pencereler: AHCI sürücülerini Windows'a yüklemediyseniz, bilgisayarınız önyükleme sırasında BSOD ile karşılaşacaktır. Windows 7, TRIM komutunu kullanan ilk Windows işletim sistemi oldu. Ne yazık ki, Vista ve XP eksik.
UYARI: Bilgisayarınızı başlangıçta IDE olarak ayarlanmış olarak yüklediyseniz, Windows'ta ACHI'nin etkinleştirilmesi önyüklemede korkunç Mavi Ekran'a (BSOD) neden olur. Devam etmeden önce, AHCI'yi etkinleştirmeden önce Microsoft’un AHCI sürücülerini yükleyin. Neyse ki, Microsoft kurulumu oldukça basitleştirdi: Sadece indirin ve Düzelt paketini yükle doğrudan Microsoft'tan.
Mac OS X: OSX, Lion'dan daha eski sürümlerde çalışması için TRIM'i manuel olarak yüklemelisiniz. İşte bazı basit talimatlar düzgün kurulum için.
Linux: Linux, TRIM'i 2008'den beri uygulamaktadır. Manuel olarak kurabilirsiniz bu talimatları takip ederek.
UEFI önyükleme ortamına bir örnek:
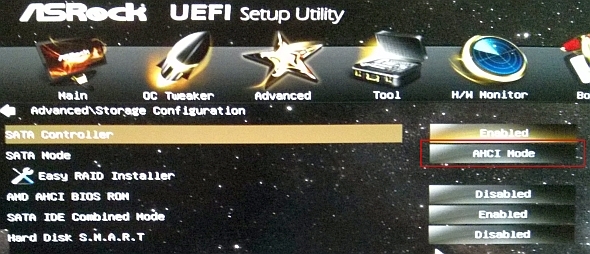
Eski BIOS önyükleme ortamına bir örnek:

TRIM için Doğru Sürücüyü İndirin
TRIM, takılmayı ve yavaşlamayı önleyerek sürücünüzü optimize eder. Tabla sürücüsünden farklı olarak, SSD'ler silindi olarak işaretlenen verilerin üzerine yazmaz. “Kirli” bir bloğa yazmadan önce, SSD'nin silmek için bir TRIM komutu vermesi gerekir. TRIM düzgün çalıştığında, SSD kontrolörü kullanılmayan blokları siler ve bu da sorunsuz bir deneyim sağlar. Bununla birlikte, teknik bir aksaklık veya yapılandırma hatası varsa, TRIM çalışmayabilir ve sürücüde boş alan kalmaz - ancak boş alan bittiği için sürücü önemli ölçüde yavaşlar.
Neyse ki, neredeyse tüm modern ürün yazılımı denetleyicilerinde bulunan boş çöp toplama özelliği, hatalı bir TRIM'i azaltır. Tüm sürücüler boşta çöp toplama işlemi kullanmaz - ancak modern Intel olmayan SSD'ler için çöp toplama standart bir özellik olarak sunulur. Çöp toplamanın etkinleştirilmesi için yalnızca oturumu kapatıp boşta çalışmasını sağlamanız gerekir.
Genel olarak, meraklılar resmi Intel depolama sürücüleri Intel yonga setleri ve AMD yonga setleri için Microsoft sürücüleri. MS sürücülerinin yüklenmesini sağlamak için Windows'ta Aygıt Yöneticisi'ne gidin ve “Disk Sürücüleri” nden SSD'yi seçin. Ardından sürücüleri güncelleyin - Windows otomatik olarak yüklemelidir.
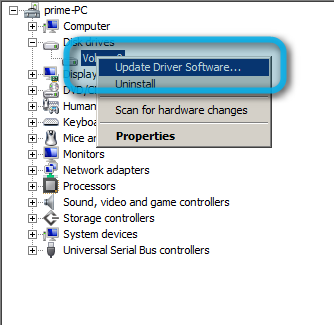
Yonga Setinizin TRIM'i Desteklediğinden Emin Olun
ne yazık ki tüm yonga setleri TRIM'i desteklemez, özellikle RAID dizilerinde. Series 7 Intel yonga setleri, TRIM'i herhangi bir RAID biçiminde resmi olarak destekler. Ancak, Seri 6 yonga setlerinde gayri resmi destek bulunmaktadır. Ayrıca, Linux, bazı komplikasyonlara rağmen RAID dizilerinde yazılım tabanlı TRIM'i destekliyor.
SSD'nizin Ürün Yazılımını Güncelleyin
Birçok SSD, piyasalara ilk ulaştıklarında çeşitli hatalardan muzdariptir. Neyse ki, bu hata sıklığı bellenim yamaları biçiminde güncellemeler alır. Bu yamalar, aygıttaki tüm verilerin imha edildiği yıkıcı olabilir veya yıkıcı olmayabilir. Her iki durumda da, güncellenen ürün yazılımını yanıp sönmeden önce verilerinizi yedeklemeniz gerekir.
İçin verilerinizi yedekleme hakkında ek bilgi Windows Yedekleme ve Geri Yükleme KılavuzuFelaketler olur. Verilerinizi kaybetmeye istekli olmadığınız sürece, iyi bir Windows yedekleme rutine ihtiyacınız vardır. Nasıl yedek hazırlayacağınızı ve geri yükleyeceğinizi göstereceğiz. Daha fazla oku , Tina’nın el kitabına bakın. Özetle, Clonezilla gibi bir yazılım kullanarak verilerinizi harici bir sürücüye kopyalamanız yeterlidir. Justin bir sürücünün nasıl yedekleneceğine dair mükemmel bir rehber yazdı Clonezilla ile birlikte PartedMagic kullanarak Windows Sabit Diskinizi Klonlamak için Clonezilla Nasıl KullanılırSabit sürücünüzü en kolay şekilde klonlamak için Clonezilla'nın nasıl kullanılacağı hakkında bilmeniz gereken her şey. Daha fazla oku şahsen kefil olabileceğim. Alternatif olarak, Windows 7 kullanıyorsanız, pişmiş yedekleme özelliğini deneyin Windows 7 Yedekleme ve Geri Yükleme Özelliğini Ayarlama ve KullanmaEr ya da geç kişisel verilerinizin bir yedeğine ihtiyacınız olduğunu söylediğimde bu pek sır değil. Şu anda bir tane var mı? Çoğu insanın düzenli yedekleme hazırlamasını engelleyen şey ... Daha fazla oku .
Tehlikeli olsa da, SSD'nizin bellenimini güncellemek, gelecekte sorun yaşamalarını engelleyebilir. Ancak güncellemeden önce araştırmanızı yapın - hangi sürücülerin ürün yazılımı güncellemeleri gerektirdiğini bulun.
Saçmalama
Son dört yılda kullandığım sekiz SSD'den dördü, ürün yazılımını güncellemesine ve gerekli tüm önlemleri almasına rağmen başarısız oldu. Dört hatanın hepsi, felaketle sonuçlanan felaketlerden kaynaklanan ikinci nesil Sandforce kontrolörleri kullanan sürücülerden kaynaklandı.
Neyse ki, modern SSD'ler önceki modellerden daha az sorundan muzdariptir. Ancak, kaderi kışkırtmayın. Satın almadan önce yorumları okuyun. Gibi güncel bir model ile gidin M.2 SSD M.2 SSD Nedir? Artıları, Eksileri ve Nasıl Kurulurİşletim sisteminizin daha hızlı çalışmasını mı istiyorsunuz? Cevap bir M.2 SSD sürücüsü kullanmaktır. İşte bilmeniz gerekenler. Daha fazla oku .
Sonuç
Üç temel işlemi gerçekleştirene kadar SSD'nizin kutudaki performansı optimize edilmez: İlk olarak, BIOS / EFI'nizde AHCI'yi etkinleştirmeyi deneyin. İkinci olarak, yonga setinizin (anakart) TRIM ile uyumlu olup olmadığını kontrol edin. Üçüncü olarak, sürücünüzün bir ürün yazılımı güncellemesi gerektirip gerektirmediğini kontrol edin.
PC'nizin performansını artırmanın ek bir yolu için, DDR4 RAM'e yükseltme Bilgisayarınızın Performansını Artırmak için En İyi DDR4 RAMBilgisayarınız yavaş veya yavaş hissediyorsa, RAM yükseltme nedeniyle olabilir. İşte bir sonraki yükseltmeniz için en iyi DDR4 RAM. Daha fazla oku bu önerilerle:
Resim Kredileri: Flash Bellek Blokları Wikipedia üzerinden
Kannon, ekonomik kalkınma ve uluslararası ticaret ağırlıklı, uluslararası ilişkiler (MA) geçmişine sahip bir Teknik Gazetecidir (BA). Tutkuları Çin kaynaklı araçlar, bilgi teknolojileri (RSS gibi) ve verimlilik ipuçları ve püf noktaları.
