İlan
Çoğumuz Microsoft PowerPoint'in ne hakkında olduğunu anlamıyoruz.
Herhangi bir sunum aracı gibi, sunum yapan kişinin söylediklerini geliştirmek içindir. Sunucu için tüm işi yapmak için bir araç değildir.
İkincisi doğruysa, TED konuşur Bu TED Görüşmelerini Taklit ederek Daha İyi Bir Konuşmacı OlunKaynak doğru ise taklit en iyi öğrenme şekli olabilir. Eğer iyi bir sunucu olmak istiyorsanız, en iyi TED Konuşmaları size kamuoyunun daha güzel konularını gösterebilir. Daha fazla oku dünyanın dört bir yanındaki kitleleri öldürecekti. PowerPoint tarafından ölüm kötü bir sunucunun ellerini kanlar.
“Slaytlarınız bir belge değil bir ilan panosu olmalı!”
- Lee Jackson (Yazar)
Bir PowerPoint sunumunun kısa dikkat aralıklarının yaratıcı kısıtlamaları ile çalışması gerekir. Hız yapan sürücülerin gözlerini yakalamak için tasarlanmış reklam panolarının aksine değil. Ancak, PowerPoint yaratıcıları, bir noktaya değinmek için birden fazla slayt lüksüne sahiptir. Ve daha iyi hale gelen bazı harika yaratıcı araçlar
Office 2016'daki geliştirmeler Microsoft Office 2016'ya Yükseltmeniz Gereken 13+ NedenMicrosoft Office 2016 burada ve karar vermenin zamanı geldi. Verimlilik sorusu - yükseltmeniz mi gerekiyor? Size yardımcı olacak yeni özellikleri ve daha taze nedenleri sunuyoruz ... Daha fazla oku .Şimdi PowerPoint 2016'daki bu yeni yaratıcı araçlara bakalım ve size nasıl yardımcı olabileceklerini görelim daha iyi sunumlar yapın Sunum Becerilerinizi Gecede Geliştirmek için 5 Powerpoint İpucuPodyuma çıkıyorsunuz. Avuç içleriniz terliyor, kalbiniz yarışıyor ve tıpkı ağzınızı açmak ve konuşmak üzereyken zihniniz boş gidiyor. Yardıma mı ihtiyacınız var? Daha fazla oku .
PowerPoint Tasarımcısı ile Zaman Kazanın
“Sunum bloğundan” muzdarip misiniz?
Microsoft PowerPoint 2016 ile her iki rahatsızlığı da yasaklayabilirsiniz. Herhangi bir sunum, uygun şablon veya tema Ücretsiz PowerPoint Temaları ve Şablonları Nerede Bulunur?Varsayılan bir şablon sıkıcı ve cansız olabilir. Neyse ki, bol miktarda ücretsiz kaynakla, yerleşmeye gerek yok. En iyi PowerPoint temalarından ve şablonlarından bazılarını derledik. Daha fazla oku . Ya da sıfırdan güzel bir tane yaratmak. Ama tasarımcı olmayabilirsiniz.
İlk görüntüyü yeni bir slayta bırakın ve PowerPoint Tasarımcısı otomatik olarak birkaç tasarım fikri sunar. Öneri motoru, grafik sanatçıları tarafından yaratılan 12.000'den fazla yaratıcı tasarımla çalışır.
Microsoft diyor ki:
Tasarımcı, hangi planların içeriğinizle en iyi şekilde çalıştığını belirlemek için görüntülerinizin en çekici kısmını analiz etmek ve tanımlamak için bulut zekası uygular.
Ayrıca şu adresten de açabilirsiniz: Şerit> Tasarım> Tasarım Fikirleri.
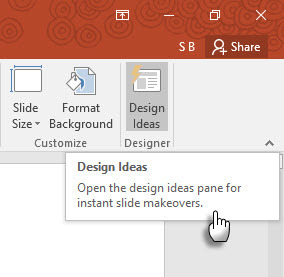
Yararlı bulamazsanız, Dosya> Seçenekler> Genel. Yazan kutunun işaretini kaldırın PowerPoint Tasarımcısı'nı etkinleştir.
Zaman kazandıran yardım, yalnızca bir slayta güzel bir grafik bırakmakla ilgili değildir. Tasarımcı, görüntülerinizin en ilgi çekici bölümünü analiz etmek ve vurgulamak için bulut zekasını kullanır. Dene. Önceden hazırlanmış bir şablon seçme alışkanlığımızdan farklı.
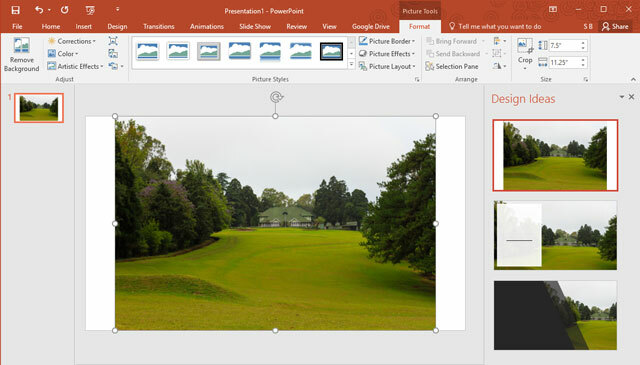
Genel ipucu - Şu anda, PowerPoint Tasarımcısı birkaç basit slayt türünü tanır. Daha fazla güncelleme geldikçe, öneriler farklı slayt türleriyle daha iyi hale gelecektir.
Tell Me ile öğrenin
Şeritte hala kayıp hissediyor musun?
Microsoft Office 2016, birçok seçenekte gezinmenize yardımcı olmak için “Bana Söyle” asistanını tanıttı. Bana ne yapacağımı söyle kutusu Şeridin sağ tarafının üstünde bulunur. Bu kutuya ne yapmak istediğinizi yazın, PowerPoint sizi bu işlemi yapmanıza olanak tanıyan Şerit düğmesine yönlendirir.
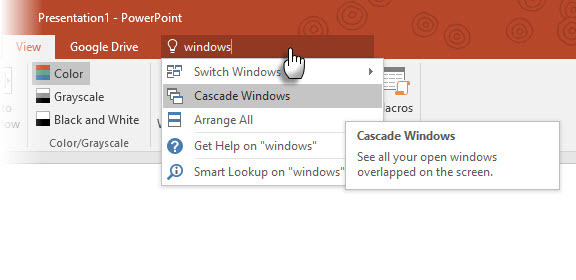
Diyelim ki birden fazla PowerPoint penceresini basamaklı olarak masaüstünde düzenlemek istiyorsunuz. “Windows” yazın ve Tell Me Basamaklı Pencereler komutu (başlangıçta Görünüm sekmesi).
Söyle bana zaman kazandıran ve zamanında kafa karıştırıcı bir katil.
Bing “Insights” ile Güçlü Arama
Daha fazla bilgi veya yaratıcı ilham kaynağı mı arıyorsunuz?
Bir anahtar kelimeyi vurgulayın ve Bing destekli ürünü kullanmak için sağ tıklayın Akıllı Arama web'den arama sonuçları getirmek için PowerPoint 2016'da (Analizler). Sağda, web'den ve Wikipedia'dan alınan sonuçları içeren bir panel açılır.

Basit bilgileri aramak için PowerPoint'ten ayrılmak zorunda değilsiniz. Slaytlarınızda kullanacağınız gerçekleri veya kelimeleri kontrol ederek hatasız sunumlar yapın. Yaratıcı ilham veya renklerin RGB değerlerini bulmak için kullanın.
Akıllı Arama'yı Şerit> İnceleme sekmesi.
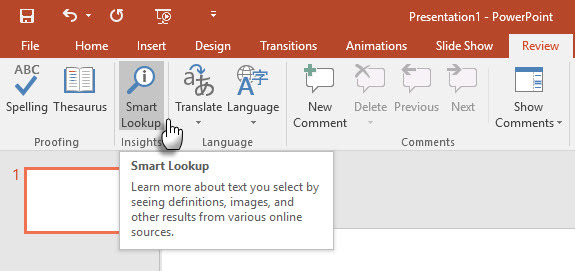
Akıllı Arama da yeni Tell Me özelliğinin bir parçasıdır. Anahtar kelimeleri Bana söyle kutusunu işaretleyin ve açılır önerilerden Akıllı Arama'yı seçin.
Genel ipucu - resim aramaları için kullanmaktan kaçının. Sağa eklenecek resimleri bulma Creative Commons lisansı Creative Commons ve Ticari Olmayan Kullanım Nedir?Creative Commons nedir? "Ticari olmayan kullanım" ne anlama geliyor? Creative Commons lisansları ve bunların nasıl çalıştığı hakkında bilgi edinin. Daha fazla oku arama bölmesi üzerinden neredeyse imkansızdır.
Denklemlerinize Mürekkep Verin
Slaytlardaki matematikle mücadeleleri hatırlıyor musunuz?
PowerPoint'te matematik denklemleriyle çalışmak artık hem klavye hem de dijital kalemle daha kolay. Şerit'ten şu adrese gidin: Ekle> Denklem> Mürekkep Denklemi. Dokunmatik özellikli cihazlar için, matematik denklemlerini elle yazmak için parmağınızı veya dokunmatik ekran kalemini kullanabilirsiniz. Fareyi Yaz kutusunda da kullanabilirsiniz. Office yazılımı bunu metne dönüştürür.
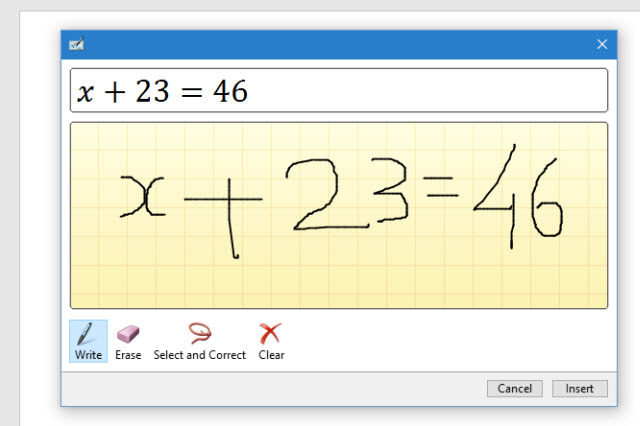
Mürekkep Denklemi editörü matematiksel ifadelerle mücadeleyi sona erdirirken, sunumunuzu uzak bir kitleye yayınlarsanız etkili bir öğretim aracı olabilir. Veya aşağıdakilerden biriyle eşleştirin Google Chromecast'in yaratıcı kullanımları Google'ın Chromecast'i için 8 Yaratıcı KullanımGoogle'ın Chromecast'i için 8 benzersiz kullanım bulduk. Chromecast'inizi nasıl daha fazla kullanabileceğinizi öğrenmek için okumaya devam edin. Daha fazla oku .
Genel İpucu - Mürekkep Denklem düzenleyicisine hızlıca ulaşmak için Söyle kutusunu kullanın. tip Mürekkep kutuda.
Morph Transitions ile Sorunsuz Canlandırın
Hareket Yollarını uygulamak çok mu zor?
PowerPoint 2016'daki Morph Transitions, animasyonları kolaylaştırmak için tasarlanmıştır. Basitçe açıklamak gerekirse, Morph bir nesneyi A Noktasından B Noktasına taşımanıza izin verir. Nesneleri etkili bir şekilde taşımak için, en az bir nesnenin ortak olduğu iki slaytınızın olması gerekir. Kolay bir yol, slaytı çoğaltmak ve daha sonra ikinci slayttaki nesneyi farklı bir yere taşımaktır. Ayrıca nesneyi bir slayttan kopyalayıp yapıştırabilir ve bir sonrakine ekleyebilirsiniz.
Ardından, ikinci slayt seçiliyken Geçişler> Morph.

PowerPoint, iki slayt arasındaki farkı tahmin eder ve aralarında düzgün bir animasyon uygular. Hareket ve geçişlerle oynayın. Nesneleri taşımak, renkleri değiştirmek, küçültmek veya yakınlaştırmak için Morph'u belirli bir görünüme kullanabilirsiniz.
Microsoft Mechanics videosu Morph'u (ve PowerPoint Tasarımcısı) gösterir:
Morph'un doğrudan geçişleri, iş süreçlerini veya adımları açıklamak için güçlü bir araç olabilir. Morph Transitions, karmaşık hareket yollarını kullanmadan canlandırmanın daha kolay bir yoludur. Ancak hareket yollarının aksine, geçiş en kısa doğrudan rotayı alır.
Örneğin, bir morf geçişli bir kelebeğin kavisli uçuş yolunu gösteremezsiniz. Daha karmaşık animasyonlar için hareket yollarının kullanımına geri dönün.
Not: Bu özellik yalnızca, Office 365 aboneliği.
Altı Yeni Grafik Türüyle Güzel Hikayeler Anlatın
Veri içeren hikayeler anlatmak zorunda kaldığınızda güdük mü?
Veri goruntuleme Veri Gazeteciliğini Etkilemek için 4 Veri Görselleştirme AracıKelimeler ve sayılar yeterli değil. Sonunda, görseller kitlenizi yakalayacak ve ikna edecektir. Verilerinizi harika bir şeye dönüştürmenize yardımcı olacak araçlar. Daha fazla oku bugün sadece veri kümelerinin görüntülenmesi ile ilgili değildir. Etkili görselleştirmeler bir mesaj gönderir ve şekilleri ve kalıpları tanımamıza yardımcı olur. Bilgileri okuyabildiğimizden çok daha hızlı görselleştirmek için kablolu olduğundan, PowerPoint'te doğru grafik türünü kullanmak bizi avantajlı kılar.
Altı yeni grafik türü - Kutu ve Bıyık, Treemap, Sunburst, Histogram (ve Histogram seçenekleri, Pareto içinde) ve Şelale - sunucuya daha fazla esneklik sağlar.
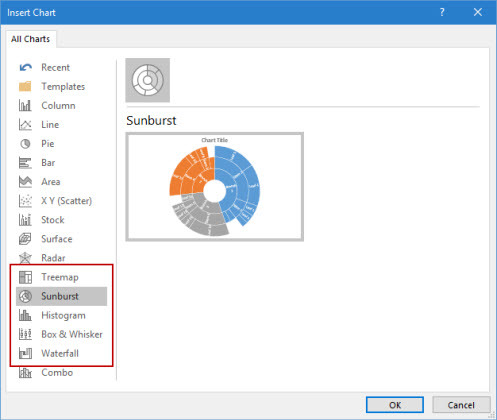
Bu Microsoft Office blog makalesi hiyerarşik verilerin dökümü için yeni Treemap ve Sunburst grafiklerinin nasıl kullanılacağını gösterir.
Genel İpucu - Belirli bir sayı kümesi için, Microsoft Office grafik türlerini değiştirmenize izin verir. Ancak kendinize, grafiğin hedef kitle için neden önemli olduğunu sorun. Mümkünse, verileri basitleştirin ve grafiklerin ötesine bakın.
Ön Ayarlı Şekillerle Daha Fazla Seçenek
Daha önceden ayarlanmış şekil formatlarını mı arıyorsunuz?
Nasıl olduğunu hatırla Şekilleri Birleştir özelliği kendi özel şekiller çizmenize yardımcı olur? Kendi özel şekillerinizi kaydetme özelliği hala eksik, ancak PowerPoint 2016 bize önceden ayarlanmış beş Şekil stili daha içeren bir başka iyileştirme sağlıyor. Slaydınıza bir şekil çizin ve şekle yeni bir hazır ayar stili uygulayın. PowerPoint 2016 yaratıcı bir şekilde zorlu olanları kolaylaştırır.
Şekillere ve Hızlı Stiller -dan Çizim Ana Sayfa sekmesinde. Alternatif olarak, Ekle sekmesini tıklayın ve bir şekil çizin. Bu yine Şekil Stilleri bir Çizim sekmesi altında.

Biçim Biçimi seçenekleriyle herhangi bir şekli ince ayar yapabilirsiniz, ancak Hızlı Şekil Stilleri çeşitliliği şık sunumlar oluşturmayı biraz daha da kolaylaştırır.
Genel İpucu - Saydam ve yarı saydam dolgulu yeni hazır ayarlar, başka bir görüntü üzerinde düzgün bindirmeler oluşturmak için kullanışlıdır.
Ekran Kayıtlarıyla Onları Daha İyi Göster
Yüksek kaliteli ekran görüntülerinin nasıl kaydedileceğini mi merak ediyorsunuz?
Camtasia gibi endüstri standardı bir araç var ve daha sonra birçok hafif ekran kaydediciler Göster, Anlatma! Windows için En İyi Ücretsiz Ekran Oluşturma AraçlarıBir resmin bin kelimeye bedel olduğunu söylüyorlar, bu yüzden bir video paha biçilmez olmalı - ve bir videonun basit kelimelerden daha uygun ve etkili olduğu zamanlar var. Bir screencast, aynı zamanda bilinen ... Daha fazla oku de. PowerPoint’in yerel ekran kayıt yardımcı programı tek dokunuşlu bir işlemdir. Camtasia biraz öğrenir. PowerPoint’in Ekran Kaydı özelliğini biraz yaratıcılıkla deneyin ve sıkıcı statik ekran görüntülerinden kaçınabilirsiniz.
Adresine git Ekle> Ekran Kaydı.
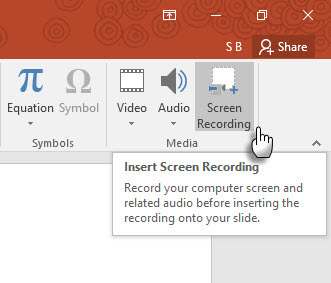
Alan Seç düğmesini tıklayın ve kaydetmek istediğiniz alan boyunca sürükleyin. Tıkla Kayıt buton.
Kullan Windows düğmesi + Üst Karakter + Q kaydı durdurmak ve videoyu geçerli slaydınıza eklemek için kısayol.
PowerPoint, ekran kayıtlarınızı biçimlendirmek ve sunmak için size bir sürü Video Araçları sunar.
Genel İpucu - PowerPoint screencast slaytları, nasıl yapılır eğitimleri ve eğitim kursları için idealdir. Tek bir dinamik slayt, süslü grafiklerle birden fazla statik slayt yapmaktan daha etkili ve daha az zaman alabilir. Güncellenmiş PowerPoint 2013'te Ekran Kaydı kullanmak için birkaç fırsatı kaçırdıysanız, şimdi “kaydı” hemen ayarlama zamanı!
Daha Büyük Yüksek Çözünürlüklü Ekranlarda Mevcut
Slaytlarınızın üstündeki ve altındaki siyah çubuklardan nefret mi ediyorsunuz?
Bu, devam eden başka bir küçük ama kullanışlı özellik PowerPoint 2013. Sununuzu video olarak dışa aktardığınızda, 1920 x 1080 kadar yüksek çözünürlükte bir dosya oluşturabilir ve bunu bir HDTV, projektör veya bilgisayar monitöründe temiz bir şekilde görüntüleyebilirsiniz.

Unutmayın, bu ekranlarda kullanılan 16: 9 geniş ekran en boy oranına sahip slaytlar da tasarlayabilirsiniz. Standart 4: 3 ekranda bu en boy oranında bir slayt gösterirseniz, üstte ve altta siyah çubuklar görürsünüz.
Genel İpucu - Önceden sunum ekranının boyutunu bulun. Bu fark yaratabilir.
Çatışmaları Çöz
İki slaytta kararını veremiyor musun?
PowerPoint 2016, işbirliği seçeneklerini güçlendirdi. İki veya daha fazla kişi aynı slaytta çalıştığında, birbiriyle çelişen birkaç farklılığa sahip iki slayta yol açabilir. Çakışma giderme özelliği otomatik olarak açılır ve iki slaydı yan yana görüntüler. Görsel olarak karşılaştırın, en iyisini seçin ve takım uyumunu geri kazanın.
Daha İyi Sunumlar için Eski İpuçları ile Yeniyi Birleştirin
Bir izleyicinin önünde sunum yapmak eski bir oyundur. PowerPoint 2016'daki daha yeni özellikler, hazırlanma şeklinizi kökten değiştirmenize neden olmaz, ancak süreci biraz daha kolay hale getirir. Yeni Office temaları gibi yeni özellikler yüzeyseldir ve sürüm geçmişinin yönetimi yalnızca OneDrive İş veya SharePoint ile depolanan dosyalar için kullanılabilir.
Sizin ne favori profesyonel sunum ipuçları Profesyonel PowerPoint Şablonları Oluşturmak için 7 İpucuHiç kimse sıkıcı bir PowerPoint sunumundan yararlanamaz. Çabalarınızın her zaman kitlelerini yakalamasını sağlamak için bu ipuçlarını kullanın. Daha fazla oku slayt tasarlamak veya vermek için? PowerPoint 2016'daki yeni araçlardan hangisini daha fazlasını kullandığınızı görüyorsunuz? Yorumlarda bize yazın!
Saikat Basu, İnternet, Windows ve Verimlilik Editör Yardımcısıdır. MBA ve on yıllık pazarlama kariyerini kaldırdıktan sonra, şimdi başkalarının hikaye anlatımı becerilerini geliştirmelerine yardımcı olma konusunda tutkulu. Eksik Oxford virgülüne bakıyor ve kötü ekran görüntülerinden nefret ediyor. Ancak Fotoğrafçılık, Photoshop ve Verimlilik fikirleri ruhunu yatıştırır.