İlan
Photoshop haklı olarak Adobe’nin gururu ve sevinci olarak düşünülebilir. En çok kullanılanlardan biri görüntü düzenleme programları mevcutsa, bir grafik tasarımcının isteyebileceği tüm araç, teknik ve kütüphanelerin hazinesidir.
Bununla birlikte, muhtemelen kullanmak için en sinir bozucu yazılım parçalarından biri. Bu, özellikle yazılımın labirent benzeri kullanıcı arayüzüne aşina olmayan yeni başlayanlar için geçerlidir.
Bu yazıda en yaygın Photoshop sıkıntılarını ve bunların nasıl düzeltileceğini ayrıntılı olarak açıklıyoruz.
Not: Bu makalede, her Photoshop meraklısı için kesinlikle hayati olan klavye komutları ele alınmayacaktır. Ama biz zaten Önceden Photoshop klavye kısayolları Adobe Photoshop Klavye Kısayolları 101İster yeni başlayan ister profesyonel olun, bu Adobe Photoshop klavye kısayolları size zaman kazandırır. Daha fazla oku ve devam etmeden önce bu makaleye göz atmak isteyebilirsiniz.
1. Ölçümü Piksellere Değiştir
Varsayılan veya şans olarak, kendinizi Photoshop'ta piksel yerine inç ölçü birimi olarak kullanabilirsiniz. Baskı için değil, web için tasarlanmış işlerle uğraşırken bu çok can sıkıcı olabilir.
Değiştirmek için tıklayın Düzenle, fare bitti Tercihve tıklayın Birimler ve Cetveller. Ayrıca Tercihler yazarak pencere Ctrl + K ve Birimler ve Cetveller bölümüne dokunun.
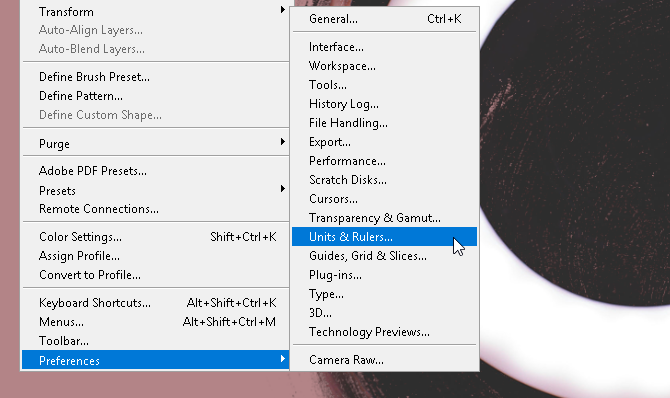
Gönderen Tercihler penceresinde, Cetveller ayarı Piksel açılır menüyü kullanarak.

Tıklayın tamam artık tüm seçim ölçümlerinizi piksel olarak almalısınız.
2. Otuzlu Kuralı Kuralları
Çoğu insan (özellikle serbest biçimli) grafik çalışmaları oluştururken yardımcı olabilecek olsa da, Photoshop kullanırken ızgara çizgileriyle çalışmamayı tercih eder. Basit bir klavye makrosu kullanarak erişebileceğiniz üçte bir kural kuralı oluşturarak bunu hemen değiştirebilirsiniz.
İlk önce, Ctrl + K klavyenizde Tercihler penceresi. Ardından, Kılavuzlar, Izgara ve Dilimler seçeneğini seçin.
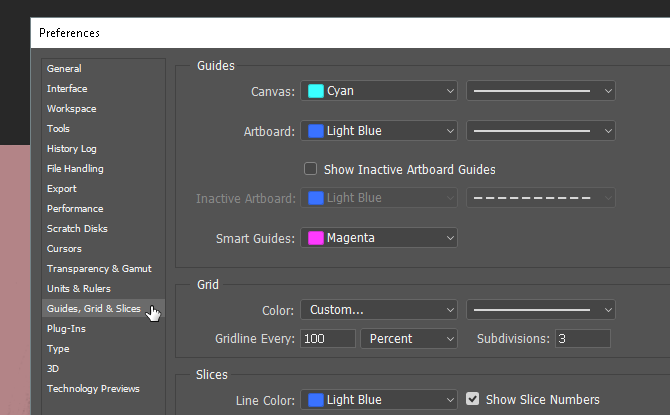
Izgara bölümünde, sahip olduklarınızı aşağıdakilerle değiştirin: Her Kılavuz Çizgisi için 100 ve Yüzde, ve alt bölümler için 3. Ardından Tamam'a basın. Bu kadar. Şimdi, tuşuna basarak üçte bir hızlı ve basit bir kurala erişebilirsiniz. Ctrl + Tilde size uygun olduğunda klavyenizde.
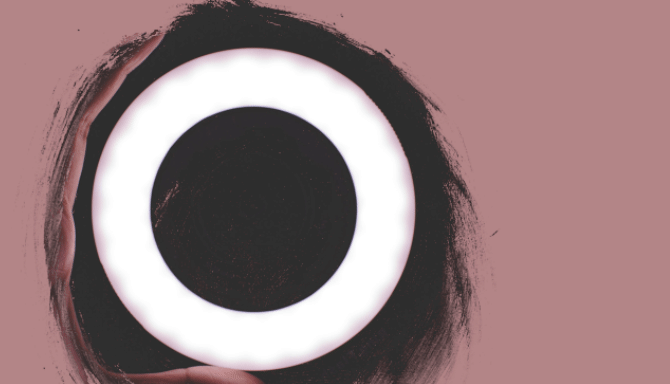
Çalışırken her zaman bir ölçüm sayacına sahip olmak istiyorsanız, Ctrl + R her zaman resim panonuzda piksel bilgilerini gösteren bir cetvel açın.
3. Kalem Aracı Uygulaması
Etkileyici Photoshop resimleri gördüyseniz, kalem aracını gerektirdiğinden emin olabilirsiniz. Kalem aracı, yalnızca en çok yönlü Adobe araçlarından biri değildir; Adobe yazılım ürünleri Doğru Adobe Ürününü Seçme RehberinizÇoğu kişi Adobe'yi düşündüğünde, ya Photoshop'u ya da Acrobat Reader'ı düşünür. Ancak şirket, çoğu insanın hakkında hiçbir şey bilmediği birçok yararlı yazılım paketine sahiptir. Daha fazla oku Ayrıca iyi kullanmayı öğrenmenin en zorlarından biri.
Sonuçta, Adobe ürünleri çoğunlukla profesyoneller için tasarlanmış ve bunlara hitap etmektedir. Bunun için gerçek bir resmi öğretici olmadığı ve Kalem araçlarını kullandığınızda, şekiller serbest el oluşturmaya ve düzenlemeye aşina olduğunuzu varsayar, çoğu insan rahatsız etmez.
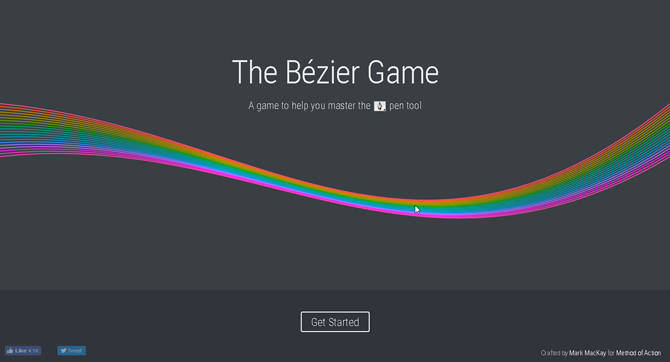
Serbest çizime alışmak için şunu deneyin: Bezier Oyunu Mark MacKay tarafından. Basit ve sofistike bir interaktif oyun, yapmanız gereken tek şey kalem aracını kullanarak basit şekiller oluşturmaktır. Basit, hızlı ve kalem aracı oyununda yeniyseniz, size kesinlikle birkaç şey öğretecek.

Bu basit oyunu oynamanın, kalem aracı hakkındaki bilginizi ve yeteneğinizi şaşırtıcı bir miktarda artıracağını söylediğimde bana güvenin. Özellikle de dijital çizim teknikleriyle yeni başlıyorsanız.
4. Doğru Görüntü Döndürme
Düğmesini kullanarak resminizi döndürmeye çalışmayı bırakın görüntü ayar sayfası. Sadece tüm sanat tahtasını döndürür ve kötü alışkanlığınızı beslersiniz. Görüntünüzü döndürmek, taşımak veya eğriltmek için dönüştürmek aracı.
Görüntünüzü yerleştirin, seçin ve düğmesine basın. Ctrl + T tıklayın. Resminizin etrafında bir kutu açılmalıdır. Ardından, resmi sağ tıklayın ve seçeneklerinizi seçin.
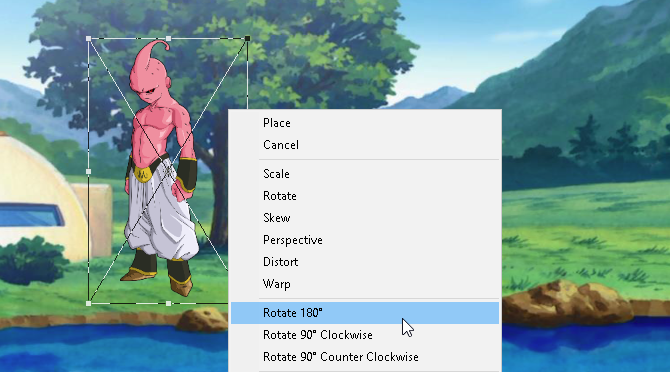
Ne yazık ki, çoğu kullanıcı araç çubuğundaki Resim seçeneğini (her zaman gereksiz acıya neden olur) veya diğer seçenekleri kullanarak görüntüleri döndürmeye çalışacaktır. Photoshop’un araçları kadar bol, sanat tahtanızdan mümkün olduğunca az dolaşmaya çalışın.
5. Kuşbakışı
Çoğu zaman Photoshop'ta harcarsınız - özellikle de Photoshop'ta yeni Yeni Başlayan Fotoğrafçılar için Bilmeniz Gereken 10 Photoshop BecerisiBu kılavuzda, daha önce fotoğraf düzenleme deneyiminiz çok az olsa veya hiç olmasa bile, doğrudan dalabileceğiniz bazı Photoshop özelliklerine göz atıyoruz. Daha fazla oku —Bir projedeki küçük ayrıntıları inceler ve düzenler. Bir tuvalin tamamını bitirirken sürekli olarak yakınlaştırıp uzaklaştırmanız gerektiğini düşünerek ciddi bir acı da olabilir.
El aletini kullanmadığınız sürece. Tasarımınızın bir bölümünü yakınlaştırdıysanız ve başka bir noktada aynı miktarda yakınlaştırmak istiyorsanız, tuşunu basılı tutun 'H, imlecinizi tıklayıp sürükleyin ve büyüteç karesini resim tahtanızdaki başka herhangi bir yere yerleştirin.

Artık projenizi bitirmek için el ile yakınlaştırma ve uzaklaştırma yapmanıza gerek yok.
6. Akıllı Nesne Katmanlama
Diyelim ki, iyi görünmesi için bir katmana filtreler uyguluyorsunuz. Genellikle, bir hata yaptıysanız, her filtreyi geri almanız ve iyi görünmesi için yeniden başvurmanız gerekir.
Bir filtrenin veya bir filtrenin belirli değerini tamamen unutursanız ne olur? Bir filtre size sorun veriyorsa, ancak bunun hangisi olabileceğini bilmiyorsanız? Tüm bu sorunlar, katmanınızı bir Akıllı Nesne. Farkı göstermek için, basit bir katman şemasının resmi:
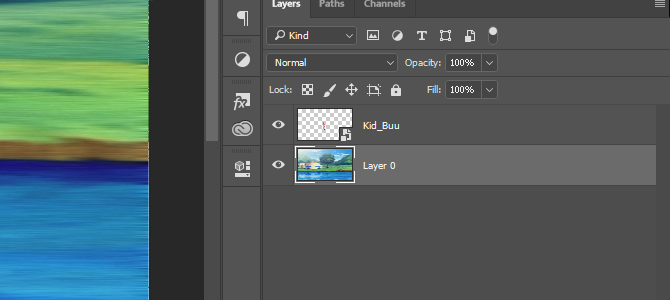
Akıllı nesneler, kullanıcıların bir katman üzerinde taahhüt ettikleri artan değişiklikleri listelemelerine ve kullanıcıların izini kaybetmeden herhangi bir değişikliği değiştirmesine, silmesine veya oluşturmasına olanak tanır. Bir katmanı akıllı bir nesneye dönüştürmek için katman adını sağ tıklayın ve Akıllı Nesneye Dönüştür. Katman küçük resminizde küçük bir simge görünmelidir.
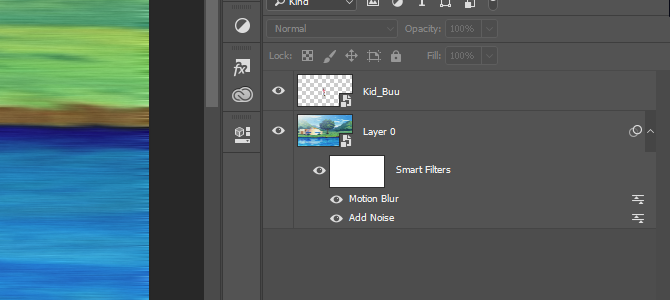
Artık katmanınız olarak akıllı bir nesneye sahip olmalısınız. için görünüm veya silmek bir filtre için listenin solundaki göz simgesini tıklamanız yeterlidir. için Değiştirme seçenekler için sağdaki düzeyler simgesini çift tıklayın.
Bu Sen Değil, Photoshop
Photoshop, çevresindeki en güçlü ve üretken uygulamalardan biridir. Bununla birlikte, öğrenme süreci boyunca elinizi tutmayacaktır. Tüm yol boyunca örmek yıllar alır. Dolayısıyla, Photoshop ile ilgili bir sorununuz varsa, Photoshop'tan tamamen vazgeçmek yerine bazı ayarları yapmanız gerekebileceğini unutmayın.
Umarım, bu Photoshop sıkıntılarının kısa listesi, bazı sıkıntılarınızı düzeltir. Ve hatta daha fazla sıkıntı yaşasanız bile pes etmeyin Photoshop güçlü bir araçtır Adobe Photoshop ile Aslında Ne Yapabilirsiniz?İşte Adobe Photoshop'un yapabileceği her şey! Bu makale yeni başlayanlar için hazırlanmış olsa da, herkes burada yeni bir beceri öğrenebilir. Daha fazla oku bir kez kullanarak asmak olsun.
Resim Kredisi: eggeeggjiew /Depositphotos
Christian, MakeUseOf topluluğuna yeni eklenen ve yoğun edebiyattan Calvin ve Hobbes çizgi romanlarına kadar her şeyin hevesli bir okuyucusudur. Teknolojiye olan tutkusu sadece yardım etme isteği ve istekliliği ile eşleşir; (çoğunlukla) herhangi bir şeyle ilgili herhangi bir sorunuz varsa, e-posta göndermekten çekinmeyin!

