İlan
Asla büyük bir ses dikte hayranı değildim. Klavye ve fare ile birlikte doğduktan sonra, her zaman bu şekilde daha rahat hissettim ve sözlü WPM'm yazma hızımla kıyaslanamaz.
Ancak Google Dokümanlar'ı her gün kullanıyorum, bu yüzden Sesle Yazma özelliğine sahip olduğunu öğrendiğimde, deneyebileceğimi düşündüm. Kuşkusuz oyuna geç kaldım - ilk olarak 2016'nın başlarında piyasaya sürüldü - ama hiç olmadığı kadar iyi değil, değil mi?
Anlaşılan, Sesle Yazma harika! Bu makalede, nasıl başlayacağınız ve üretkenlik için birkaç temel ipucu da dahil olmak üzere Google Dokümanlar'daki sesli dikte ve ses kontrolü hakkında bilmeniz gereken her şeyi öğreneceksiniz.
Google Dokümanlar'da Sesle Yazmayı Ayarlama
Bu yazıdan itibaren Sesle Yazma yalnızca Google Chrome'un en son sürümlerinde çalışır. Android ve iOS için Google Dokümanlar uygulamasında temel sesli dikte alabilirsiniz, ancak Sesle Yazma'yı bu kadar kullanışlı kılan ek özelliklerin hiçbiri yoktur.
Başlamak için şu adresi ziyaret edin: docs.google.com
ve Google hesabınızla oturum açın. (Evet, Google Dokümanlar'ı kullanmak için bir Google hesabına ihtiyacınız var!)
Chrome'un en son sürümünü kullandığınızdan emin olun. Siz olup olmadığınızı kontrol etmek için üç noktalı menü ve seç Yardım> Google Chrome Hakkında… Geride kalırsanız otomatik olarak güncellenir.
Ve bir mikrofona ihtiyacınız olacak. Eğer bir hesabınız yoksa, kondansatör yerine dinamik mikrofon Kondenser vs. Dinamik: Aslında Hangi Mikrofona İhtiyacınız Var?Dahili bir mikrofondan daha profesyonel bir sese geçmeyi mi düşünüyorsunuz? İşte bir kondansatör veya dinamik mikrofon seçmek arasında bilmeniz gerekenler. Daha fazla oku . Dinamikler daha az arka plan gürültüsü alır, böylece kelimeleriniz daha net olur ve ses tanıma motoru biraz daha doğru olur. Nereden başlayacağınızı bilmiyorsanız, podcast ekipman kılavuzumuzdaki mikrofonlar Yeni Başlayanlar ve Meraklılar İçin En İyi Podcast EkipmanıKendi podcast'inizi mi oluşturmak istiyorsunuz? Tüm bütçeler ve deneyim seviyeleri için bazı temel podcasting ekipmanlarını bir araya getirdik. Daha fazla oku .
Google Dokümanlar'daki İlk Cümlenizi Dikte Etme
Masaüstünde

Chrome'da yeni bir Google Dokümanlar belgesi açıkken şu adrese gidin: Araçlar> Sesle Yazma… (veya Ctrl + Üst Karakter + S kısayol) Sesle Yazma açılır kutusunu açın.

Kutuda 40'tan fazla dil ve aksan arasından seçim yapın. Bu çok önemli! Telaffuzlar ses tanıma motorunun doğruluğu için önemlidir.
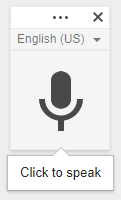
Tıkla mikrofon simgesi dikte etmeye başlamak. İlk kez Chrome, Google Dokümanlar'a mikrofonunuzu kullanmasına izin vermek isteyip istemediğinizi soracaktır. Tıklayın İzin vermek.

Şimdi konuşmaya başlayın! Konuşurken, kelimelerin gerçek zamanlı olarak sihir gibi açıldığını göreceksiniz ve ayrıca böyle bir şey göreceksiniz ( ) Google Dokümanlar konuşmanızı kelimelere dönüştürürken. Bu kelimelerle noktalama işaretleri ekleyebilirsiniz (ancak yalnızca İngilizce, Fransızca, Almanca, İtalyanca, Rusça ve İspanyolca dillerinde):
) Google Dokümanlar konuşmanızı kelimelere dönüştürürken. Bu kelimelerle noktalama işaretleri ekleyebilirsiniz (ancak yalnızca İngilizce, Fransızca, Almanca, İtalyanca, Rusça ve İspanyolca dillerinde):
- “Dönem”
- "virgül"
- "Ünlem işareti"
- "soru işareti"
- "Yeni hat"
- "yeni paragraf"
İstediğiniz zaman ve istediğiniz kadar duraklatmanız uygundur. Mikrofon simgesi açık olduğu sürece Google Dokümanlar dinlemeye devam edecektir. için Sesle Yazmayı kapatma, simgeyi tekrar tıklayın. Başka bir sekmeye veya başka bir uygulamaya geçerseniz, Sesle Yazma otomatik olarak kendini kapatır.
Mobil Cihazlarda
Google Dokümanlar uygulamasını indirin ve başlatın (Android, iOS). İstediğiniz yeni bir belge oluşturun veya varolan bir belgeyi açın ve ardından yazmaya başlamak istediğiniz yere dokunun. Ekran klavyesi göründüğünde, mikrofon simgesi ses dikte etmeye başlamak.
Konuşurken, kelimeler belgede gerçek zamanlı olarak görünecektir. Ancak Chrome'un aksine, Google Dokümanlar'ın mobil sürümü sonsuza kadar beklemeyecek - çok uzun süre duraklarsanız, ses tanıma motoru kapanır. Muhtemelen, bu unutmanız durumunda pil ömrünü korumak içindir. Manuel olarak kapatmak için simgeye tekrar dokunun.
Yukarıdaki noktalama ifadelerini mobil cihazlarda da kullanabilirsiniz. İçin kılavuzumuza göz atın Google Dokümanlar'ı mobil cihazlarda kullanma Google Dokümanlarını Mobil Cihazlarda Kullanmaya BaşlamaGoogle Dokümanlar, yoldayken vazgeçilmez bir araçtır. İşte Google Dokümanlar'ı mobil cihazlarda kullanmak için bir astar. Daha fazla oku daha fazla ipucu için.
Google Dokümanlarını Sesinizle Kontrol Etme
Temel dikte ek olarak, Sesle Yazma, metin ve paragrafları sesinizden başka bir şey kullanmadan biçimlendirmenize bile izin vererek belgeniz üzerinde çok fazla kontrol sağlar. Olumsuz tarafı? Bu sesli komutlar yalnızca Google hesap diliniz ve Sesle Yazma dilinizin her ikisi de İngilizce olduğunda kullanılabilir.
İşte sadece sesle kontrol edebileceğiniz her şey.
Belge Gezinme
“Git” komutu en çok kullandığınız şey olacaktır. Aşağıdaki filtrelerle eşleştirebilirsiniz: "Başlangıcı" / "sonu" veya "Sonraki önceki". Nerede gezinebileceğiniz için kullanılabilir hedefler, kullandığınız eşleştirmeye bağlıdır.
“Başlangıcı” veya “sonu” ile şu komutları konuşabilirsiniz:
- “Belgenin başına / sonuna git”
- “Paragrafın başına / sonuna git”
- “Sütunun başına / sonuna git”
- “Satırın başına / sonuna git”
- “Satırın başına / sonuna git”
- “Tablonun başına / sonuna git”
“Next” veya “previous” ile şu komutları konuşabilirsiniz:
- “Sonraki / önceki karaktere git”
- “Sonraki / önceki sözcüğe git”
- “Sonraki / önceki satıra git”
- “Sonraki / önceki başlığa git”
- “Sonraki / önceki paragrafa git”
- “Sonraki / önceki sayfaya git”
- “Sonraki / önceki bağlantıya git”
- “Sonraki / önceki listeye git”
- “Sonraki / önceki liste öğesine git”
- “Sonraki / önceki resme git”
Tablolar için:
- “Sonraki / önceki tabloya git”
- “Sonraki / önceki satıra git”
- “Sonraki / önceki sütuna git”
Ve sonra çeşitli ilgi alanlarınız var:
- “Sonraki / önceki yazım hatalarına git”
- “Sonraki / önceki biçimlendirme değişikliğine git”
- “Sonraki / önceki dipnota git”
Ayrıca “[Sayı] karakter / kelime ileri / geri git” Hem de “Yukarı / aşağı [sayı] satır / paragraf git”. Sadece bir belge okuyorsanız, konuşarak faresiz olarak kullanabilirsiniz "Yukarı kaydırmak" ve "Aşağı kaydır".
Herhangi bir noktada, "Devam et" belgenin sonuna atlamak veya “[Word] ile devam et” bir kelimeye atlamak için.
Metin Seçimi
Belgeleri faresiz düzenlemek için metin seçebilmeniz gerekir. Google Dokümanlar bu konuda oldukça akıllıdır ve belgenin herhangi bir yerinde her türlü metni seçebilirsiniz, ancak öğrenme eğrisi biraz diktir. Verimlilik ilk başta yavaş olacaktır, ancak bir hafta ya da daha fazla uygulamadan sonra, bir fareden daha hızlı olacaksınız.
- "Hepsini seç"
- “[Kelime] seç”
- “Kelime seç”
- “Sonraki / son kelimeyi seç”
- “Sonraki / son [sayı] kelimeleri seç”
- “Çizgi seç”
- “Sonraki / son satırı seç”
- “Sonraki / son [sayı] satırı seç”
- “Paragraf seç”
- “Sonraki / son paragrafı seç”
- “Sonraki / son [sayı] paragrafları seç”
- “Sonraki / son karakteri seç”
- “Sonraki / son [sayı] karakteri seç”
- “Seçeneğinin işaretini kaldırın”
Metin Düzenleme
Dikte ederken karışıklık yaşarsanız ne olur? Belki kazara bir "um" atılır ya da son paragrafınızı yeniden yazmaya karar verir misiniz? Bu kadar kolay. Bu düzenleme komutlarının çoğu yukarıdan bir seçim komutuyla eşleştirilmelidir.
- "Kesmek"
- “Kopyala”
- "Yapıştırmak"
- “Sil”
- “Son sözü sil”
Google Dokümanlar, bir dokümanın çevresinde asılı kalan her türlü ek açıklamaları ve ek özellikleri destekler. Bunları “Ekle” komutuyla ekleyebilirsiniz:
- “Yorum ekle”
- “Yer işareti ekle”
- “Denklem ekle”
- “Altbilgi ekle”
- “Dipnot ekle”
- “Üstbilgi ekle”
- “Sayfa sonu ekle”
Daha az sıklıkla, içindekilerle uğraşmanız gerekebilir:
- “İçindekiler tablosu ekle”
- “İçindekileri sil”
- “İçindekileri güncelle”
Metin biçimlendirme
Evet, belgelerinizi ladinlemek için artık biçimlendirme araç çubuğuna güvenmeniz gerekmiyor. Dikte ederken bile, sıkıcı kağıtları ofise hazır belgelere dönüştürebilirsiniz. Değil herşey biçimlendirme seçenekleri mevcuttur, ancak çoğu vardır, bu yüzden daha sonra biraz rötuş yapmak zorunda olsanız bile, en azından çoğunu eller serbest yapabilirsiniz.
Bunları yukarıdaki seçim komutlarıyla birleştirmeyi unutmayın:
- “Normal metni uygula”
- “Başlık uygula”
- “Altyazıyı uygula”
- “Başlığı uygula [1-6]”
- “Kalın”
- “Eğik”
- "Altını çizmek"
- “Çizili”
- “Alt simge”
- “Üst simge”
- “Harfle”
- "Tümü büyük harf"
Bunlardan herhangi birini geri almak istiyorsanız:
- “Kalın göster”
- “İtalik kaldırma”
- “Alt çizgiyi kaldır”
- “Üstü çizili kaldır”
- “Biçimlendirmeyi kaldır”
Hizalamaları da değiştirebilirsiniz:
- "Sola hizalamak"
- "Merkezi hizalama"
- “Doğru hizala”
- “Hizala hizala”
Listeler oluşturabilirsiniz:
- “Madde işaretli liste oluştur”
- “Madde işareti ekle”
- “Numaralı liste oluştur”
- “Numara girin”
Tek tek paragrafları değiştirebilirsiniz:
- “Satır aralığı tek”
- “Satır aralığı çift”
- “Satır aralığı [1-100]”
- “Girintiyi artır”
- “Girintiyi azalt”
Ve hatta renklerle oynayabilirsiniz:
- "Vurgulamak"
- “Vurgu [renk]”
- “Metin rengi [renk]”
- “Arka plan rengi [renk]”
- “Vurgulamayı kaldır”
- “Arka plan rengini kaldır”
Sesle Yazmayı Devre Dışı Bırakma
Sadece konuş "Dinlemeyi bırak" kapatmak için.
Ne yazık ki, sesli komutlar mobil uygulamada henüz mevcut DEĞİLDİR.
Google Dokümanın Sesle Yazmayı Nasıl Kullanacaksınız?
Normalde sesli dikte, hareket halindeyken notları ve düşünceleri kaydetmek için kullanılır, ancak Sesle Yazma, tüm belgeleri yazmak için kullanabileceğiniz kadar özelliklidir. Bu acı çeken herkes için harika ofis kaynaklı tekrarlayan zorlanma yaralanması Bilgisayarlarla Çalışmanın 5 Nedeni Sizin İçin Kötüdür ve Nasıl Sağlıklı KalınırBilgisayarda çalışmak dünyanın en rahat işi gibi gelebilir, ancak tam tersi. Bu modern iş türüne alışkın olmayan vücudunuz için çok zor ... Daha fazla oku veya oyunla ilgili bir tür el ağrısı 5 Tehlikeli Oyun Yaralanmaları ve Bunlardan Nasıl KaçınılacağıBileğiniz patlamak istiyormuş gibi hissetmeden artık bir kutu soda tutamayacağınızı hayal edin. Bu, dostum, o masum görünümlü oyun konsolunun size yapabileceği şey. Değilim... Daha fazla oku .
Bu sizseniz, Ses Yazmayı hemen öğrenmeye başlayın! Ya sen Yapabilmek Google Dokümanlar mobil uygulamasıyla hareket halindeyken en azından sınırlı bir biçimde kullanın. Önümüzdeki birkaç yıl içinde bu ekstra özelliklerin mobil sürüme gelmesini bekliyorum, bu yüzden şimdi hazırlık aşamasında öğrenmek isteyebilirsiniz. (Ayrıca, iş istasyonunuzu optimize edin Maksimum Verimlilik için Çalışma Masanızı Daha Verimli Hale Getirmek için 7 HackAcı veya yorgunluk hissediyor musunuz? Gözlerin ağrıyor mu yoksa boynun seni öldürüyor mu? Optimize edilmiş bir çalışma masası rahatsızlıklarınızı iyileştirebilir ve üretkenliğinizi artırabilir. Daha fazla oku ağrıyı azaltmak için!)
Belgeleri yalnızca sesle yazma ve düzenleme hakkında ne düşünüyorsunuz? Gerekenden daha zor mu? Yoksa gelecek mi? Yorumlarda bize bildirin!
Gitmeden önce şunları kontrol et Profesyoneller için Google Dokümanlar eklentileri Daha Profesyonel Belgeler için En İyi 10 Google Dokümanlar EklentisiProfesyonel düzeyde Google dokümanlarını hızlı bir şekilde oluşturmak için bu on yararlı eklentiyi kullanın. Daha fazla oku :
Joel Lee'nin bir B.S. Bilgisayar Bilimi ve altı yılı aşkın profesyonel yazma deneyimi. MakeUseOf'un Genel Yayın Yönetmeni.