İlan
Bu çok mutlu zamanlarda, fotoğraflarınızı yönetmek için alabileceğiniz tüm yardıma ihtiyacınız var.
Size gösterdik Fotoğraflar'a nasıl fotoğraf aktarılır, düzenlenir ve düzenlenir macOS'ta. Şimdi fotoğraf / video koleksiyonunuzu parlak ve güncel tutmak için Fotoğraflar uygulamasıyla başka neler yapabileceğinizi görelim.
1. Klasörleri Ayarla
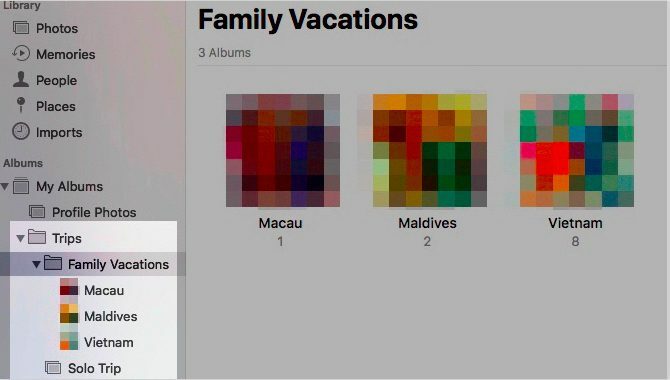
Fotoğraf koleksiyonları bir flaşta kontrolden çıkabilir (punta amaçlı değildir). Ancak klasörleri ayarlayarak bunları Apple Fotoğraflar'da sıralı tutabilirsiniz. Tıklamak Dosya> Yeni Klasör başlamak.
Albümler ve klasörler birbirinin yerine kullanılabilir. Öyle mi? Bir şey değil. Albümler fotoğraflarınızı ve videolarınızı düzenlemenizi sağlarken, klasörler albümlerinizi düzenlemenizi sağlar.
Klasörlerin içinde klasörler olabilir ve iç içe albümler de olabilir. Ancak albümlerin alt öğeleri olamaz.
Klasör yapısı, belirli bir tema etrafındaki koleksiyon koleksiyonlarını yönetmek için kullanışlıdır. Diyelim ki ailenizle yaptığınız her seyahat için ayrı bir albümünüz var. Daha sonra, tüm bu albümleri tek bir şemsiye altına getirmek mantıklıdır, bu da Aile Tatilleri klasörü olabilir.
2. İnsanları etiketle
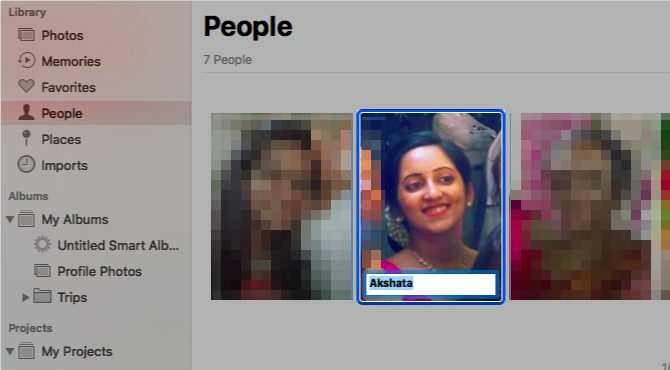
Belirli arkadaşlarınızın veya aile üyelerinin fotoğraflarını yalıtabiliyorsanız kullanışlıdır. Fotoğraflar bunu bilir ve fotoğraflardaki kişileri etiketlemenizi sağlayarak size kolaylık sağlar.
Uygulama, fotoğraflarınızda görünen yüzleri otomatik olarak tarar ve fotoğraflarınızda İnsanlar kenar çubuğunun. Bir yüze çift tıklandığında, tüm albümlerde o yüzün göründüğü fotoğraflar görüntülenir.
Adları yüzlerle eşleştirerek ad imlecinizi bir yüzün üzerine getirdiğinizde görünen seçenek. Kullanıcıları bu şekilde etiketledikten sonra, arama kutusuna adını yazarak fotoğraflarını arayabilirsiniz.
Burada bir uyarı kelimesini arayacağız: fotoğraflardaki kişileri etiketleyebilmeniz harika olsa da, yüz tanımanın gizliliğiniz üzerindeki etkisi.
3. Konum Bilgisi Ekleme
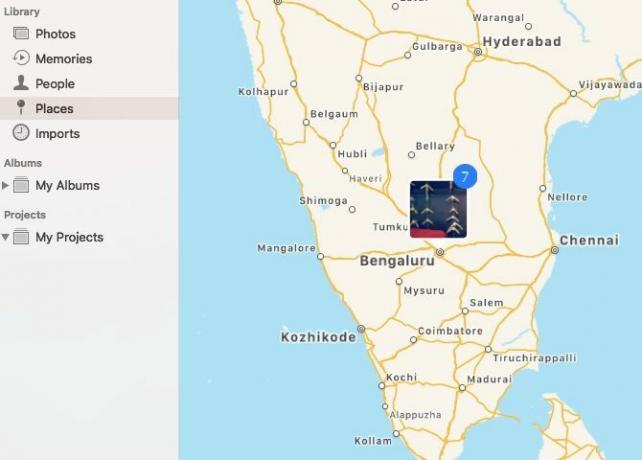
Herşey kendilerine bir konum atanmış fotoğraflar etkileşimli bir haritada göster Yerler kenar çubuğunun. Belirli bir konum için görüntülenen küçük resmi tıklayın ve bu konuma atanan tüm fotoğrafların ızgara görünümünü elde edin.
Tüm fotoğraflar konum bilgilerini otomatik olarak almaz. Bazıları için kendiniz eklemeniz gerekir. Bunu yapmak için, bir fotoğraf açıp ben simgesini, üstteki birincil araç çubuğunda bulabilirsiniz.
Şimdi fotoğrafın Bilgi bölümü açılır. Tıkla Konum Atama Bu pencerenin altındaki yer tutucu.
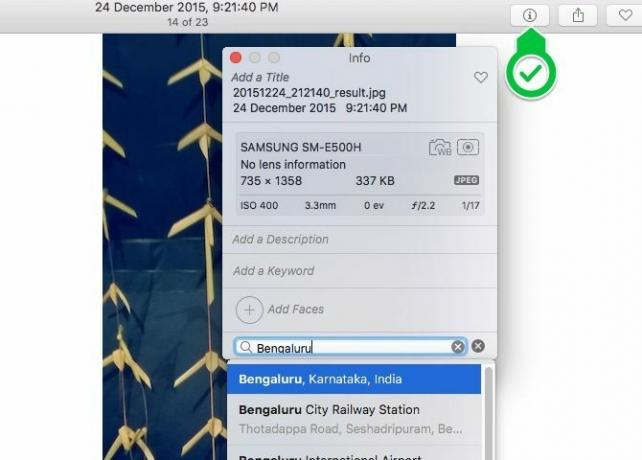
Seçtiğiniz bir yere yazıp Giriş, doğru iğneye sahip küçük bir interaktif harita tam burada görünür. Bu pencereden fotoğraf için bir başlık, anahtar kelime ve açıklama da ekleyebileceğinizi unutmayın.
Fotoğraflara tek tek veya toplu olarak bir konum atayabilirsiniz; her ikisi için de süreç aynıdır.
4. Albümleri Anılara Dönüştür
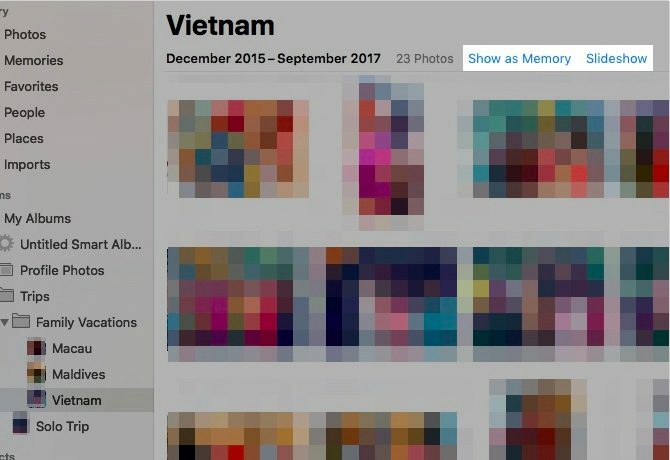
Tıklarsanız hatıralar Fotoğraflar kenar çubuğunda, Fotoğraflar'ın en iyi çekimlerinizi yaptığını ve bunları slayt gösterilerine dönüştürdüğünü görürsünüz. Bu özel derlemelerle, unutmuş olduğunuz ancak unutmayacağınız bazı harika fotoğrafları yeniden keşfedeceğinizden emin olabilirsiniz.
Apple fotoğraf seçimini her zaman doğru yapmıyor. Bu nedenle, Apple tarafından oluşturulan birkaç hafızayı silmek ve albümleri kendiniz anılara dönüştürmek isteyebilirsiniz.
Herhangi bir albümü açın ve Bellek Olarak Göster altında albümün görünmesi için bağlantı hatıralar. Albümü bir anıya dönüştürmeden slayt gösterisi olarak görüntülemek istiyorsanız, Slayt bağlantı yerine.
Ayrıca bir grup fotoğrafı slayt gösterisi olarak da görüntüleyebilirsiniz. Bunu yapmak için, Slayt gösterisini oynat seçeneğini seçili fotoğraf grubu için bağlam menüsünde seçin.
Seçili bir belleği oynatmak için Oyna üst araç çubuğundaki ve ardından Slayt gösterisini oynat düğmesine basın. Bu menüden bellek temasını ve arka plan müziğini de değiştirebileceğinizi unutmayın.
5. Cloud Sync'i etkinleştir
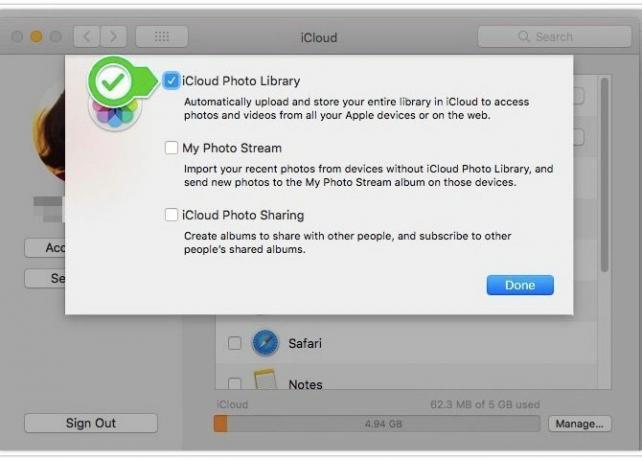
Fotoğraflarınızı iCloud'a yedeklemek, İnternet bağlantısı olan herhangi bir cihazdan erişilmesini sağlar. Bunu bile bilmekten mutluluk duyacaksın fotoğraflarda yaptığınız düzenlemeler iCloud ile senkronize edilir.
Birden fazla konumda fotoğraf yedeklemenizin olmasını sağlamak, terlemenize yol açmadan olası verilerden kurtulmanıza yardımcı olur.
Fotoğraf kütüphaneniz için bulut senkronizasyonu özelliğini kullanmak istiyorsanız, Sistem Tercihleri> iCloud. Orada, Seçenekler yanındaki düğme Fotoğraflar. Şimdi, görünen kutuda, onay kutusunu seçin. iCloud Fotoğraf Kütüphanesi ve vur Bitti buton.
(Fotoğraflarınızı buluttan uzak tutmak, ancak Apple cihazlarınızla senkronize etmek mi istiyorsunuz? Yukarıdaki adımda, Fotoğraf yayınım yerine onay kutusu iCloud Fotoğraf Kütüphanesi Onay kutusu. Bu iki yönlü senkronizasyon, en son 1000 fotoğrafınız için geçerlidir.)
Apple'ın her iCloud kullanıcısına yalnızca 5 GB boş depolama alanı ayırdığını unutmayın. Yedeklenecek büyük bir fotoğraf koleksiyonunuz varsa, alanınız hızla tükenecektir. Ve er ya da geç daha fazla iCloud depolama alanı satın almayı düşünün Sonunda Daha Fazla iCloud Depolama Alanı Satın Alma Zamanı mı?Artık iCloud depolama maliyeti eskisinden çok daha az olduğundan, 5GB'ı aşmanın zamanı gelmiş olabilir. Daha fazla oku .
İCloud ile senkronize edilen fotoğraflarınıza çevrimiçi olarak erişmek için şu adresi ziyaret etmeniz gerekir: iCloud.com ve Apple Kimliğinizle giriş yapın.
6. Akıllı Albüm Kurma
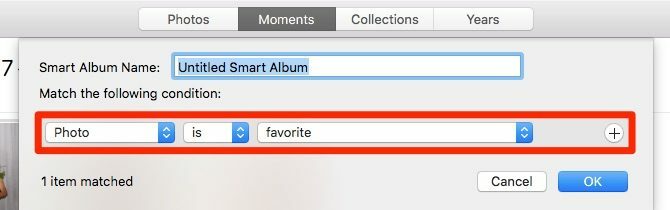
Bir avuç Mac uygulaması, öğeleri filtrelemek için akıllı gruplar oluşturun bir veya daha fazla kritere göre. Fotoğraflar bu uygulamalardan biridir ve bu özel gruplara akıllı albümler denir.
Akıllı albümler, örneğin, belirli bir anahtar kelimeyle eşleşen veya belirli bir kullanıcı grubuna sahip fotoğrafları filtrelemek istediğinizde kullanışlı olur. Fotoğraflar'ın iCloud ile senkronize edemediği resimleri izole etmek için akıllı albümleri de kullanabilirsiniz.
Akıllı bir albüm oluşturmaya başlamak için Dosya> Yeni Akıllı Albüm. Ardından, bir dizi açılır menüden fotoğrafları filtrelemek için koşulları seçebileceğiniz bir açılır kutu alırsınız. Bu koşulları yerine getirdikten sonra, tamam buton. Albüm daha sonra Albümlerim kenar çubuğunda.
7. Fotoğraf Kitaplığını Onarma
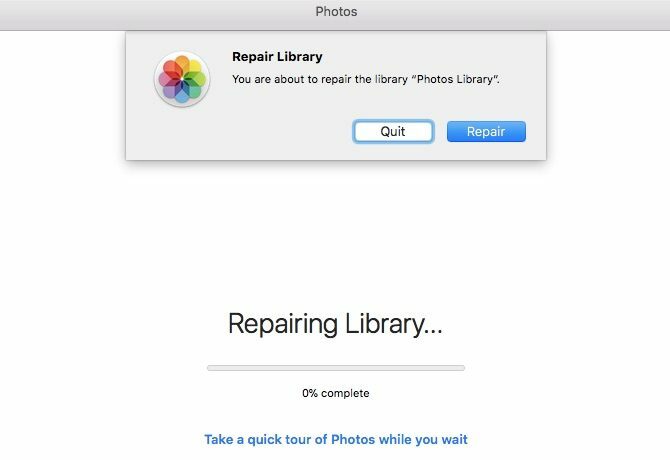
Fotoğraflar uygulaması açılmazsa veya çok sık kilitlenirse, macOS'tan onarmasını söyleyebilirsiniz. Bunu yapmak için seçenek ve Cmd açarken tuşlarına basın.
Bir kez vurduğunda Onarım düğmesine basarak iletişim kutusundaki yerleşik onarım aracı gerisini halleder. Fotoğraflar uygulamasının tekrar çalışmasını sağlamak için veritabanı sorunlarını ve tutarsızlıkları giderir.
Fotoğraf kitaplığınızın boyutuna bağlı olarak biraz beklemeniz gerekebilir. Onarım işlemi tamamlandıktan sonra Fotoğraflar kendi kendine yeniden başlatılır.
8. Fotoğraf Kitapları ve Takvimler Oluşturma
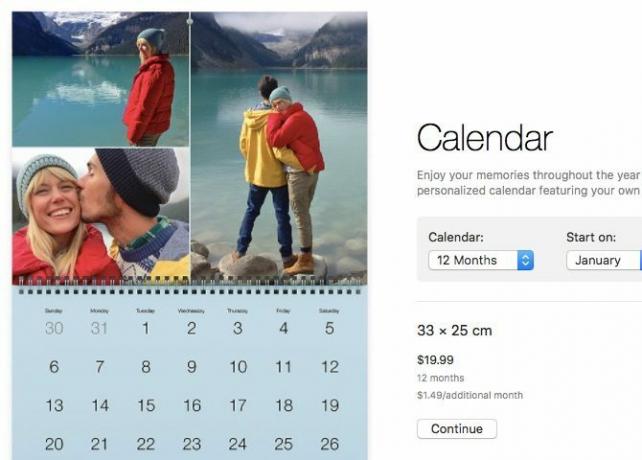
Anılarınızdan bazılarını, örneğin bir fotoğraf kitabına veya takvime dönüştürmek istiyorsanız, bunu doğrudan Fotoğraflar uygulamasından yapabilirsiniz. Dahası, ürünün kapınıza teslim edilmesini sağlayabilirsiniz. Başlamak için fareyle üzerine gelin Benim projelerim kenar çubuğunda ve Artı (+) yanında görünür.
Baskıda görmek istediğiniz ürün türünü seçmek için bir açılır menüye sahip olursunuz. Bunu seçtikten sonra uygulama devreye girer. Bir tema seçme, resim ekleme, düzeni düzenleme ve ürün için sipariş verme sürecinde size yol gösterir.
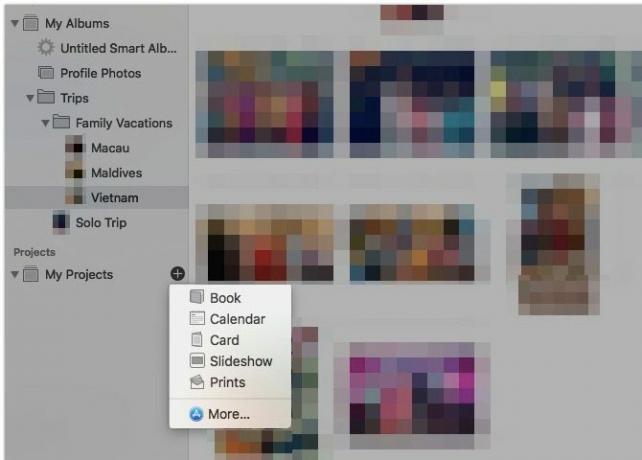
Image Capture uygulamasıyla birlikte Mac'inizin Image Capture Uygulamasını Kullanmanın 4 Pratik YoluMac'inizin Image Capture uygulaması sessiz ama kullanışlı bir araçtır. Image Capture için kontrol etmeniz gereken bazı pratik kullanımlar. Daha fazla oku , ailenizin fotoğraflarını harika bir kitaba aktarabilirsiniz.
Mac Fotoğraf Yönetimi Daha Kolay
Artık Mac'teki Apple Photos'un temellerini kavradığınıza göre, dijital anılarınızı iyi organize etmeye daha hazırsınız. Yapmadığınızdan emin olun olağan fotoğraf yönetimi hataları, fotoğraf albümlerinizi çevirmek için bir zevk haline getirmeye hazır olacaksınız!
Fotoğraf koleksiyonunuzu güncellemek ve düzenlemek için Fotoğraflar'a hafif bir alternatif istiyorsanız, bunlardan birini deneyin macOS için en iyi resim görüntüleyici uygulamaları Eşsiz Özelliklere Sahip En İyi 5 Mac Image Viewer UygulamasıMac'iniz için daha güçlü bir resim görüntüleyici mi arıyorsunuz? Çok esneklik sağlayan bu seçeneklere bir göz atın. Daha fazla oku .
Akshata, teknoloji ve yazmaya odaklanmadan önce manuel test, animasyon ve UX tasarımı konusunda eğitim aldı. Bu, en sevdiği iki aktiviteyi bir araya getirdi - sistemleri anlamlandırma ve jargonu basitleştirme. MakeUseOf'da Akshata, Apple cihazlarınızdan en iyi şekilde yararlanma konusunda yazıyor.