İlan
Var Windows 10'da% 100 disk kullanımı? Böylece bilgisayarınız asılı ve donuyor. Aynı eski Windows, değil mi? Yepyeni bir Windows 10 cihazı kullanmanız dışında; sadece birkaç gün geçirdiniz. Peki ne oluyor?
Araştırırken, sistem sürücünüzün% 100 oranında çalıştığını fark ediyorsunuz. Elbette bu olamaz, değil mi? Ne yazık ki öyle. Windows'un en son sürümlerinde, işletim sistemini yavaşlatan sürücülerin aşırı çalışmasıyla ilgili bir sorun var. Bu sorun hem sabit disk sürücülerini (HDD'ler) hem de yarıiletken sürücüleri (SSD) etkiler.
Bunun için çeşitli düzeltmeler mevcuttur, ancak önce sorunu izlemeniz gerekir.
Windows 10'da% 100 Disk Kullanımı: Sabit!
Hata ilk keşfedildiğinde, sadece birkaç suçlu bulundu. Ancak zaman geçtikçe, Microsoft'a bildirilen% 100 disk kullanım hatasına rağmen, bu hatanın daha fazla nedeni keşfedildi, daha az değil.
- Disk performansını chkdisk ile kontrol edin
- Virüsten koruma yazılımınızı kontrol edin
- Windows aramayı devre dışı bırak
- Superfetch hizmetini devre dışı bırak
- Flash'ı devre dışı bırakma süresi
- Web tarayıcısını değiştir
- Skype'ın disk kullanımı üzerindeki etkisini kontrol edin
- PCI-Express ürün yazılımı hatasını düzeltin
- PC'nizdeki Steam'i maksimuma çıkarın
- Teşhis izlemeyi kontrol edin
- Windows Update% 100 disk kullanımına neden oluyor mu?
- Sanal Belleğinizi Sıfırlayın
- Yüksek Performans modunu etkinleştir
- En son SATA sürücülerini yükleyin
Hatanın nasıl düzeltileceğini görmek için hatanın olası her nedeni için yukarıdaki bağlantıyı tıklayın.
Bir sorun olduğunu belirledikten sonra, birkaç seçeneğiniz vardır. Her birinden sonra Görev Yöneticisi'nde disk kullanımını kontrol ederek aşağıdaki adımları tek tek kontrol edin.
Bir çözüm bulsanız bile, bir Windows Update'in yaptığınız değişiklikleri sıfırlayabileceğini unutmayın. Bu sayfaya yer işareti koymak, düzeltmeleri tekrar gerçekleştirmeyi gelecekte bulmanıza yardımcı olacaktır.
1. Yavaş Performans? Disk Denetimini Çalıştır
Bu performans sorunu, bir dosyayı veya programı bulmak için Windows Arama'yı kullanmaya çalışırken en belirgindir, ve sürücünün biraz iş yapmasını gerektiren her şey (belki bir grup kopyalayıp yapıştırarak) Dosyalar).
Sizi etkileyen bir sorun olup olmadığını belirlemek için, bilgisayarınız bir sonraki yavaşladığında Ctrl + Alt + Del ve seç Görev Yöneticisi Bilmediğiniz 10 Windows Görev Yöneticisi Püf NoktasıGörev Yöneticisi'ni açtığınız tek zaman bir uygulamanın dondurulmuş olması ve öldürülmesi gerekiyorsa, daha güçlü özelliklerinden bazılarını gözden kaçırmış olursunuz. Daha fazla oku .
(Alternatif olarak, sağ tık Görev Çubuğu ve seç Görev Yöneticisi.) Sürücünün zorlanıyorken açılması biraz zaman alabilir.
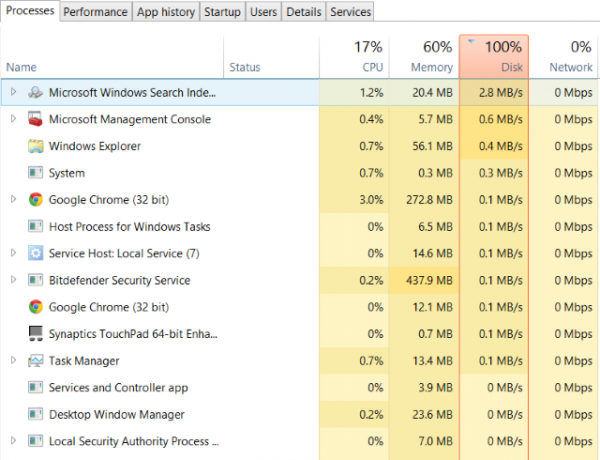
İlk sekmede, Süreçler, Aramak Disk sütunu. İle ilgili sorun yaşıyorsanız sürüş performansı Windows 10'u Daha Hızlı ve Performansı Artırmanın 14 YoluWindows 10'u daha hızlı hale getirmek zor değil. İşte Windows 10'un hızını ve performansını artırmak için birkaç yöntem. Daha fazla oku , bu% 100 olmalıdır ve bir sorununuz olup olmadığını belirtmek için kırmızı gölgeli olmalıdır.
HDD'nizdeki sorunlu sektörler Windows 10'da% 100 disk kullanımı sorununa neden olabilir. Ancak, Windows'un dahili disk denetimini kullanmak bunu düzeltebilir.
Windows Gezgini'ni açın ve Bu PC, ardından sabit sürücünüzü tanımlayın. Sağ tık C: ve seçin Özellikleri. Burada, Araçlar sekmesini tıklayın ve Hata kontrolü altında Kontrol.
Ortaya çıkan pencerede Tarama sürücüsü. Sistem sürücüyü tararken bekleyin; tam disk onarımı için yeniden başlatma gerekebilir. Bu hatayla ilgilenmelidir.
2. Anti-Virüs Yazılımınızı Kontrol Edin
Bu tür herhangi bir performans sorununda olduğu gibi, yapılacak ilk şey bilgisayarınıza kötü amaçlı yazılım bulaşmadığını doğrulamaktır. İster ücretsiz bir uygulama ister ücretli bir paket olsun, güvenlik yazılımınız bununla başa çıkabilmelidir.
En azından, Malwarebytes Anti-Malware gibi araçlar sistem sürücünüzü tarayabilmeli ve herhangi bir problemi tespit edebilmelidir, ancak sürücünüzde ağır bir yük varsa bu biraz zaman alabilir.
Tehditler bulunursa, yazılımı atmak ve yeniden başlatmak için yazılımın önerilerini kullanın. Ardından, sürücünüzün performansını daha fazla kontrol edin. Umarım sorunu çözdünüz; değilse, kötü amaçlı yazılım sorumlu değildir, bu yüzden okumaya devam edin.
3. Gelişmiş Disk Performansı için Windows Aramayı Devre Dışı Bırakma
Kontrol edilecek bir sonraki şey,% 100 disk kullanım hatasının Windows Arama ile ilgisi olup olmadığıdır.
Windows 10'daki bir hata, sistem sürücüsünde daha fazla yüke neden olan bir “arama döngüsü” ile sonuçlanır.
Bunu durdurmak ve geçerli oturumunuz sırasında (Windows yeniden başlatılıncaya kadar) gerçekleşmesini önlemek için Komut İstemi'ni açın (en hızlı yol Başlat düğme ve yazma cmd, sonra sağ tık ve seç Yönetici olarak çalıştır) girin ve şunu girin:
net.exe stop "Windows arama"Windows Arama veya Dizin Oluşturmayı kalıcı olarak devre dışı bırakmak için WIN + R, giriş services.mscve vur Giriş. İçinde Hizmetler açılan pencere Windows Arama girişini açın ve çift tıklayın. Windows Arama Özellikleri penceresi.
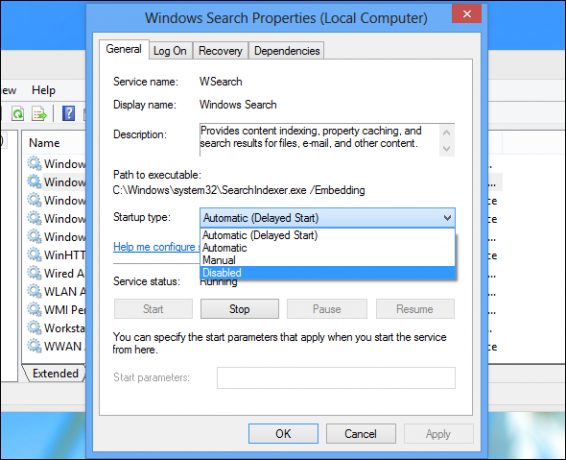
Altında Başlangıç türü, seçin engelli. Burayı tıklayabilirsiniz Dur hizmeti iptal etmek. Tıklayın tamam değişikliklerinizi kaydetmek için.
Windows Arama'yı devre dışı bıraktıktan birkaç dakika sonra Windows 10 performansınızın önemli ölçüde iyileşmesi gerekir. Değilse, devam edin…
4. Superfetch Hizmetini Devre Dışı Bırak
% 100 disk kullanım sorununun olası bir nedeni olarak tanımlanan bir başka Widows 10 özelliği superfetch hizmeti Windows 10'da Superfetch Nedir? Ve Nasıl Devre Dışı BırakılırService Host: Superfetch, Windows 10'da yüksek disk kullanımına neden oluyor mu? Superfetch nedir ve devre dışı bırakabilir misiniz? Hadi bulalım. Daha fazla oku .
Bununla başa çıkmak için başka bir Komut İstemi açın (veya daha önceki kutuyu hala açtıysanız, bunu kullanın) ve şunu girin:
net.exe durdurma superfetch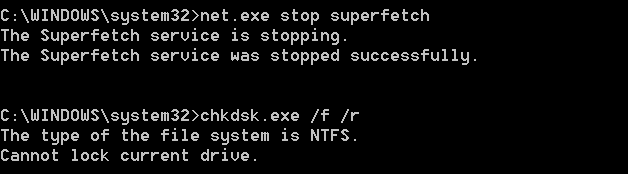
Yine, bilgisayarınızın performansına herhangi bir etkisi olup olmadığını kontrol etmek için birkaç dakika bekleyin. Diski Denetle'yi Komut İsteminde de çalıştırmalısınız:
chkdsk.exe / f / rCheck Disk'in tamamlanması için PC'nizin yeniden başlatılması gerektiği konusunda bilgilendirileceksiniz, bu yüzden önce tüm uygulamalarınızı kapattığınızdan emin olun.
Bu işe yaramazsa, bu sorunun farkına varmak için sinir bozucu, ancak çözümü basit bir yineleme yaşıyor olabilirsiniz.
5. Flash% 100 Disk Kullanım Hatasına Neden Oluyor mu?
Flash, modern bilgi işlemin en savunmasız yönlerinden biri olmaya devam ediyor ve devre dışı bırakılması gerekiyor. Adobe 2020'de multimedya eklentisini öldürmeyi planlıyor, bu yüzden kullanmaya devam etmek için çok az neden var.
Google Chrome tarayıcısını kullanıyorsanız Flash, Windows 10'da% 100 sabit disk kullanımı için en yaygın suçlulardan biri gibi görünüyor.
Açık Menü> Ayarlar> Gelişmiş ayarları göster ve Gizlilik işaretli bölümü bulun. İşte, tıklayın İçerik ayarları ve Flash'ı bulun. Bir geçiş görürsünüz, bu yüzden Sitelerin Flash çalıştırmasını engelleme, sonra tıklayın Geri..
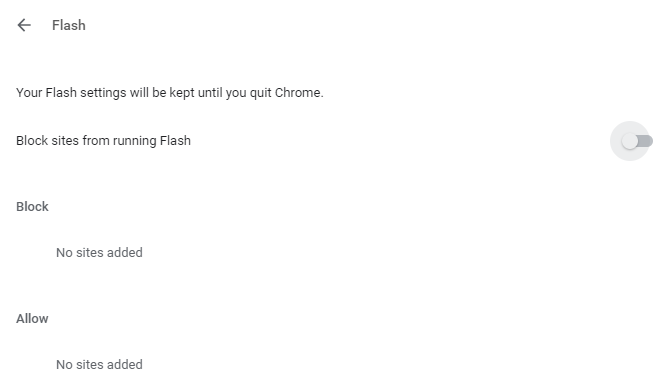
Tarayıcıyı yeniden başlatın ve HDD performansınızı kontrol edin.
6. Farklı Bir Web Tarayıcısı Kullanma
Tarayıcı performansınızı etkileyen Flash olmayabilir.
Başka bir neden, özellikle Google Chrome kullanıyorsanız tarayıcının kendisi olabilir.
Açık seçenek, farklı bir tarayıcı seçmektir. Windows 10'da zaten iki tarayıcı vardır. Muhtemelen internet Explorer'ı kullanmak istemezsiniz, ancak Microsoft Edge, Chrome için yeterli bir alternatiftir.
Bazıları diğerlerinden daha iyi olan birkaç tarayıcı mevcuttur. İçin kılavuzumuza bakın Windows için en iyi web tarayıcıları Windows için En İyi Web TarayıcılarıVarsayılan web tarayıcınız nedir? Seçim için şımarık olsak da, çoğumuz denenmiş ve test edilmiş büyük oyunculara bağlıyız. Kaynak kullanımı, hız ve güvenlik için daha iyi alternatifler nelerdir? Daha fazla oku bir alternatif bulmak.
7. Skype Yeme Disk Kaynakları mı?
Yaygın olarak kullanılan başka bir uygulama da% 100 HDD kullanımınıza neden olabilir: Skype.
OTT kaynak gereksinimini bulmak ve devre dışı bırakmak için, yazılımın çalışmadığını kontrol ederek başlayın. Bunu Görev Yöneticisi'ne bakarak veya masaüstünüzde günün her saatindeki Sistem Tepsisini kontrol ederek yapabilirsiniz. Skype burada çalışıyorsa, sağ tık simgesini seçin ve çıkmak.
Sonra, WIN + R ve bu adresi kutuya yapıştırın:
C: \ Program Dosyaları (x86) \ Skype \ Phone \Tıklayın tamambulmak için Skype.exe dosya ve sağ tık bunu seçin ve Özellikleri. İçinde Güvenlik sekme tıklaması Düzenle, ardından seçin TÜM UYGULAMA PAKETLERİ.
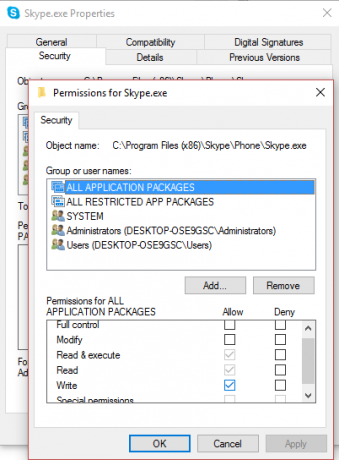
Yanına bir çek koyun Yazmak içinde İzin vermek sütununu tıklayın ve tıklayarak tamamlayın Uygulamak, sonra tamam. Değişikliği görmek için Görev Yöneticisi'ne geri dönün. Ayrıca bir Skype alternatifi Windows Masaüstü için 6 Ücretsiz Skype AlternatifiYeterince Skype kullandınız mı? Bu grup ve görüntülü sohbet elçisinin zorlu bir rekabeti var. İşte sizin için Skype'ın yerini alabilecek altı ücretsiz hizmet. Daha fazla oku .
Fark yok? Okumaya devam et…
8. PCI-Express Ürün Yazılımı Hatasını Çözme
Bazı sürücüler Windows 10'da olması gerektiği gibi çalışmaz. % 100 HDD kullanımına neden olduğu keşfedilen bir tanesi, bir yazılım hatası olan StorAHCI.sys sürücüsüdür. StorAHCI.sys, Gelişmiş Ana Bilgisayar Denetleyici Arabirimi PCI-Express aracılığıyla PC veya dizüstü anakartına bağlı depolama aygıtları için tasarlanmıştır.
Eğer bu kadar başarılı olamadıysanız, sorun bu olabilir.
Aç Aygıt Yöneticisi (Windows 10 aramasını kullanın veya sağ tıkBu PC Windows Gezgini'nde, Özellikler> Aygıt Yöneticisi) ve genişletin IDE ATA / ATAPI Denetleyicileri. Bir AHCI Denetleyici girişi listelenmişse, çift tıklayın ve ardından sürücü sekmesini seçin ve Sürücü Detayları.
Sürücü şu şekilde listelenmiş mi? C: \ Windows \ System32 \ Drivers \ storahci.sys? Öyleyse, bu hatadan etkilenebilirsiniz.
Sürücü ayrıntıları kutusunu kapatın ve ayrıntılar sekmesini seçerek Cihaz örneği yolu seçin. Değer listelendiğinde, sağ tıkve seçin kopya. Metin düzenleyicinizi (Not Defteri gibi) başlatın ve Yapıştırmak içeriği.
Sonra, WIN + R ve yazın regedit, ardından tamam buton. Bu adrese gidin: HKEY_LOCAL_MACHINE \ System \ CurrentControlSet \ Enum \ PCI \ ve doğru AHCI Denetleyicisini ve ardından rasgele sayıyı açmak için yukarıdaki yapıştırılan dizeyi kullanın.
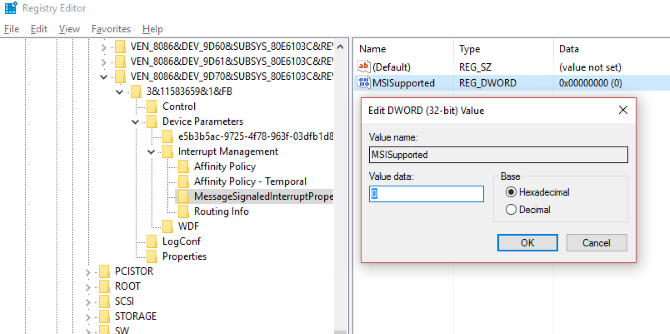
Burada, genişletin Cihaz Parametreleri \ Kesme Yönetimi \ MessageSignaledInterruptProperties ve sağdaki bölmede listelenen MSISupported'ı görmelisiniz. Bunu çift tıklayın, ardından Değer verilerini değiştirin: 0. Tıklayın tamam onaylamak ve Windows'u yeniden başlatmak için talimatları izleyin.
9. Steam HDD'nizi En Üst Düzeye Çıkarıyor mu?
Oyun oynamanın keyfini çıkarın ve Steam'i yüklediniz mi? Bu dijital dağıtım sisteminin% 100 disk kullanımına neden olma ihtimali yüksektir.
Genellikle bu güncelleme teslimatından kaynaklanır ve arka plan indiricinin bir döngüye yakalanmasına neden olur. Bunu düzeltmek için Steam önbelleğini temizleyin.
İlk olarak, Steam'den çıktığınızdan emin olun. Steam% 100 disk kullanım hatasının olası bir nedeni olduğunda, çıkmaya çalıştığınızda askıda kalabilir. Bu durumda, yazılımı kapatmak için Windows 10 Görev Yöneticisi'ni kullanın.
Ardından, WIN + R kutusunu çalıştırın ve girin
buhara: // flushconfigİçeriğin silineceğini bildiren bir iletişim kutusu görürsünüz.
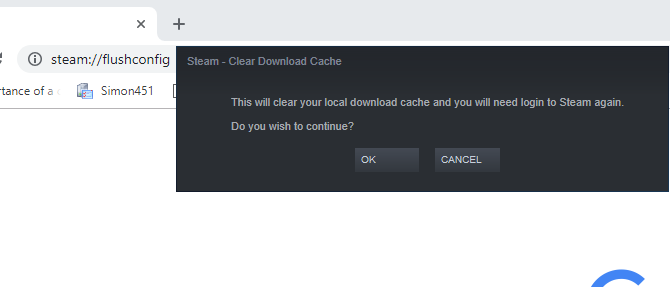
Tıklayın tamam Devam etmek için.
Oyunların ve kaydetmelerin saklanacağını unutmayın, bu nedenle silinme riski yoktur.
10. Windows 10'da Tanı İzlemeyi Devre Dışı Bırakma
Son olarak, Windows 10'da tanı izleme Bilgisayarınızın Sağlığını Kontrol Etmek için 13 Windows Tanılama AraçlarıPC sistem durumu denetimini çalıştırmak ve sorunları çözmek için bu bilgisayar tanılama araçlarını kullanın. Bazıları özellikle Windows 10 tanılamayı destekler. Daha fazla oku . Gizlilik nedeniyle başka şekilde devre dışı bırakmış olabileceğiniz bir özellik, birçok bilgisayarda% 100 HDD kullanımı nedeniyle suçlanmıştır.
Sabit disk sürücüsü kullanımınızı azaltmak söz konusu olduğunda, DiagTrack hizmetini devre dışı bırakmak daha hızlıdır. Bu, Windows 10'daki% 100 disk kullanım hatasının kaynağıysa, hizmetin başlatılmasını durdurabilirsiniz.
Ancak, bunu yapmak için yönetici modunda Komut İstemi'ne erişmeniz gerekir.
Bunu tıklayarak yapın Başlat ve yazarak cmd yazın. Sonuçları bekleyin ve Komut İstemi'ne sağ tıklayın, seçme Yönetici olarak çalıştır.
Sağ tık Başlat düğmesine basın ve seçin Komut İstemi (Yönetici), DiagTrack'ı devre dışı bırakmak ve durdurmak için şu komutları girin:
sc config "DiagTrack" başlat = devre dışı. sc stop "DiagTrack"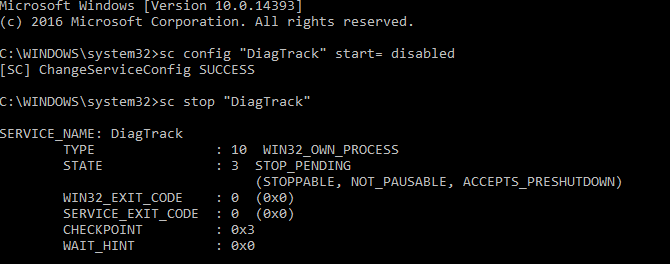
Ayrıca, Ayarlar> Sistem> Bildirim ve işlemler ve devre dışı bırak Windows'u kullanırken ipuçlarını, püf noktalarını ve önerileri alın. Bunu yapmanın bir şeyleri iyileştirdiği gösterilmiştir.
11. Windows Update Yüksek Disk Kullanımına Neden Olabilir
% 100 disk kullanım sorununu giderirken bilgisayarınızda yaptığınız değişiklikleri etkilemenin yanı sıra, Windows Update de bir neden olabilir.
Bu genellikle yalnızca Windows Update'te bir sorun olduğunda (genellikle indirmeyi reddeden bir dosyadan kaynaklanır) oluşur. Burada iki seçeneğiniz var:
- Bilgisayarınızı yalnız bırakın- tüm açık uygulamalarınızı kapatın ve bekleyin. Sonunda dosyalar indirilir, ancak Windows Update'in bilgisayarınızda nasıl programlandığına bağlı olarak, yeniden başlatma gerekebilir.
- Bilgisayarınızı kapatın—Bunu yaptıktan sonra, yeniden başlatın ve Windows Update'in sorunu çözmesini bekleyin.
Güncelleme indirildikten sonra, mümkün olan en kısa sürede çalıştırmak akıllıca olacaktır. Devam etmeden önce% 100 disk kullanımı için önceki düzeltmeleri kontrol etmeyi unutmayın; yukarıda not edildiği gibi, Windows Update bu düzeltmeleri tersine çevirebilir 5 Kolay Adımda Windows Güncelleme Sorunlarını ÇözmeWindows Update başarısız oldu mu? İndirme işlemi takılmış olabilir veya güncelleme yüklenmeyi reddetti. Windows 10'da Windows Update ile ilgili en yaygın sorunların nasıl düzeltileceğini göstereceğiz. Daha fazla oku .
12. Sanal Belleğinizi Sıfırlayın
Sanal bellek Sanal Belleğiniz Çok Düşük mü? İşte Nasıl Onarılır!Bilgisayar belleği sorunları zaman içinde bilgisayarınızı yavaşlatabilir. Sanal bellek boyutunu nasıl ayarlayacağınız ve performansı nasıl artıracağınız aşağıda açıklanmıştır. Daha fazla oku RAM ve sabit disk alanının birleşimidir ve HDD'nizin aşırı kullanımından sorumlu olabilir. Bir görevi gerçekleştirmek için yeterli RAM yoksa, HDD'yi desteklemek için HDD kullanılır. HDD'ye taşınan veriler daha sonra gerektiğinde RAM'e geri döner.
Şimdiye kadar bunu yaptıysanız ve% 100 disk kullanımı sorununu henüz çözmediyseniz, sanal belleğinizi sıfırlamaya değer olabilir.
Sistem ekranını Windows + Molası / Pause, sonra Gelişmiş sistem Ayarları soldaki. Ortaya çıkan kutuda, ileri sekmesini, ardından Performans'ın altında Ayarlar.
Burada başka bir tane bulacaksınız ileri etiketli bir bölümü olan sekme Sanal bellek. Tıklayın Değişiklik ve için onay kutusunun işaretini kaldırın Tüm sürücüler için disk belleği dosyası boyutunu otomatik olarak yönetin.

Bu ekranda kalarak, Windows sürücünüzü seçin (genellikle C :) ve ardından Özel boyut. Buraya bir Başlangıç boyutu ve bir En büyük boy; her ikisi de GB yerine MB olarak ölçülür.
Bu sayılar kafa karıştırıcı olabilir, bu nedenle ilk değerle önerilen seçeneğe güvenebilirsiniz. Maksimum değer için, 1,5 kattan fazla olmayan bir rakam hedefleyin sistem RAM'iniz RAM ve Bellek Yönetimi Hakkında Bilmeniz Gereken Her ŞeyRAM, bilgisayarınızın kısa süreli hafızasıdır. Bu nedenle, bellek yönetiminin sistem performansı üzerinde önemli bir etkisi vardır. Burada RAM'in nasıl çalıştığını ve verimliliğini artırmak için herhangi bir şey yapıp yapamayacağınızı açıklıyoruz. Daha fazla oku .
Örneğin, 4 GB RAM'e sahip bir bilgisayarda 6,5 GB'tan (6144 MB) fazla olmamalıdır.
Değer girişi ile Ayarlamak, sonra tamam devam etmek. Şimdi önceki sanal bellek ayırmada kullanılan geçici dosyaları temizlemeniz gerekir.
Bunu, Çalıştır kutusunu (WIN + R) ardından "temp" girin. Temp dizini açıldığında, tüm dosyaları (Ctrl + A) ve Sil tıklayın.
13. Yüksek Performans Modunu Etkinleştirin
Denenecek son şey Windows güç ayarlarınızı değiştirmektir. Standart güç modları% 100 disk kullanım hatasına daha yatkındır, ancak yüksek performansa geçmek çoğu zaman sorunun üstesinden gelir.
Dezavantajı, elbette, bilgisayarınızın daha fazla güç kullanmasıdır. Modern işlemci tasarımı sayesinde bu çok büyük bir sorun olmamalı. Ancak, dizüstü bilgisayarlar ve masaüstü yedek dizüstü bilgisayarlar pil ömrünü etkileyebilir.
için yüksek performansa geç 10 Numara ve Hack ile Windows'u HızlandırınÇok fazla zaman harcamadan bilgisayarınızı hızlandırmak mı istiyorsunuz? Windows'u daha hızlı hale getirmek için 10 dakika veya daha az sürecek 10 ince ayar. Daha fazla oku , Güç ve uyku ekranını WIN + X> Güç Seçenekleri.
İşte, Ek güç ayarları, seçin Yüksek performans, sonra tamam.
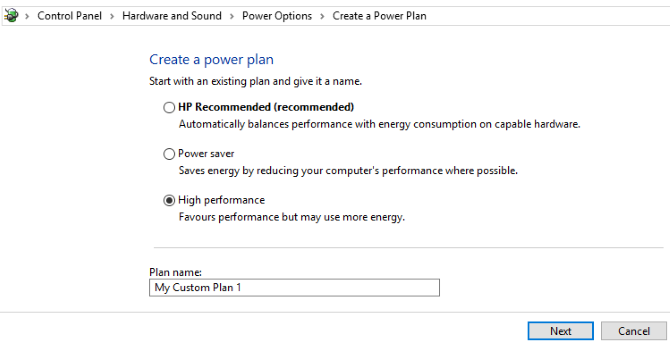
Bu görüntülenen bir seçenek değilse, kendi özel güç planınızı oluşturmanız gerekir. Tıklayın Bir güç planı oluşturun, sonra seç Yüksek performans. Plana bir ad verin, ihtiyacınız olan kişisel ayarları değiştirin ve kullanmak için bir güç planı olarak seçin.
Bir veya iki dakika içinde,% 100 disk kullanım sorunu% 10'un altına düşmelidir.
14. En Son SATA Sürücülerini Yükleme
Bir depolama aygıtı sürücüsü% 100 disk kullanım hatasına neden olabilir mi?
Windows 10 bilgisayarınız neredeyse kesinlikle sabit sürücüler, SSD'ler ve optik sürücüler için SATA bağlantıları kullanır. Sürücüler güncel değilse, disk kullanım hatası oluşabilir.
En son SATA sürücülerine yükselterek bundan kaçının.
İle Power User menüsünü açın WIN + X ve seç Aygıt Yöneticisi. Buradan, genişletin Depolama denetleyicileriardından SATA cihazlarınız için doğru denetleyiciyi tanımlayın. Bunu yapamıyorsanız endişelenmeyin, her ikisini de güncelleyin.
Güncellemek için, sağ tık her denetleyicide ve Sürücüyü güncelle.
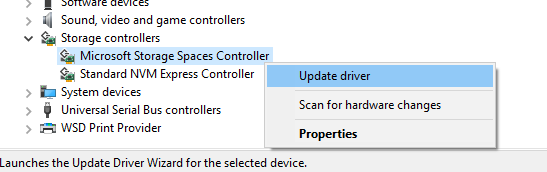
Seçin Sürücü yazılımı için bilgisayarıma göz at seçenek, o zaman Bilgisayarımdaki kullanılabilir sürücüler listesinden seçmeme izin verr. İşte, seçin Standart AHCI Kontrol Cihazı ve bunun performansı nasıl etkilediğini görün.
Bunun etkili olması için Windows'u yeniden başlatmanız gerekebilir. Çalışmazsa, yine de üreticinin web sitesinde yeni bir sürücü olup olmadığını kontrol edebileceğinizi unutmayın. Bu, beraberindeki talimatlar kullanılarak kurulabilir.
Disk Kullanımı Nadiren% 100 Olmalıdır
Basitçe söylemek gerekirse, disk yükünüzün% 100'e yakın bir şey olması için çok az neden var, kesinlikle normal kullanımda değil. Yavaş bir bilgisayar sorunludur ve bir tarayıcı eklentisini devre dışı bırakarak, hizmetleri durdurarak veya virüsten koruma yazılımınızı çalıştırarak düzeltemezseniz, sorun donanımla ilgili olabilir.
Belki de sürücünüz eskimektedir; arızalı olabilir veya kabloların değiştirilmesi gerekebilir. Alternatif olarak, sorunun Windows birleştirme aracına bağlı olma olasılığı vardır.
Bilgisayarınız sürücünüzü birleştirmeye çalışıyorsa, ancak HDD'niz aslında bir SSD ise, ciddi sorunlar oluşabilir. Bununla başa çıkarak Görev Zamanlayıcısı (WIN + S, "görev zamanlayıcı" girin) ve planlanan disk birleştirme görevlerini devre dışı bırakın.
Windows bilgisayarınız bir sonraki yavaşladığında bu düzeltmeleri deneyin. Emin olun Windows Deneyim Dizininizi kontrol edin acil çözüme ihtiyaç duyan performans sorunlarını periyodik olarak belirlemek. Ve bu düzeltmeleri, sinir bozucu Windows sorunlarını çözme 8 Can Sıkıcı Windows 10 Sorunları ve ÇözümleriWindows 10'a yükseltme çoğu için sorunsuzdu, ancak bazı kullanıcılar her zaman sorunlarla karşılaşır. İster yanıp sönen bir ekran, ister ağ bağlantısı sorunları, ister pil tüketimi, bu sorunları çözme zamanı. Daha fazla oku :
Christian Cawley, Güvenlik, Linux, Kendin Yap, Programlama ve Teknik Açıklaması Editör Yardımcısıdır. Ayrıca Gerçekten Kullanışlı Podcast'i üretiyor ve masaüstü ve yazılım desteği konusunda geniş deneyime sahip. Linux Format dergisine katkıda bulunan Christian, bir Raspberry Pi tamircisi, Lego sevgilisi ve retro oyun hayranı.
