İlan
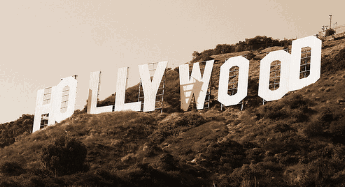 İçinde Bölüm Bir Windows Movie Maker ile Hızlı ve Profesyonel Görünümlü Videolar Yapın (Bölüm 1) Daha fazla oku Bu serinin, kamera çekimlerini kameradan masaüstüne nasıl aktaracağınızı gösterdim Windows Movie Maker. Bugün size daha sonra neler yapabileceğinizi göstereceğim - çekimlerinizi düzenleme ve müzik ve kredi gibi bazı özel efektler ekleme. Ardından, bitmiş filminizi dışa aktarın.
İçinde Bölüm Bir Windows Movie Maker ile Hızlı ve Profesyonel Görünümlü Videolar Yapın (Bölüm 1) Daha fazla oku Bu serinin, kamera çekimlerini kameradan masaüstüne nasıl aktaracağınızı gösterdim Windows Movie Maker. Bugün size daha sonra neler yapabileceğinizi göstereceğim - çekimlerinizi düzenleme ve müzik ve kredi gibi bazı özel efektler ekleme. Ardından, bitmiş filminizi dışa aktarın.
Movie Maker ile yapabileceğiniz çok daha fazla şey var, bu yüzden sadece kaliteli bir video çekmenizi sağlayanlara odaklanacağım. Diğer şeyleri kendiniz denemenize izin vereceğim. Size göstermek üzere olduğum şeylerin bazı canlı örneklerini görmek istiyorsanız, göz atabilirsiniz. video blogum bu özelliklerin çoğunda bunlara sahiptir.
Son kez, makaleyi ekranın üstünden aşağıdaki film şeridine sürüklenen çekimlerle sonlandırdık.

“Zaman çizelgesini göster” e basarsanız, kliplerin başka bir görünümünü görürsünüz. Doğru yerlere müzik, kredi ve ekstra çekim gibi ekstra bir şey eklemek istiyorsanız bakmanız gereken görünüm budur:
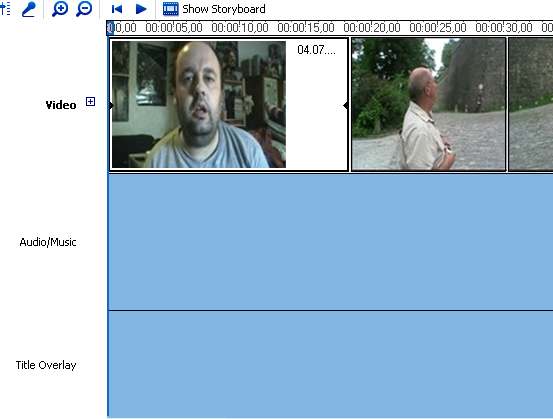
Ekran görüntüsünün üstünde iki küçük büyüteç göreceksiniz (biri artı ve diğeri eksi). Artı bir yakınlaştırır ve size daha ayrıntılı bir zaman dilimi içinde zaman çizelgesini verir. Şu anda zamanın 5 saniyelik aralıklara ayrıldığını görebilirsiniz. Yakınlaştırma yaparak, zaman çizelgesinin bir saniyelik aralıklara bölünmesini sağlayabilirsiniz. Yine, bu özellik ek özellikler eklemek için iyidir kesinlikle filmin doğru anı. Eksi büyüteç, daha büyük zaman parçalarına geri döner.
Düzenlemek için her seferinde bir klip çekin. "Film şeridini göster" görünümünü tıklayın ve ardından klibi tıklayın. Hemen üstteki medya oynatıcıda görünecektir:

“Oynat” düğmesine bastığınızda ve görüntü kaymaya başladığında, küçük bir düğme etkinleştirilir (yukarıdaki ekran görüntüsünde kırmızı okla gösterilir). Bu düğme düzenleme düğmenizdir.
Bir parça görüntüyü kaldırmak istediğiniz noktaya geldiğinizde, düzenleme düğmesine basın. Ardından görüntüler ikiye bölünecek ve yeni bir klip oluşturulacaktır. Çıkarmak istediğiniz parçanın sonuna kadar klipsi yuvarlayın. Düğmeye tekrar tıklayın ve tekrar bölünecektir. Bu, istemediğiniz parça olan ortada bir kliple sonuçlanır. Şimdi, sağ tıklayın ve film şeridinizden kaldırmak için "sil" i seçin. Tüm utanç verici sahneleri ve sarhoş rantları film başyapıtınızdan kaldırana kadar, görüntünün diğer bölümleriyle tekrarlayın. ;-)
Bunu açıklamak biraz zor. Bunu yapmaya başladığınızda ortaya çıkacak şeylerden biri. Çekimlerinizi yedeklemek mükemmel bir fikir olurdu önce düzenleme başlıyor. Bu şekilde, bir hata yaparsanız baştan başlayabilirsiniz.
Bir sonraki şey, resmin veya sesin kalitesini artırmak olabilir. Bir sahneyi zayıf ışıkta çekmiş olabilirsiniz veya ses biraz soluk olabilir. Movie Maker, bunun gibi şeyleri geliştirmek için bazı seçenekler sunar.
Değiştirmek istediğiniz klibi tıklayın ve ardından sağ tıklayın. Küçük bir menü açılacaktır. “Video Efektleri” ni seçin.
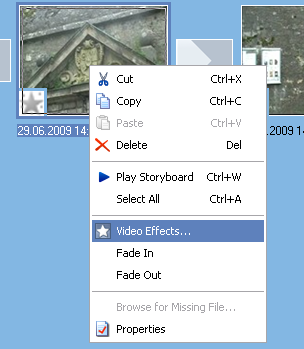
Ardından klibi değiştirme seçeneklerini görürsünüz. Bazıları çok Photoshop"tebeşir ve odun kömürü" gibi, ama odaklanmanız gereken ana parlaklık seçenekleri, içeri ve dışarı solmak ve yavaşlamak ve hızlandırmak.
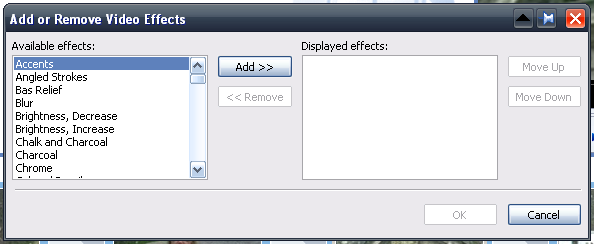
Sadece seçeneklerinizi yapın ve kaydedin. Şimdi klibi yeniden oynatın ve değişikliklerinizi görmelisiniz.
Ses seviyesini değiştirmek isterseniz, değiştirmek istediğiniz klibe tıklayın ve en soldaki ses düğmesine basın. İstediğiniz şekilde artırın veya azaltın. Tüm değişikliklerinizi kaydetmeye devam etmeyi unutmayın.
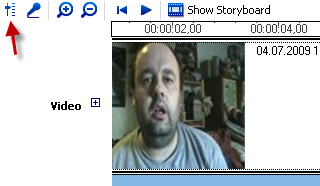
Şimdi krediler. Kredileri videonun herhangi bir yerine girebilirsiniz, ancak normalde başlangıçta ve sonunda görürsünüz. Önce başlangıç kredilerini yapalım. Film şeridi görünümüne gidin ve ilk klibi tıklayın. Üst menülerde şunu seçin: Araçlar–> Başlıklar ve krediler. Sonra bunu göreceksin.
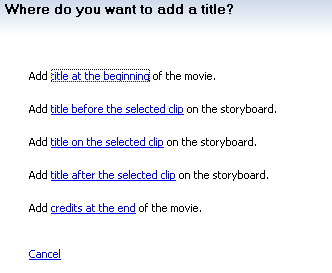
İlkini seçin, ardından kredilerinizi yazmak için kutular alacaksınız:
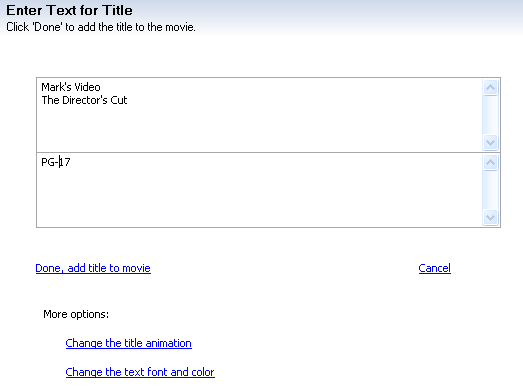
Seçenekler kendiliğinden açıklayıcıdır ve her birini yaptığınızda değişiklikler medya oynatıcıda hemen gösterilir, böylece istediğiniz gibi görünüp görünmediklerini görebilirsiniz. Aralarından seçim yapabileceğiniz çeşitli animasyonlar var ve yazı tipi stilini ve arka plan renklerini değiştirebilirsiniz. Tamamlandığında, krediler otomatik olarak hikaye tahtanıza eklenir. Yanlış yerdeyse, klibi tıklayıp farenizle gitmesini istediğiniz yere sürüklemeniz yeterlidir.

Son kredileri yapmak için şu adrese gidin: Araçlar–> Başlıklar ve krediler tekrar ve kredileri bitir seçeneğini belirleyin. Sonra eskisi gibi tekrarlayın. Son kredilerin bir sınırlaması, içine çok fazla metin koyamayacağınızdır. Bu yüzden uzun bir teşekkür eklenemez!
Filminize malzeme aktarmak için üç ana seçenek daha vardır. Müzik (bir anda daha fazlası), fotoğraflar ve diğer film materyalleri. Fotoğraf ekleyerek, ona biraz müzik koyabilir ve müzikal bir montaj yapabilirsiniz! Başka bir film dosyasından klip eklemek istiyorsanız, onu bilgisayarınızdan içe aktarın ve film şeridinizdeki uygun konuma sürükleyin.
Burada ele alacağım son seçenek müzik. Öncelikle MP3 veya WMA dosyanızı küstahlık Audacity ile ses dosyaları kaydedin Daha fazla oku . Telif hakkı olmayan birçok kamu malı müzik alabilirsiniz İnternet Arşivinde ve daha sonra dosyayı doğru uzunlukta düzenlemelisiniz. Movie Maker, solmanıza ve solmanıza izin verir veya Audacity aracılığıyla solmayı koyabilirsiniz. Sana kalmış.
Müziği eklemek için "zaman çizelgesi görünümüne" gidin ve müzik resimlerinin altında (ses / müzik) bir alan göreceksiniz. Ardından, müzik dosyasını Movie Maker'a alın ve dosya ekranın üstünde görünene kadar bekleyin.
Bu noktada, bir saniye aralıklarla pozitif büyüteçle yakınlaştırmak iyi bir fikirdir. Şimdi müzik dosyasını tam olarak doğru başlangıç ve bitiş konumlarına gelene kadar “ses / müzik” bölümüne sürükleyin.
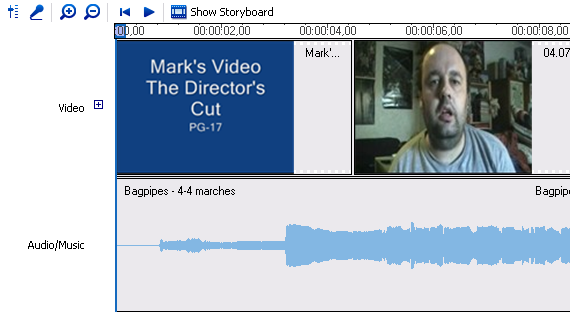
Müzik doğru yerdeyken, kaydedip tümünün doğru olduğundan emin olmak için medya yürütücüsünde çalın.
Son olarak, video dosyasını dışa aktarmanın zamanı geldi. Adresine git Dosya -> Film dosyasını kaydet Üst menüde dosya adı ve bilgisayarınıza nereye koymak istediğinizle ilgili bazı seçimler yapmanız gerekir. Bitirdiğinizde ve "başlat" ı tıkladığınızda, kaydedilen film dosyasını WMV biçiminde bilgisayarınıza aktarmaya başlar. Normalde oldukça hızlıdır (benim için 5 dakika veya daha az).
Ve işte bu kadar. Söylediğim gibi, başka seçenekler ve özellikler de var (altyazılar ve anlatım gibi) ama bunları kendi başınıza keşfetmenize izin vereceğim. Sadece iyi bir video oluşturmak için temel konuları ele almak istedim ama eminim yapabileceğiniz tüm diğer şeyleri bulacaksınız. Veya kontrol edebilirsiniz Microsoft’un web sayfası Movie Maker'da nasıl şeyler yapılacağı hakkında.
Movie Maker'ı nasıl buldunuz? Size göre en iyilerinden biri mi yoksa başka bir program daha iyi yapıyor mu? Özelliklerden herhangi birini çalışırken sorun mu yaşıyorsunuz? Eğer öyleyse, yorumlarda bize bildirin.
**GÜNCELLEME** İlk başta bu filmde yer alan Taşınabilir Film Oluşturucu'nun ve son makalede AVG tarafından virüs olarak işaretlenen bir dosya olduğu dikkatimi çekti. Programımın sürümünde bir virüs değil (bu yüzden yayınlanmadan önce bunu bulamadım) birinci kısım), ancak uygulamanın yeni bir indirme işleminin daha sonra kontrol edilmesi, dosyanın AVG tarafından işaretlendiğini gösterir.
Güvenli tarafta olmak için, taşınabilir uygulamanın tüm bağlantıları ve sözleri bu makaleden kaldırılmıştır. Zaten indirdiyseniz, güvenli olması için silmenizi ve bunun yerine Movie Maker'ın tam yüklü PC sürümünü kullanmanızı öneririz. Ya da en azından kopyanızı bir virüs denetleyicisi ile tarayın.
Normalde biz iyice virüs yayınlamadan önce her şeyi kontrol edin. Ancak, taşınabilir uygulamayı birkaç hafta önce indirdiğim ve AVG başlangıçta güvenli olarak geçtiğim için, bu beni geçti. Özür dilerim.
Mark O'Neill, 1989'dan beri yayınlanmakta olan serbest bir gazeteci ve bibliyofildir. 6 yıl boyunca MakeUseOf'un Genel Yayın Yönetmeni oldu. Şimdi yazıyor, çok fazla çay içiyor, köpeğiyle bilek güreşi yapıyor ve biraz daha yazıyor. Onu Twitter ve Facebook'ta bulabilirsiniz.


