İlan
Safari'nin iOS sürümü ile karşılaştırıldığında özelliklere sahip olmayabilir üçüncü taraf iOS web tarayıcısı uygulamaları iPad Tarayıcıları Karşılaştırıldı: Hangisi En İyisi?Safari, iPad'in varsayılan web tarayıcısıdır, ancak bu kesinlikle iş için otomatik olarak en iyi araç olduğu anlamına gelmez. Daha fazla oku , ancak yine de iPhone veya iPad'inizdeki varsayılan tarayıcı olarak onunla iletişime geçeceksiniz.
Tarayıcının temel özelliklerine zaten aşina olsanız bile, Safari'nin yapabileceğini henüz bilmediğiniz şeyler olması gerekir. Apple’ın mobil tarayıcısından en iyi şekilde yararlanmak için daha az bilinen ipuçlarından bazıları aşağıda verilmiştir.
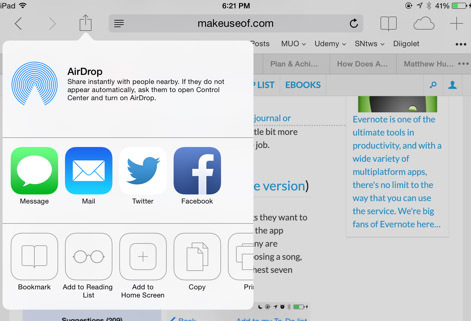
Arama Motorunuzu Değiştirin ve Daha Fazlası
Çoğu uygulamada olduğu gibi, ayarlar (Ayarlar> Safari) ek özellikler ve kontroller aramak için iyi bir yerdir. Ayarlarda, Safari için varsayılan arama motorunu Google'dan Bing veya Yahoo'ya değiştirebilirsiniz. İOS 8'de, Google alternatif Duck Duck Go Duck Duck Go ile Daha İyi Bir Arama Deneyimi Alın Görünüşe göre varsayılan arama motoru olarak Duck Duck Go'ya geçiş yapan birkaç hizmet ve Linux dağıtımı (Linux Mint gibi) var. Peki neden onlar ... Daha fazla oku bu listede de.
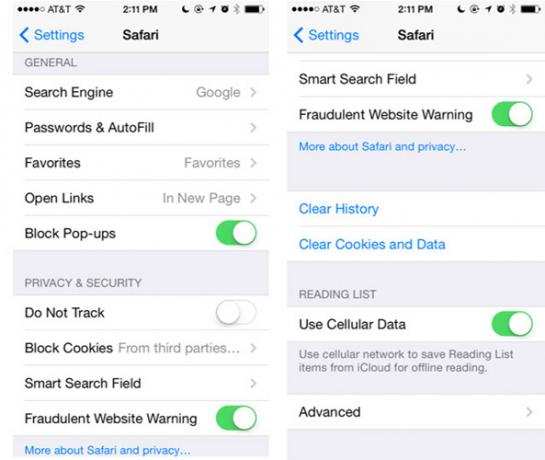
Ayrıca Safari'nin yeni bir sayfada veya arka planda açık bağlantıları olmasını ve en önemlisi tarayıcı geçmişinizi temizlemesini ayarlayabilirsiniz. Ayarlar ayrıca, bir arama terimi girmeye çalışırken can sıkıcı bulursanız Safari'deki arama önerileri özelliğini devre dışı bırakabileceğiniz yerdir.
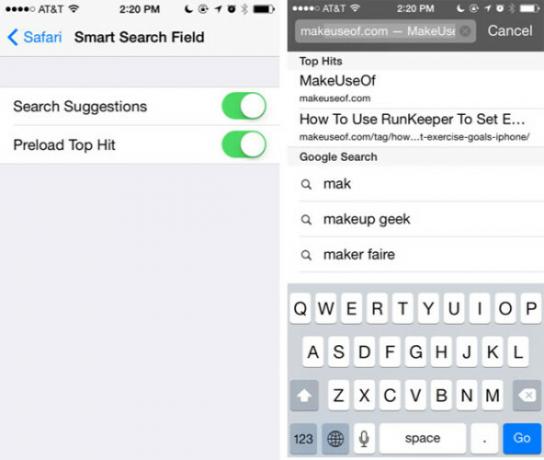
Yeni Sekmelerinizi Özelleştirin
Başka bir gizli ayar (Ayarlar> Safari> Sık Kullanılanlar), Safari'de yeni bir boş sekme oluşturduğunuzda veya URL / arama alanının içine dokunduğunuzda hangi yer işaretleri klasörünün görüneceğini belirlemenize olanak tanır. Varsayılan olarak Sık Kullanılanlar klasörü seçilidir, ancak bunu başka bir klasöre doğrudan erişmek için değiştirebilirsiniz.
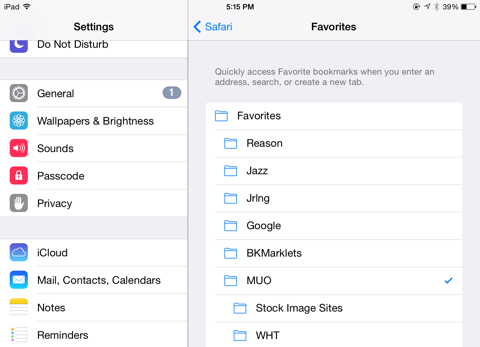
Maalesef, yer imlerine eklenmiş sayfaların veya sitelerin önizlemesi yoktur, ancak bu küçük özellik en çok kullandığınız yer imlerine ulaşmak için size birkaç dokunuş kazandırabilir.
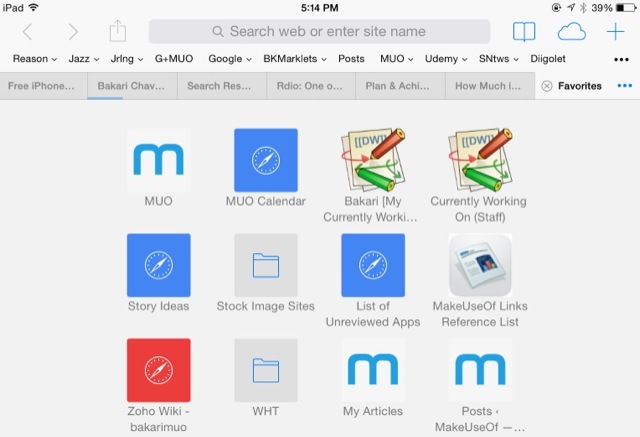
Güvenli Ödeme Ayrıntıları
Varsayılan olarak etkin olmayan bir özellik, çevrimiçi alışveriş yaparken kredi kartı bilgilerinizi doldurma ayarıdır (Ayarlar> Safari> Şifreler ve Otomatik Doldur> Kredi Kartları).
Etkinleştirildikten sonra, bir veya daha fazla kart için kredi kartı verilerinizi doldurmanız istenir; bu veriler daha sonra iCloud anahtarlığınızda saklanır. İOS aygıtınızda, kredi bilgileri bir web formunda kullanılmadan önce gerekli olacak bir şifre kilidi ayarlayabilirsiniz. Bu özelliği yalnızca iOS cihazınızı kullanarak düzenli çevrimiçi alışverişler yapıyorsanız kullanmanızı öneririm.
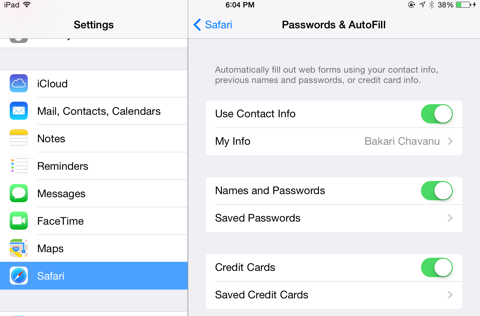
Belirli Web Sitelerini Kısıtla
Ayarlar uygulamasındayken, Safari için kısıtlama ayarlarına da göz atalım. İOS cihazınızı çocuklarınızla veya diğer kişilerle paylaşıyorsanız, cihazınızdan erişilebilecek web sitesi türü için kısıtlamaları değiştirebilirsiniz. Değişikliği yapmak için, Ayarlar> Genel> Sınırlamalarve bir şifre oluşturmanızı isteyen kısıtlamaları etkinleştirin.
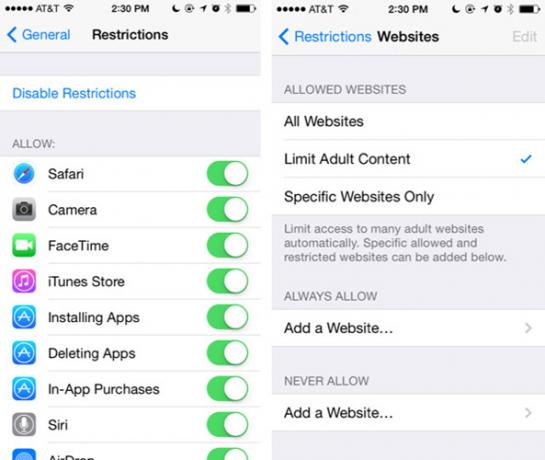
Şimdi kısıtlı etkin uygulamaların sayfasını aşağı kaydırın ve “Web siteleri” ne dokunun. Oradan kısıtlayabilirsiniz yetişkinlere uygun içeriğe sahip siteler için, yalnızca Discovery Kids, PBS Kids gibi sitelere izin verin veya manuel olarak özel siteler ekleyin.
Başka Bir Yere Açılan Sekmelere Erişim
Bir iOS cihazının oldukça yeni bir kullanıcısıysanız, iCloud'un tüm yer işaretlerinizi ve açık sekmelerinizi Mac ve iOS cihazlarınız arasında Safari tarayıcısı için senkronize ettiğini bilmiyor olabilirsiniz. Çalışması için çeşitli cihazlarınızda iCloud ayarları altında Safari'yi etkinleştirmeniz gerekir. Bu yapılır Ayarlar> iCloud iOS'ta ve altında Sistem Tercihleri> iCloud Mac'te.
İPhone'da paylaşılan sekmeleri görüntülemek için sağ düğmedeki Sekmeler düğmesine dokunun ve ardından iCloud hesabınızla paylaşılan senkronize sekmelerin listesini görene kadar Safari'deki açık sekmeleri kaydırın. En son senkronize edilen sekmeleri görmek için Mac bilgisayarınız veya diğer iOS cihazlarınızın açık olması gerekmez.
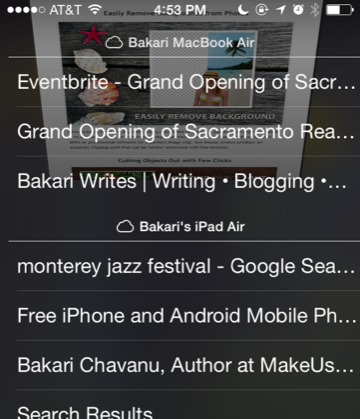
Safari'nin iPad sürümünde, sağ üstteki bulut simgesine hafifçe vurduğunuzda senkronize edilmiş sekmeler listeniz görünecektir.
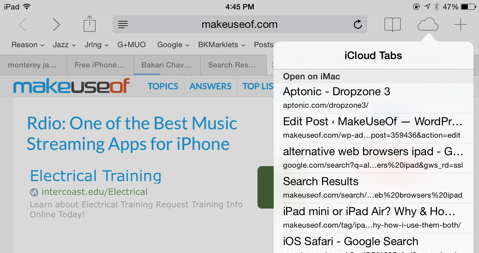
Videoyu Arka Planda Dinle
Uygulamayı kapattıktan sonra Safari'de indirilen bir videoyu dinlemeye devam edemediğinizden rahatsız olduysanız, aslında bilmeniz gereken arsız bir çözüm var. Videoyu oynatmaya başlayın ve ardından Safari'yi en aza indirin (ana sayfa düğmesi). Şimdi Control Center'ı açın (ekranın altından yukarı doğru kaydırarak) ve videoya devam etmek için oynat düğmesine basın.
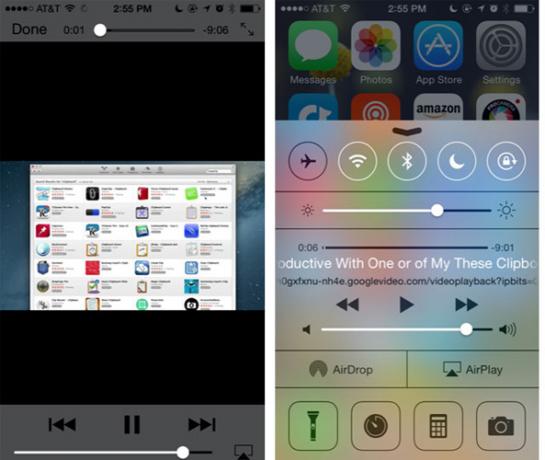
Bunun YouTube videolarında veya müziklerinde çalışmasını sağlamak için YouTube videolarını YouTube için iOS uygulaması yerine Safari uygulamasında açmanız ve oynatmanız gerekir (bunlar eskiden işe yarar, ancak artık kullanılmaz).
Sekme Geçmişinize Hızlı Erişim
Safari'nin iPhone ve iPad sürümlerinde, muhtemelen yer işaretleri düğmesinin ziyaret edilen sayfalar geçmişinize erişmek için gittiğiniz yer olduğunu biliyorsunuzdur.
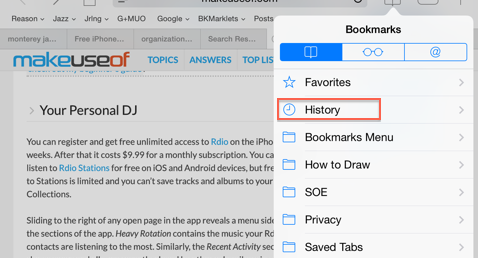
Ancak mevcut sekmenizin tam geçmişini görüntülemek istiyorsanız, tarayıcının "geri" düğmesini basılı tutun. Bu, birkaç kez geri döndüyseniz "ileri" düğmesi için de geçerlidir.
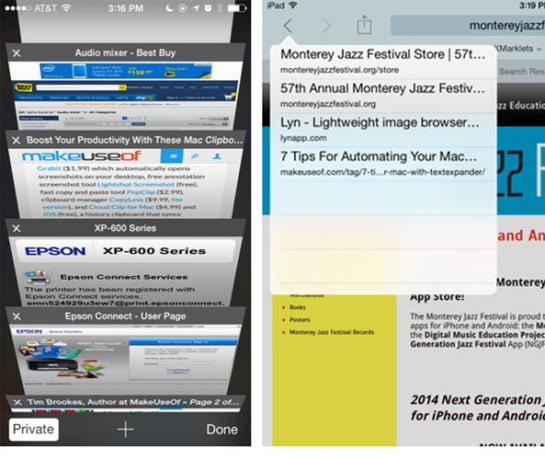
Bir Web Sayfasında Ara
Safari, arama ve adres girmek için birleştirilmiş bir arama ve URL alanı kullanır, ancak aramayı başlatmak için aynı kutunun kullanıldığını bilmiyor olabilirsiniz içinde bir web sayfası. Bunu yapmak için, URL alanının içine dokunun ve ardından arama teriminizi yazın (web sayfası gizlenir) ve bekleyin.
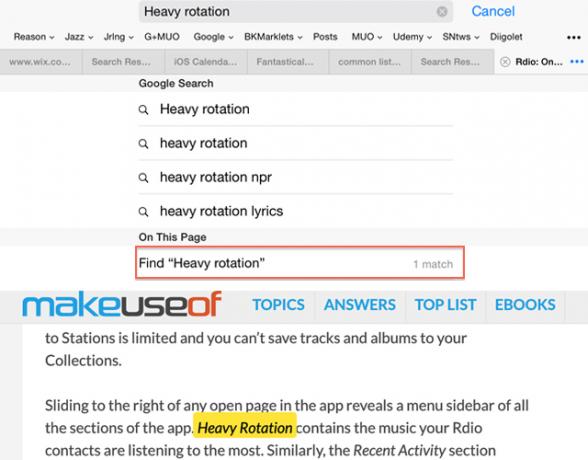
Git düğmesine dokunmak yerine, “Bu Sayfada” seçeneğini görene kadar aşağı kaydırın ve arama sonucuna dokunun. Sayfanız, sayfadaki diğer örneklere hızlı bir şekilde geçmeye yönelik kontrollerle birlikte, sayfada sarı renkle vurgulanmış arama terimi ile açılır.
Metni Daha Okunabilir Yapın
İPad için Safari, Safari'nin Mac sürümünde bulunan Reader özelliğini içerir. Web sayfası Reader uyumluysa, URL / arama alanının sol tarafında dört yatay çizgiden oluşan Reader simgesi görünür. Simgeye dokunduğunuzda, indirilen makale, daha keyifli bir okuma deneyimi için metin ve bazı resimlerle birlikte bırakarak reklamlardan ve diğer çevre verilerinden arındırılır.
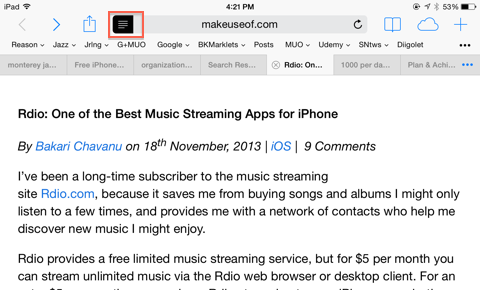
Ana Ekrana Ekle
Yer işaretlerinize ek olarak, bir web sayfasını cihazınızın ana ekranına da kaydedebilirsiniz. Bunu yapmak için kaydetmek istediğiniz web sitesini açın, paylaş düğmesine (yukarıyı gösteren bir kare) dokunun ve ardından Ana Sayfaya Ekle. Web sayfanıza bir kısayol, ana ekranınıza eklenecek ve burada hızlıca dokunulduğunda Safari'de tekrar açılabilir.
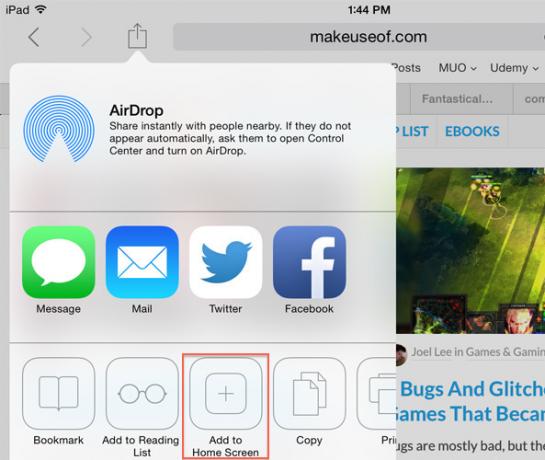
Son düşünceler
İPad, web'de gezinmeyi bir kağıt dergisi okumak gibi hissettiriyor. Dahil olan tüm özellikleri kullandığınızda, mobil web tarayıcısından daha da fazla yararlanabilirsiniz. Yukarıda vurgulanan özellikler hakkında ne düşündüğünüzü bize bildirin ve lütfen Safari'yi kullanmak için önerilerinizi ve ipuçlarınızı bizimle paylaşın.
İPhone veya iPad'inizde Safari kullanıyor musunuz? Aşağıdaki yorumlara kendi ipuçlarınızı ekleyin.
Bakari, serbest yazar ve fotoğrafçı. Uzun zamandır Mac kullanıcısı, caz müzik hayranı ve aile babası.