İlan
Windows kullanışlı araçlarla dolu 5 Yeni Özellik ile Değiştirilen Efsanevi Windows AraçlarıWindows, her gün kullandığınız birçok araç içerir, ancak bazıları diğerlerinden daha uzun sürdü. İşte Windows'un artık var olmayan kısımları. Daha fazla oku , ancak hepsine nasıl erişileceğini hatırlamak zor olabilir. Ya da belki de onları başlatmanın daha hızlı bir yolunu arıyorsunuz. Durum ne olursa olsun, sizi ele geçirdik.
Komut İstemi'nden Dosya Gezgini'ne kadar, bu liste, bazıları günlük olarak kullanabileceğiniz en önemli Windows araçlarına erişmenin en hızlı yollarından bazılarını sunar.
Ancak, hiçbir şekilde tamamlanmamıştır. Daha sonra, kendi erişim ipuçlarınızı bizimle paylaşmak için yorumlar bölümüne girdiğinizden emin olun.
Sistemi Arama
Başlamadan önce, Windows'un çok güçlü sistem araması Pro Kullanıcıları Tarafından Kullanılan En İyi 7 Windows Arama Püf Noktaları Daha fazla oku . Windows 10'da varsayılan olarak görev çubuğunuzda yer alacaktır, ayrıca Cortana yardım etmekten mutluluk duyacaktır, ancak Başlat Menüsü'nden de erişilebilir.

PC'nizde herhangi bir program, yardımcı program, dosya veya herhangi bir şey arıyorsanız, her zaman sistem aramasına güven Windows Masaüstü Araması için En Hızlı Araçlar Nelerdir?Arama, aldığımız ve çok güvendiğimiz dijital araçlardan biridir. Neyse ki, Windows kullanışlı bir arama özelliğine sahiptir. Üçüncü taraf araçlar daha iyi ve daha hızlı olabilir mi? Testi yaptık. Daha fazla oku keşfetmek için. Bir kısayolu hatırlayamadığınızda çok kullanışlıdır - ihtiyacınız olanı yazmanız yeterlidir ve bulunacaktır.
Kontrol Paneli
Kontrol Paneli merkezi sisteminizin yapılandırma hub'ı Windows Potansiyelinin Kilidini Açma: Denetim Masası DemystifiedWindows deneyiminizin efendisi olmak istiyorsanız, Denetim Masası olduğu yerdir. Bu elektrikli aletin karmaşıklığını çözüyoruz. Daha fazla oku ve ona ulaşmak için bir kaç farklı yol var. Birincisi basın Kazan + X ve ardından Kontrol Paneli. İkincisi, Kazan + R, yazın kontrol ve sonra dönüş.

Dosya Gezgini'nde başka bir yöntem kullanılabilir. Üst taraftaki adres çubuğunda ilk ok ve ardından Kontrol Paneli seçin.
Ayarlar
Windows 8 ile Microsoft, sistem ayarlarına yalnızca Denetim Masası'ndan erişilmesini ve Ayarlar Windows 10 Ayarlar Kılavuzu: Her Şey ve Nasıl YapılırWindows 10'daki Ayarlar uygulamasında yolunuzu biliyor musunuz? İşte bilmeniz gereken her şey. Daha fazla oku . Buradan cihazları görüntüleyebilirsiniz, duvar kağıdınızı kişiselleştirin Windows 10'da Canlı Duvar Kağıtları ve Hareketli Masaüstü Arka Planları Nasıl AyarlanırWindows 10 masaüstünüzü hareketli arka planlarla canlandırmak ister misiniz? İşte yapmanız gerekenler. Daha fazla oku , dil ayarlarınızı değiştirin ve daha fazlasını yapın.

Ayarları açmanın en iyi yolu, Kazanma Tuşu + I. Bununla birlikte, doğrudan ihtiyacınız olan Ayarlar sayfasına gitmenin bir yolu vardır Komutları çalıştır Çalıştır İletişim Kutusu ve En Yararlı Komutlar Hakkında Bilmeniz Gereken Her ŞeyWindows'da zaman kazanmanın en kolay yolunu mu kullanıyorsunuz? Çalıştır iletişim kutusu. Herhangi bir programı veya dosyayı iki kolay adımda açmak için hızlı bir şekilde özel komutların nasıl oluşturulacağını gösteririz. Daha fazla oku . Birlikte Çalıştır'ı aç Kazan + R ve kullan Winaero’nun masası farklı bölümlerin komutlarını öğrenmek. Onları Çalıştır'a girin, ardından dönüş çalıştırmak.
Komutu Çalıştır
Komutu çalıştır 7 Genel Görevler Windows Komut İstemi Hızlı ve Kolay Hale GetirirKomut isteminin sizi korkutmasına izin vermeyin. Beklediğinizden daha basit ve daha kullanışlı. Sadece birkaç tuşa basarak başarabileceğiniz şey sizi şaşırtabilir. Daha fazla oku kullanıcıların doğrudan yolunu veya kısayolunu girerek programlar, klasörler veya web siteleri gibi şeyleri açmalarına olanak tanır. Basın açmak için en hızlı yolu Kazan + R Windows'un tüm modern sürümlerinde çalışır, ancak bu tek yöntem değildir. Ayrıca Kazan + X Yetkili Kullanıcı menüsüne erişmek için Çalıştırmak.
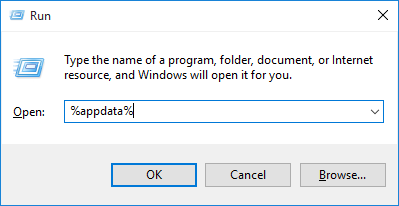
Windows 7'den önce, Başlat Menüsü kısayolundan Çalıştır'ı açabildiniz, ancak bu varsayılan olarak kaldırıldı. Tekrar eklemek için, sağ tık Başlat düğmesini seçin, Özellikleri ve ardından Özelleştirmek… buton. Listeyi aşağı kaydırın, Komutu çalıştır ve tıkla tamam.
Windows 10'da, Çalıştır'ı Windows Sistemi Başlat Menüsünde. Buradan, sağ tık kısayolu ve ardından Tamam Başlamak için sabitle.
Görev Yöneticisi
Görev Yöneticisi tüm işlemleri görüntüler Windows 8 Görev Yöneticisi: Düz Görünüşte Gizli Bir MücevherWindows 8'in birçok bölümü tartışmalı olsa da (belki Modern gelecektir; belki de değil), Windows 8'in büyük bir revizyondan geçirdiği ve tartışmasız daha harika hale getirdiği bir unsur ... Daha fazla oku ve sisteminizde çalışmakta olan hizmetlerin yanı sıra performans düşüşü sağlar. Görev Yöneticisi'ni birçok farklı şekilde açabilirsiniz. Muhtemelen en iyi bilinen, Ctrl + Alt + Del ve ardından Görev Yöneticisi (Vista'dan önce, bu sizi doğrudan yardımcı programa götürdü, dolayısıyla kısayolun popülerliği). Ama aynı zamanda Ctrl + Üst Karakter + Esc doğrudan Görev Yöneticisine gitmek için.

Ayrıca, sağ tık görev çubuğunu seçin ve Görev Yöneticisi. Aynı şeyi tuşuna basarak da yapabilirsiniz. Ctrl + X. Son olarak, Kazan + R, yazın vazife ve sonra it dönüş. Sizin için en kolay yöntem hangisidir?
Dosya Gezgini
Önceden Windows Gezgini olarak adlandırılan Dosya Gezgini, kutuda söylediklerini yapar. Klasörlerinizi ve içindeki dosyaları keşfedebilirsiniz, ancak düşündüğünden daha güçlü Windows Dosya Gezgini'nin Bilinen 10 ÖzellikleriWindows Dosya Gezgini'nin sade görünümü ile sizi kandırmasına izin vermeyin. İzin verdiğinden çok daha fazla eylem ve ince ayar yapabilir! Size bir demet gösterelim. Daha fazla oku . Örneğin, Belgelerinize veya Resimlerinize göz atarken Dosya Gezgini'ni kullanıyorsunuz. Bu nedenle, Başlat Menünüzden bunlardan birini seçerek hemen içeri girebilirsiniz.
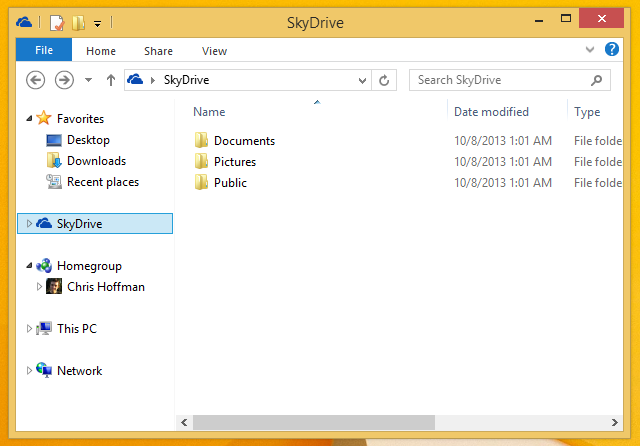
En hızlı yöntem muhtemelen Kazanma Tuşu + Esizi doğrudan Dosya Gezgini'nde başlatır. Alternatif olarak, Kazanma Anahtarı + X ve ardından Dosya Gezgini. Son olarak, deneyin Kazan + R, giriş kâşif ve sonra dönüş.
Komut istemi
Komut İstemi uzun zamandır yönetimsel Windows Windows Yönetici Hesabı: Bilmeniz Gereken Her ŞeyWindows Vista'dan başlayarak, yerleşik Windows Yönetici hesabı varsayılan olarak devre dışıdır. Bunu etkinleştirebilirsiniz, ancak bunu yapmak kendi sorumluluğunuzdadır! Size nasıl olduğunu gösteriyoruz. Daha fazla oku kullanıcıların komutları yazarak eylem gerçekleştirme Yeni Başlayanlar İçin Windows Komut Satırı KılavuzuKomut satırı, bilgisayarınızla doğrudan iletişim kurmanızı ve çeşitli görevleri yerine getirmesini bildirmenizi sağlar. Daha fazla oku , grafik arayüz kullanılmadan. Windows 7'de, Aksesuarlar Başlat Menüsünde. Windows 10'da, Windows Sistemi Klasör.
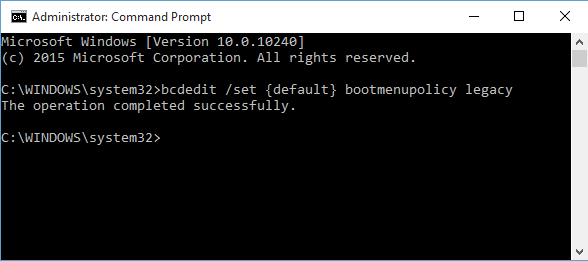
Ayrıca Kazan + R Çalıştır'ı açmak için giriş cmd ve sonra dönüş daha hızlı bir başlangıç için. Windows 8.1 ve sonraki sürümleri buna Güçlü Kullanıcı menüsünden de erişebilir. Basın Kazan + X bu menüyü açmak için Komut istemi listeden.
Güç kalkanı
PowerShell bir otomasyon ve yapılandırma yardımcı programıdır; Windows'da yerleşik olarak sistem yönetimine yardımcı olan bir komut dosyası dili. Komut İstemi'ne benzer, ancak ikisi arasındaki farklar Komut İstemi vs. Windows PowerShell: Fark Nedir?Windows kullanıcıları Komut İstemi'ni veya PowerShell'i kullanmadan alabilirler. Ancak Windows 10 ve köşedeki yeni özelliklerle, belki de öğrendiğimiz zamandır. Daha fazla oku . Açmanın bir yolu, Kazan + R, yazın güç kalkanı ve sonra dönüş.

Alternatif olarak, sağ tık görev çubuğunu seçin ve Özellikleri. Şuraya git: navigasyon sekmesini ve ardından kontrol edin Sol alt köşeye sağ tıkladığımda veya Windows tuşu + X tuşlarına bastığımda menüde Komut İstemi'ni Windows PowerShell ile değiştir. Ardından tamam. Tahmin edebileceğiniz gibi, artık Kazanma Anahtarı + X ve seç Güç kalkanı.
Kayıt
Kayıt defteri bir veritabanıdır Windows Kayıt Defteri nedir ve nasıl düzenlerim?Windows kayıt defterini düzenlemeniz gerekiyorsa, birkaç hızlı değişiklik yapmak kolaydır. Kayıt defteri ile nasıl çalışılacağını öğrenelim. Daha fazla oku temel olarak sisteminizle ilgili tüm bilgileri içerir. Yaptığınız işten emin değilseniz düzenlemeye başlayın ve düzenlemeye başlayın; yanlış bir hareket bilgisayarınızı bozabilir. Kayıt defterine erişmek için tuşuna basın. Kazan + R, giriş regedit ve sonra vur dönüş.

Kayıt Defteri'ne bir kısayol kullanmak istiyorsanız, bu kolaydır. İçin sistem araması yapın regedit, sonra sağ tık sonuç gibi çeşitli eylemler gerçekleştirebilirsiniz Başlamak için sabitle veya Görev çubuğuna sabitle. Alternatif olarak, Gönder> Masaüstü bir masaüstü kısayolu istiyorsanız.
Mobilite Merkezi
Mobility Center, dizüstü bilgisayar kullanıcıları için bir özelliktir Tüm Donanım Denetimlerinize Anında Erişim Sağlamak için Bir Windows AracıBu aracın ne kadar yararlı olduğunu görünce, şok edici bir şekilde ünlüdür. Windows Mobility Center'dan bahsediyorum. Ne dedin? Neyi kastettiğimi anla! Daha fazla oku ekran parlaklığı ve pil seviyesi gibi merkezi bir yerden çok sayıda seçeneğe erişmelerini sağlar. Mobility Center'a erişmek için Kontrol Paneli, Tıklayın Donanım ve sesve ardından Windows Hareketlilik Merkezi.

Tuşuna basarak da erişebilirsiniz. Kazan + X ve ardından görüntülenen menüden seçin. Bu en hızlı yöntemdir ve her seferinde Denetim Masasında dolaşmanızı sağlar.
Erişim Kolaylığı Merkezi
Erişim Kolaylığı Merkezi, insanların sistemlerinin kullanımını daha kolay hale getirmek için tasarlanmıştır büyüteç veya ekran klavyesi gibi araçlar Windows'ta Fare, Klavye veya Ekran Olmadan Gezinmeyi ÖğreninKlavyeniz üzerinizde öldüğünde saatlerce önemli bir belge üzerinde çalışarak geçirdiniz. Çalışmanızı nasıl kaydedeceğinizi, programlardan nasıl çıkacağınızı ve bilgisayarınızı nasıl kapatacağınızı biliyor musunuz? Size göstereceğiz. Daha fazla oku . Denetim Masası'na gidip Erişim kolaylığı.

Ancak, daha hızlı bir yol var. Sadece basın Kazanma Tuşu + U doğrudan Merkeze gidip anlatıcıyı başlatmak veya yüksek kontrastı etkinleştirmek gibi seçeneklerinizi özelleştirmeye başlamak için.
Kısayol Tuşları Atama
Ayrıca kendi kısayol tuşlarını ata Windows Klavye Kısayolları 101: Nihai KılavuzKlavye kısayolları size saatlerce zaman kazandırabilir. Evrensel Windows klavye kısayollarına, belirli programlar için klavye numaralarına ve çalışmanızı hızlandırmak için birkaç ipucuna hakim olun. Daha fazla oku belirli programlara. Başlat Menüsü'nde bulun, sağ tık seçin ve ardından Özellikleri. Şuraya geç: Kısayol sekmesini ve ardından Kısayol tuşu iletişim kutusu. Şimdi programı atamak istediğiniz bir tuşa basın, kısayolunuz oluşturulur. Ardından tamam.
Artık Windows araçlarına erişmenin tüm bu farklı yollarını bildiğinize göre, size en uygun yöntemleri seçebilir ve size en çok zaman kazandırabilirsiniz. Şu anda çok fazla görünmese de, hızlı kısayollardan kaydedilen bu saniyeler toplanıyor!
Windows yardımcı programlarını başlatmak için hangi yöntemleri kullanıyorsunuz? Paylaşmak için kendi kısayollarınız var mı?
Joe elinde bir klavye ile doğdu ve hemen teknoloji hakkında yazmaya başladı. Şimdi tam zamanlı bir serbest yazar. Loom'u sor.


