İlan
 İlk aldığımda iPad, Bunun için kullanmak istediğimi biliyordum çizim ve eskiz. Hiçbir şekilde bir sanatçı olduğumdan değil, zar zor bir çubuk çizebilirim, ancak bir iPad'iniz olduğunda çizim uygulamaları alamamak neredeyse imkansız görünüyor. Cihaz bunu çağırıyor. Bunu istiyor.
İlk aldığımda iPad, Bunun için kullanmak istediğimi biliyordum çizim ve eskiz. Hiçbir şekilde bir sanatçı olduğumdan değil, zar zor bir çubuk çizebilirim, ancak bir iPad'iniz olduğunda çizim uygulamaları alamamak neredeyse imkansız görünüyor. Cihaz bunu çağırıyor. Bunu istiyor.
Bölgede çok fazla gereksinimim yok, enerjimi ücretsiz çizim uygulamaları bulmaya odakladım. Hiçbiri gerçekten iyi değildi ve kendimi çok şey duyduğum ve benim için en üstte olacağını bildiğim SketchBook Pro gibi ücretli bir uygulama almam gerektiğine istifa ettim. Sonra SketchBook Express'i buldum.
SketchBook Express (veya SketchBookX), herhangi bir reklamdan yoksun, tamamen ücretsiz bir iPad çizim uygulamasıdır ve harika. Ayrıca birçok platformda da mevcuttur (Mac, iOS, Android). Burada iPad sürümüne odaklanacağım.
Fırçalar
Herhangi bir çizim uygulamasının temel kısmı fırçalardır ve burada bolca vardır. Fırçalara erişmek için üstteki fırça simgesine dokunabilir veya üç parmağınızla aşağı doğru kaydırabilirsiniz. Buradan birçok fırça tipine erişebilir, boyutu, rengi ve opaklığı kontrol edebilir ve tüm alanları doldurabilirsiniz. Tuvalinizde mevcut renkleri yeniden kullanmak için bir damlalık aracı bile var. Üstteki küçük beyaz pencerede, seçtiğiniz fırçanın nasıl görüneceğini görebilirsiniz.
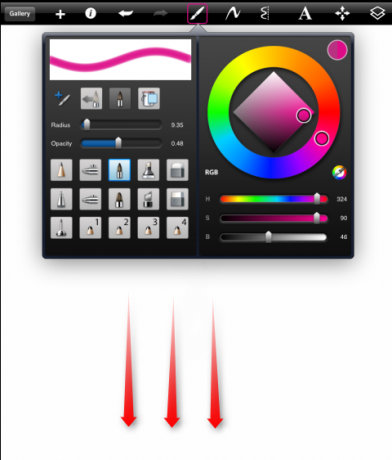
Hiçbir reklam olmadığını ve bunun doğru olduğunu belirttim, ancak fırça koleksiyonunuzu genişletmek isterseniz, Pro sürümüne yükseltebilir veya 0,99 $ karşılığında bir paket fırça satın alabilirsiniz. Çok kötü değil.
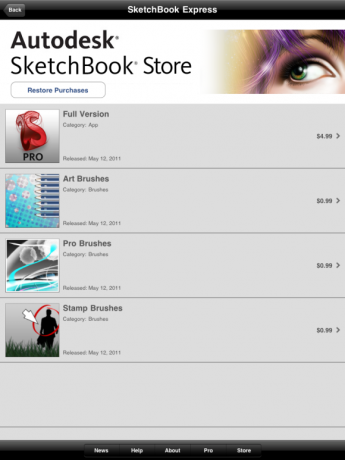
Fırçanızı seçtikten sonra bile, temel şeyleri değiştirmek için fırça ekranına tekrar erişmeniz gerekmez. Bazı fırça özelliklerine erişmek için ekranın altındaki küçük daire simgesine dokunun.
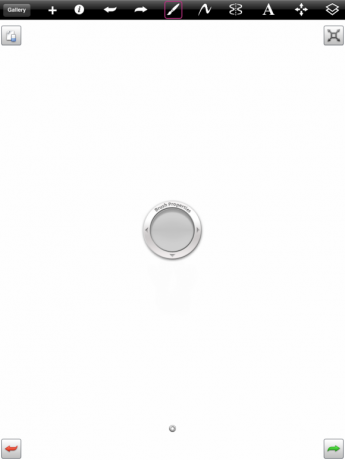
Artık opaklığı değiştirmek için tek parmağınızla yukarı ve aşağı, fırça boyutunu değiştirmek için sola ve sağa kaydırabilirsiniz. Bu, daha önce seçtiğiniz fırça türüyle sınırlıdır, bu nedenle örneğin bir vurgulayıcı seçerseniz, opaklığı buradan 1.00 olarak ayarlasanız bile her zaman biraz şeffaf kalacaktır.
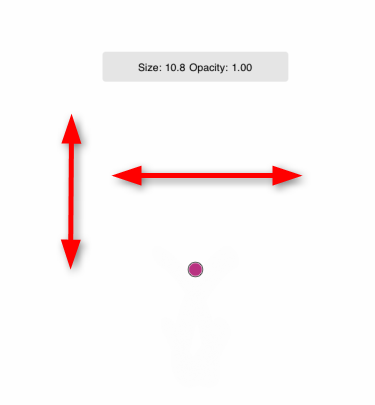
Herhangi bir çizim uygulamasında olduğu gibi, serbest bir çizgi, düz bir çizgi ve bazı şekiller arasında seçim yapabilirsiniz. Burada çok fazla seçenek yok, bu yüzden hazır karmaşık şekiller yok, ancak endişelenmeyin. Bunları yaratmanın farklı bir yolu var.
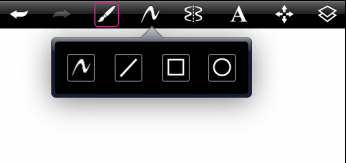
Üstteki simetri çizim simgesine dokunun, yaptığınız her satır simetrik bir şekilde çoğaltılır. Bu, çarpık ve şeklin dışına çıkması konusunda endişelenmeden istediğiniz herhangi bir şekli oluşturmanıza olanak tanır. Burada beni mükemmel bir mavi dudak seti çizme sürecinde görebilirsiniz!
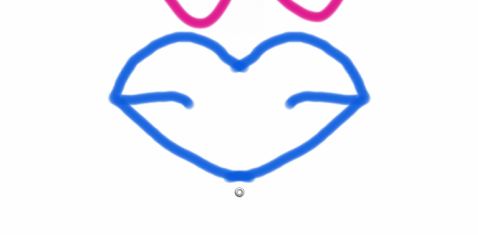
Katmanlar ve Metin
Katman yöneticisine girmek için üç parmağınızla yukarı kaydırın veya katmanlar simgesine dokunun. Buradan katmanlar ekleyebilir ve özelliklerini düzenleyebilirsiniz. İsterseniz farklı bir katmana fotoğraf da ekleyebilirsiniz. Çiziminizdeki her katman, diğer katmanlardan bağımsız olarak düzenlenebilir. Ayrıca gizli bir katman da oluşturabilirsiniz (aşağıdaki göz simgesindeki X işaretine bakın).
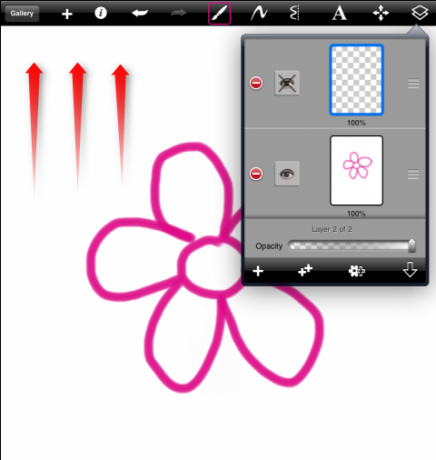
Gizli bir katman oluşturur ve sonra onu çizmeye çalışırsanız, yapamazsınız. Yine de hemen gösterilen bir katmana dönüştürebilirsiniz.
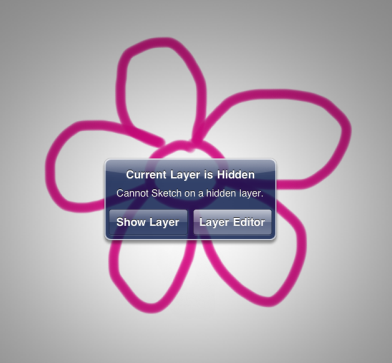
Şimdi gerçekten harika kısım için. Çiçeğinizi ve arınızı iki farklı katman halinde çizin. Artık arıyı ve çiçeği ayrı ayrı kontrol edebileceksiniz. Bu, boyut, konum, dönüş vb. Değiştirmek anlamına gelir. Böylece bunu kolayca çevirebilirsiniz:

Bunun içine:
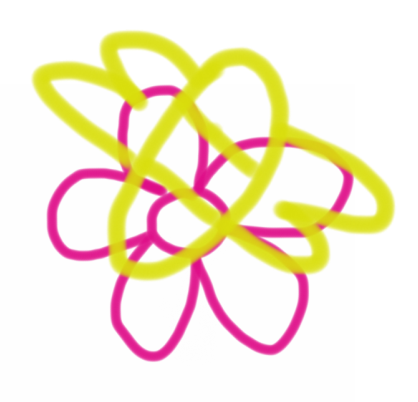
Katmanları düzenlemek için daha birçok seçenek var. Bağlantı noktalarını ayarlayabilir ve etrafınızdaki görüntüyü değiştirebilirsiniz. Her şeyi çevirebilir, çevirebilir ve değiştirebilirsiniz. Çok esnektir ve neredeyse istediğiniz her şeyi yaratabilirsiniz.
Ekleyebileceğiniz başka bir katman metindir. Üst taraftaki metin simgesine dokunduğunuzda bir klavye açılır. Normal tuşların yanı sıra, metniniz için renk, boyut, yazı tipi ve opaklık denetimlerini bulacaksınız. Çiziminizde olmasını istediğiniz metni girerek başlayın.
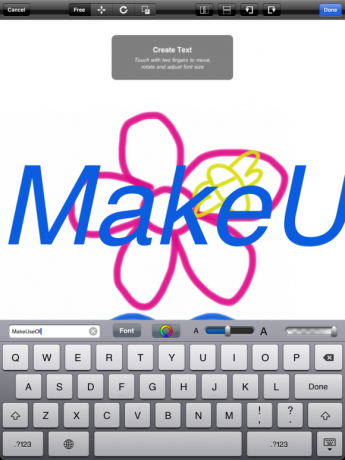
Metin otomatik olarak farklı bir katman olarak oluşturulur, bu yüzden yazmayı bitirdiğinizde tam olarak diğer katmanlar gibi değiştirebilirsiniz.
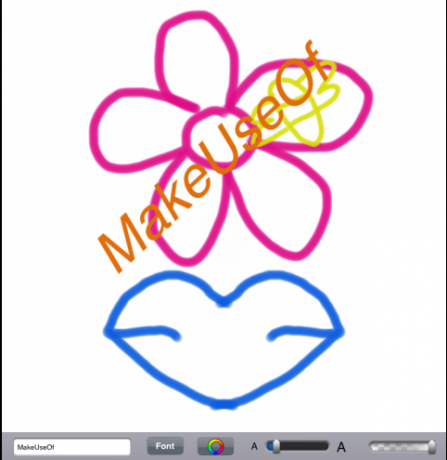
İhracat ve İthalat
Kaydettiğiniz tüm çizimler galeride görünecektir. Buradan hepsini görüntüleyebilir, çoğaltabilir, silebilir ve dışa aktarabilirsiniz.
Ayarladıysanız, güzel resminizi hemen yazdırabilirsiniz. Değilse, fotoğraf kitaplığınıza aktarabilirsiniz.
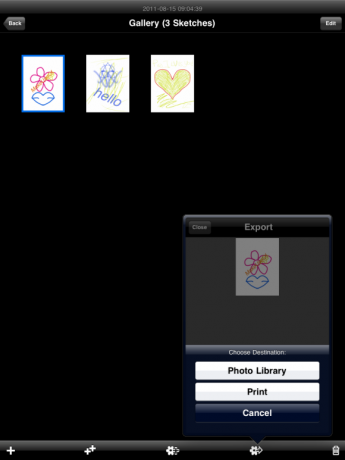
SketchBookX ayrıca mevcut fotoğrafları düzenlemenizi sağlar. Galeriden fotoğraf arşivinizden bir fotoğrafı içe aktarabilir ve onunla oynamaya başlayabilirsiniz.
Aşağıda yakınlaştırma ile oynadığımı görebilirsiniz. Bu, basit bir iki parmak tutam ile yapılır. Bunu sadece resimlerle değil, herhangi bir çizim ile yapabilirsiniz.

Bu çok özel tebrik kartını oluşturmak veya sadece eğlence için resme kolayca çizim ve metin ekleyebilirsiniz!

Sonuç
SketchBookX, sahip olduğum en harika iPad çizim uygulaması. Eğer bir sanatçı olsaydım, ücretli sürümü almayı ciddi olarak düşünürdüm. Gördüğünüz gibi, az önce gördüğünüz yeteneklere sahip olmak, ücretsiz sürümün bana başka bir şeye ihtiyacım olmadan birkaç ay deneme sunacağını düşünüyorum. Muhtemelen bu uygulamanın yapabileceklerini bile çizmedim.
Daha fazla ücretsiz çizim uygulaması mı arıyorsunuz? Bunlara göz atın İPad için 3 ücretsiz doodling uygulaması İPad için 3 Ücretsiz Doodling Uygulaması Daha fazla oku .
Daha iyi bir çizim uygulaması biliyor musunuz? Deneyiminizi SketchBook ile paylaşmak ister misiniz? Yorumlarınızı bekliyoruz!
Yaara (@ylancet), aynı zamanda biyolog ve tam zamanlı bir inek olan serbest yazar, teknoloji blog yazarı ve çikolata sever.