İlan
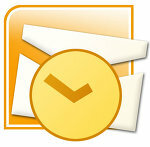 Şahsen benim için, Outlook 2007 büyük bir lavabo. Burada bir tonaj tonajı dökülür ve Outlook onları şikayetsiz olarak kucaklar. Ancak çok sayıda e-postanın karmakarışık bir çukura batmasıyla, bazen Outlook, Bermuda Şeytan Üçgeni'ne çok benziyor. Bazen içeri giren bu kadar kolay çıkmaz ve bunun için biraz çaba sarf etmek zorunda kalırım.
Şahsen benim için, Outlook 2007 büyük bir lavabo. Burada bir tonaj tonajı dökülür ve Outlook onları şikayetsiz olarak kucaklar. Ancak çok sayıda e-postanın karmakarışık bir çukura batmasıyla, bazen Outlook, Bermuda Şeytan Üçgeni'ne çok benziyor. Bazen içeri giren bu kadar kolay çıkmaz ve bunun için biraz çaba sarf etmek zorunda kalırım.
Her ne kadar çoğumuz bizim klasörlere ve gelen tüm e-postaları düzenleme kuralları MS Outlook İpucu: Gelen E-postaları Otomatik Olarak Düzenleme Daha fazla oku ve bazılarımız e-posta organizasyonu hakkında oldukça disiplinliyiz, hiçbirimiz e-postalar için arama özelliğini kullanmaktan kaçamazız. Microsoft Outlook'un arama yeteneklerini Outlook 2007 için 10 Güçlü Verimlilik İpuçları Outlook 2007 için 10 Güçlü Verimlilik İpuçları Daha fazla oku .
Herhangi bir arama yönteminde uzmanlaşmak, neredeyse dijital ormanda hayatta kalmak için bir şey haline geldi. Dolayısıyla, gelen kutumuzun karmaşasında kaybolan bir e-postaya nasıl ulaşılacağına daha fazla arama yaparsak, kimsenin zarar görmeyeceğini tahmin ediyorum.
Arama aracımız Hızlı Arama Outlook 2007 özelliği. Lütfen istemcinize varsayılan olarak yüklenmeyebileceğini unutmayın.
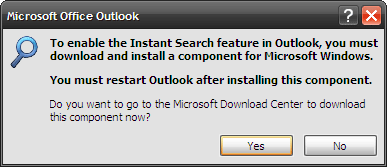
Bu durumda, Microsoft web sitesinden sadece 5,8 MB ücretsiz indirme. Bu bir parçası Windows Arama.
Hızlı Arama ile E-posta Arama
Hızlı Arama kutusu, tüm aramalarınızı başlatabileceğiniz konsoldur. Arama terimlerinizi yazdığınızda sonuçlar anında sonuçlar bölmesinde görüntülenir ve vurgulanır. Sonuçları temizlemek için kutunun yanındaki küçük haç tıklayın.
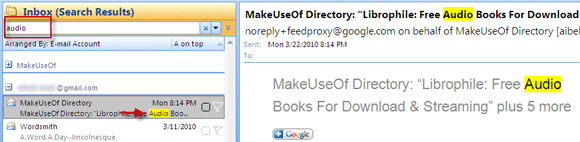
E-posta aramanızı genişletmek için Tüm Posta Öğeleri. Bu, aramadaki tüm klasörleri (kişisel ve arşivlenmiş) içerir.
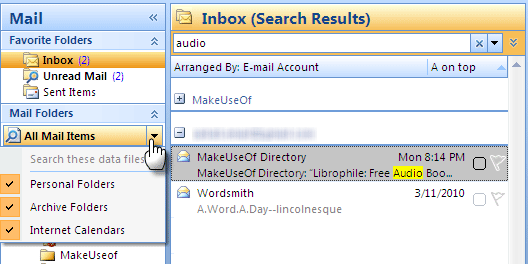
Anahtar Kelimeleri Kullanarak Arama
Arama kutusu, belirli sözdizimine sahip anahtar kelimelerin kullanılmasını kabul eder. Sözdizimi, anahtar kelime: arama ölçüt değeriniz genellikle, anahtar kelimenin den, den, konu, cc, bcc vb. Örneğin, buraya: Saikat, Saikat'a gönderilen tüm e-postaları getirir.

Aramalar aşağıdaki gibi operatörler kullanılarak daha da daraltılabilir VE, VEYA, vb. web aramasına benzer bir şekilde. Ancak burada, tüm operatörler büyük harfle yazılmalıdır.
Resmi Outlook 2007 Yardım ve Nasıl Yapılır yazısı, hızlı arama için kullanabileceğiniz farklı anahtar kelimeleri açıklar.
Sorgu Oluşturucu ile Arama
Tüm bunlar Windows'un bilinen kullanıcı dostluğuna karşı geliyorsa, emin olun, burası kullanışlı Sorgu oluşturucu içeri gelir. Tıklamak Sorgu Oluşturucu'yu genişletin Hemen Arama kutusunun hemen yanındaki oku tıklayın. Varsayılan olarak, e-postalarda arama yapmanın dört yaygın yolu daha görüntülenir. Örneğin, tüm e-postaların içeriğinde, Vücut alan.
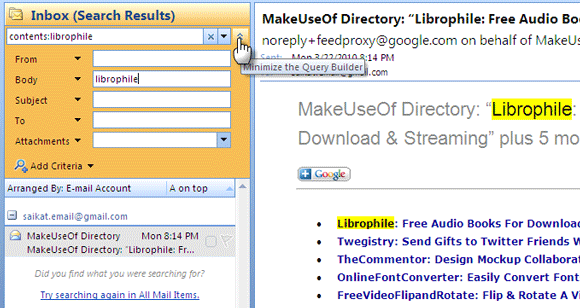
Bir tıklamayla daha fazla anahtar kelime seçeneği açılır Ölçüt Ekle. Örneğin, tüm e-postaları ekli olarak filtrelemek çok kolaydır. Ekler ve sonra Evet açılır.
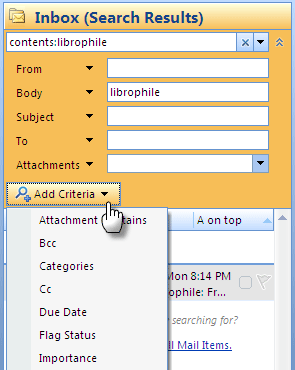
Sorgu Oluşturucu ölçütleri alanları, sonuçlarınızı daraltmak için bir aramada birleştirilebilir. Sorgu Oluşturucu'da kullanılan değerler ve ölçütler de bir arama sorgusu sözdizimi olarak görüntülenir, tam olarak e-postalar için bir anahtar kelime aramasıyla gerçekleştirmeye çalıştığınız düzenleme.
Mesaj İçinde Ara
Bir mesajın içinde arama yapmak en açık şekilde çalışır. Bir e-posta açın ve tıklayın F4 veya seçin bulmak Şerit
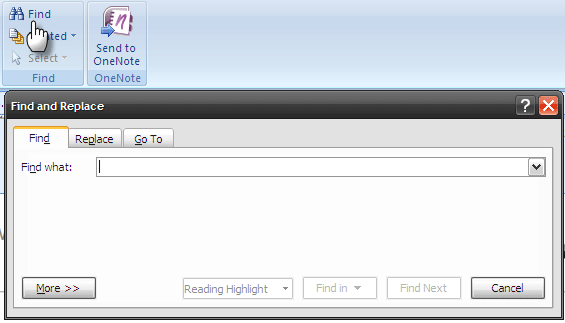
Diğerleri gibi Microsoft Office belgeler, Bul / Değiştir belge içi arama için bir iletişim kutusu gelir.
İlgili Mesajları Ara
İlgili tüm iletileri bulmak istediğiniz e-postayı açın. Şerit'ten, yazan açılır menüyü tıklayın İlişkili ve sonra seç İlgili Mesajlar. Aşağıdaki seçeneği seçerseniz - Gönderenden Mesajlar, söz konusu gönderenden gelen tüm e-postalar sıralanır.
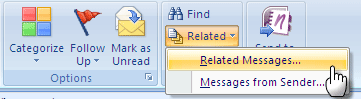
Ayrıca seçilen bir iletiyi sağ tıklatıp içerik menüsünden seçeneği belirleyebilirsiniz.
Gelişmiş Bul özelliğini kullanarak arama yapma
Her yerde bulunan bulmak kutu çok etkileyici olmayabilir, ancak Gelişmiş Bul kutusu kesinlikle arama seçenekleri dizisi ile. Samanlıkta iğne bulmak istiyorsanız, Araçlar - Hızlı Arama - Gelişmiş Bul (veya CTRL + ÜST KRKT + F). Gelişmiş Bul iletişim kutusu içeriğe göre açılır ve sizinle en alakalı sekmeyi görüntüler. İçindeysen İletişim, Gelişmiş Kutu Kişiler sekmesini görüntüler.
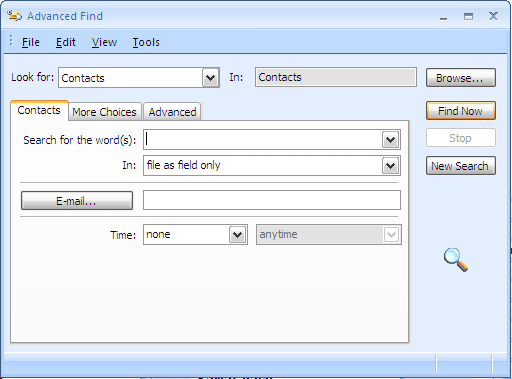
Gelişmiş Bul kutusunun üç sekmesi vardır. İlk sekmenin adı Outlook'ta nerede olduğunuza bağlıdır ve en yaygın arama seçeneklerini içerir. İkinci sekme yaklaşık Daha fazla seçenek ve bunu daha hedefli aramalar için kullanabilirsiniz.
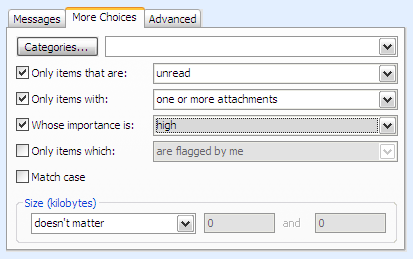
Üçüncü sekme güç kullanıcıları içindir ve okyanusta bir çakıl bile bulmak için tanımlayabileceğiniz çok sayıda kriter içerir.

Gelişmiş Bul iletişim kutusu bir arama işlemi için gereğinden fazla doludur ve çoğu durumda oraya gitmezsiniz.
Kişisel klasörleriniz organize edilmişse ve gereksiz e-postalar silinmişse, daha temel arama işlevlerini kullanmak yeterli olacaktır. Ancak hem eski hem de ikincisi göz ardı edilirse, Outlook'un bu kötü e-posta alışkanlıklarının üstesinden gelmenize yardımcı olacak yeterli araçlara sahiptir.
Eski e-postaları sık sık aramanız mı gerekiyor? Outlook’un arama özelliklerini nasıl değerlendirirsiniz?
Saikat Basu, İnternet, Windows ve Verimlilik Editör Yardımcısıdır. MBA ve on yıllık pazarlama kariyerini kaldırdıktan sonra, şimdi başkalarının hikaye anlatımı becerilerini geliştirmelerine yardımcı olma konusunda tutkulu. Eksik Oxford virgülüne bakıyor ve kötü ekran görüntülerinden nefret ediyor. Ancak Fotoğrafçılık, Photoshop ve Verimlilik fikirleri ruhunu yatıştırır.


