İlan
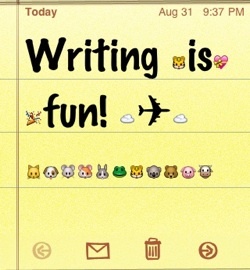 Cep telefonunuzda metin ve e-posta oluşturuyor musunuz? Bir iPhone kullanıcısıysanız, yapmadığınız takdirde özellik kaybı olur. Sorun şu ki, iPhone'daki metin ve postalar bize özelleştirme için çok az yer bıraktı.
Cep telefonunuzda metin ve e-posta oluşturuyor musunuz? Bir iPhone kullanıcısıysanız, yapmadığınız takdirde özellik kaybı olur. Sorun şu ki, iPhone'daki metin ve postalar bize özelleştirme için çok az yer bıraktı.
Dokunmatik klavyede başparmaklarınızı kullanarak küçük bir ekranda yazmanın, tam ekran klavyede yazılan on parmakla tam olarak aynı olmadığından bahsetmiyoruz.
İPhone'umu kullandığım ilk günlerde manifatura ve e-posta hayatımı istediğim gibi görünmesini ve çalışmasını sağlamanın yollarını aradım.
İşte bulduğum birkaç iPhone e-posta kurulum hilesi.
Yazmayı Geri Al ve Yinele
Sanırım her iPhone kullanıcısı bir metindeki bir kelimeye iki kez dokunmanın onu seçeceğini ve Kes, Kopyala ve Yapıştır gibi standart düzenleme işlevlerine erişmenizi sağlayacağını biliyor. Bu işlem aynı zamanda kelimeyi alternatif kelimelerle değiştirme seçeneği de sunar.
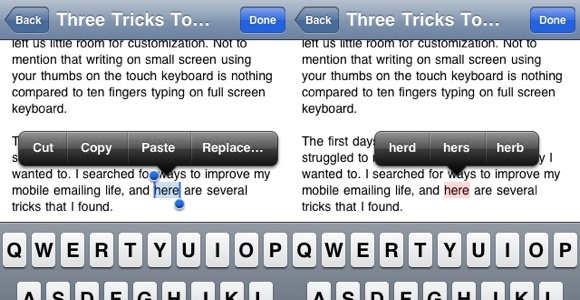
Peki ya hata yaptıysanız ya da ikinci düşünceleriniz varsa? Geri Al ve Yinele gibi diğer önemli düzenleme işlevlerini yapabilir misiniz? Cihazınızı sallayarak bunu kolayca yapabileceğinizi öğrendim. Bir dahaki sefere yazdığınız son kelimeleri değiştirmek veya kelimelerin silinmesini iptal etmek istediğinizde, iPhone'unuzu sallayın ve Yazmayı Geri Al / Yeniden Yap'a dokunun.
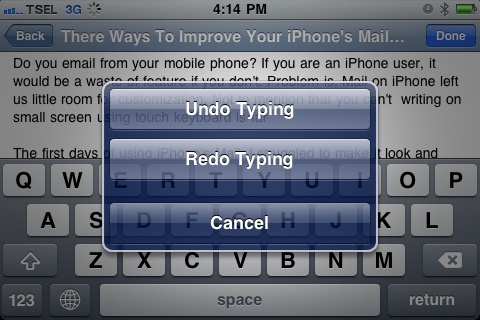
Otomatik Metin Değiştirme Ekleme
Apple, iPhone dokunmatik klavyesini tanıtarak mobil dünyaya yenilik getirdi. Tüm harika özelliklerle birlikte gelir ve küçük ekrana yazmayı mümkün olduğunca kolay ve rahat hale getirmek için tasarlanmıştır.
Özelliklerden biri otomatik metin değiştirmedir. Yanlış yazılan herhangi bir kelimeyi sözlükte bulabileceği en iyi düzeltmeyle önerir ve değiştirir. Ne yazık ki, bazen bu özellik aynı zamanda insanların adları gibi doğru kelimelerin veya “onun" ve "onun“. Açılır öneriye dokunarak metin değiştirme işlemini iptal edebilirsiniz, ancak bu yazma akışını yavaşlatır.
Neyse ki, özel bir sözlüğe kelimeler ekleyebilirsiniz. Bunu yapmak için şu adrese gidin: “Ayarlar - Genel - Klavye - Kullanıcı Sözlüğünü Düzenle“.
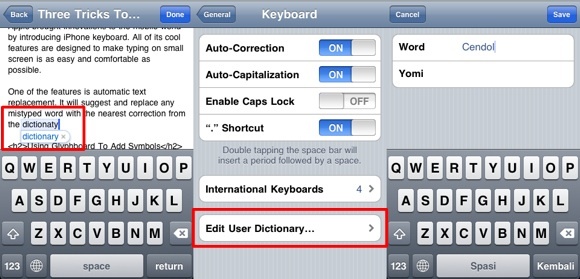
Tek uyarı, bu özelliği etkinleştirmeden önce Japonca veya Çince gibi en az bir diğer uluslararası klavye düzenini etkinleştirmeniz gerekir.
Sembol Eklemek İçin Glif Tahtasını Kullanma
Bir klavye karakterine dokunup basılı tutmak, o karakterin diğer alternatiflerini ortaya çıkaracaktır (tüm karakterlerin bu özelliği olmamasına rağmen). Metninize Ä—, Ã ±, § veya ¢ gibi alışılmadık karakterler ekleyebilirsiniz.
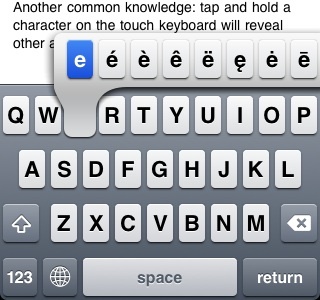
Ancak aradığınız karakteri bulmak için karakterleri incelemek zaman alıcı olabilir. Ayrıca, seçenekler tipografik karakterlerle sınırlıdır. Sembol eklemek için şu web uygulamasının yardımına ihtiyacınız vardır: Glyphboard. Web uygulamaları, kullanıcıların kendi cihazlarından web tarayıcıları üzerinden çalıştırılabilen sunucu tabanlı uygulamalardır. İPhone'daki Safari, web sayfalarını ana ekrana kaydedebileceğinden, bu özelliği birçok web uygulamasını iPhone'a "yüklemek" için kullanabiliriz.
Glif Tahtasını bir uygulama olarak kaydetmek için web adresini iPhone'unuzun Safari'sinden açın ve “Artı (+)”Düğmesini tıklayın. Web uygulaması yüklenecek ve diğer uygulamalara eriştiğiniz gibi erişebilirsiniz.
Metinlerinize ve e-postalarınıza sembol eklemek için Glif Tahtasını kullanmak, uygulamayı açmak, mevcut simgelere dokunup basılı tutmak ve kopyalamak ve yapıştırmak kadar kolaydır.
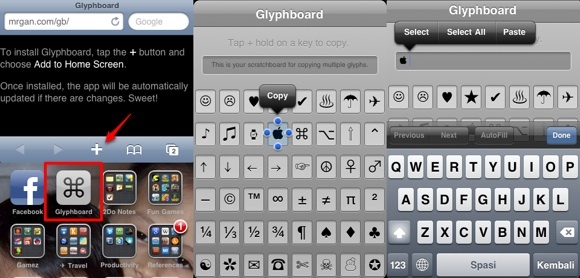
Birden fazla sembol kullanmak istiyorsanız, tümünü seçmeden ve başka bir yere kopyalamadan önce sembolleri geçici olarak birer birer "scratchboard" a kopyalayıp yapıştırabilirsiniz.
Emojileri Etkinleştirme
Daha ileri gitmek isterseniz, Emoji Free, Emoji Free! Gibi bir (veya daha fazla) ifade etkinleştirici uygulama yükleyebilirsiniz. ve diğer benzer uygulamalar. Bunları iTunes App Store'daki arama işlevini kullanarak kolayca bulabilirsiniz. Bu uygulamaların yaptığı, harf olarak karakter olarak ifadeleri olan yeni klavye düzen (ler) i eklemektir.
Bu nedenle, bu uygulamanın etkinleştirilmesi kurulumdan sonra iPhone'unuzu yeniden başlatmanızı ve Emoji klavye düzenlerini “Ayarlar - Genel - Klavye - Uluslararası Klavyeler - Yeni Klavye Ekle“.
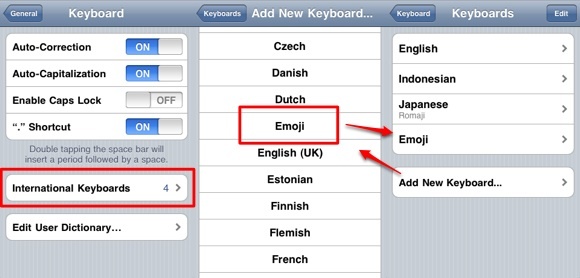
Ve bu ifadelerden birini her eklemek istediğinizde, klavye düzenini “küre”Tuşuna basın.
Glif Tahtası ve Emojileri kullanma hakkındaki diğer fikirler, klasör koleksiyonlarını klasör adları ve Posta imzaları için kullanmaktadır. Ancak lütfen bu emojilerin iDevices dışında çalışmadığını unutmayın. Dolayısıyla, bir iDevice kullanmayan arkadaşlarınıza emoji dolu bir e-posta gönderirseniz, yalnızca boş kutular görür. Ancak Glif tahtası sembolleri her yerde açılabilir.
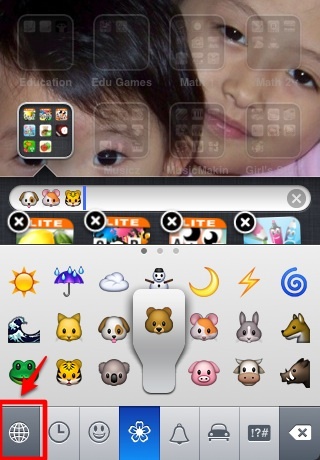
Harika Bir HTML İmzası Ekleme
Posta imzalarından bahsetmişken, iPhone'dan posta gönderdiğinizde, varsayılan olarak otomatik olarak “iPhone'umdan Gönderildi” imzasını ekleyecektir.
İmzayı “Ayarlar - Mail, Kişiler, Takvimler -İmza“. Akıllı çizgiler kullanın ve isterseniz bazı Glifboard sembolleri ekleyin.
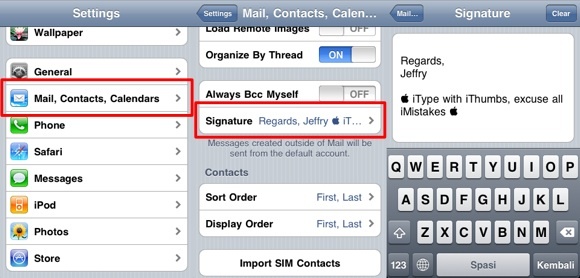
Ancak, postanızda bir HTML imzası da kullanabilirsiniz. Bunu yapmanın en kolay yolu şu adla bir web hizmeti kullanmaktır: iPhone İmzası. Bu hizmet, verilerinizi web sitelerine doldurmanızı (ve bir resim yüklemenizi) gerektirir ve size bir etkinleştirme bağlantısı sağlar. Bağlantının e-postayla gönderilmesini de isteyebilirsiniz.
Bağlantıyı iPhone'unuzda bir uygulama olarak açın ve kaydedin.
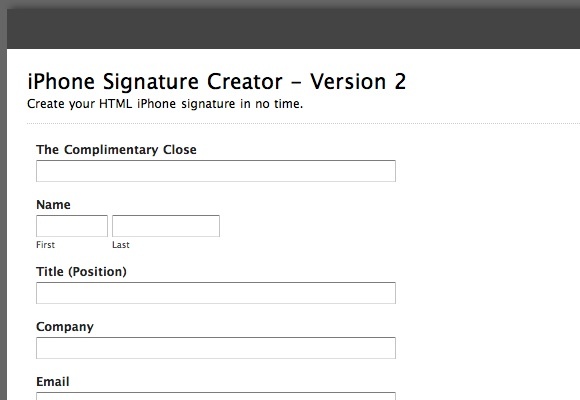
Uygulama yeni bir “E-posta oluştur”Penceresini özelleştirin. Bu web hizmetini daha önce kısaca tartıştık.
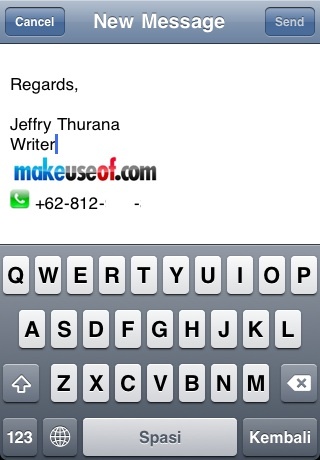
Orada başka iPhone metin özelleştirmeleri olduğundan eminim ve bu makale yüzeyi çok az çiziyor. Öyleyse başka hileler biliyorsanız, neden aşağıdaki yorumları kullanarak paylaşmıyorsunuz?
Endonezyalı bir yazar, kendi kendini ilan eden müzisyen ve yarı zamanlı mimar; SuperSubConscious adlı bloguyla bir dünyayı her seferinde daha iyi bir yer yapmak isteyen