İlan
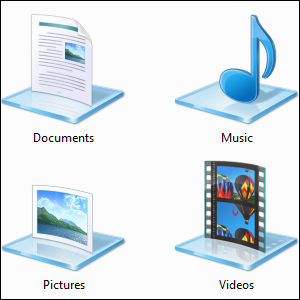 Kütüphaneler, Windows 7 Windows 7: Ultimate KılavuzuAlıştığınızdan tamamen farklı olduğunu düşündüğünüz için Vista veya XP'den yükseltmekten korkuyorsanız, bu yeni kılavuzu okumalısınız. Daha fazla oku . doküman, müzik, resim ve video kaydetmek için önerilen klasörlerin listesinden daha fazlasıdır. Kitaplıklarınızı özelleştirmek sadece ince ayar yapmak için değil, kitaplıklarla dosyalarınızı düzenleme ve kendinizi daha üretken hale getirme yolunuzu düzenleyebilirsiniz. Şu ana kadar kütüphaneleri görmezden geldiyseniz ve dosyalarınızı düzenleyin Kaostan Sipariş Yaratma: Bilgisayar Dosyalarınızı Yönetmek için 9 Harika FikirBu dosyayı bulamadığınızda sinir bozucu değil mi? Bilgisayarınızda akla gelebilecek her klasörü aradığınızda ve bir şekilde kayboldu… .veya daha kötüsü silindi. Şimdi, Windows için mükemmel arama araçları var ... Daha fazla oku geleneksel yolla, kütüphaneleri mutlaka deneyin.
Kütüphaneler, Windows 7 Windows 7: Ultimate KılavuzuAlıştığınızdan tamamen farklı olduğunu düşündüğünüz için Vista veya XP'den yükseltmekten korkuyorsanız, bu yeni kılavuzu okumalısınız. Daha fazla oku . doküman, müzik, resim ve video kaydetmek için önerilen klasörlerin listesinden daha fazlasıdır. Kitaplıklarınızı özelleştirmek sadece ince ayar yapmak için değil, kitaplıklarla dosyalarınızı düzenleme ve kendinizi daha üretken hale getirme yolunuzu düzenleyebilirsiniz. Şu ana kadar kütüphaneleri görmezden geldiyseniz ve dosyalarınızı düzenleyin Kaostan Sipariş Yaratma: Bilgisayar Dosyalarınızı Yönetmek için 9 Harika FikirBu dosyayı bulamadığınızda sinir bozucu değil mi? Bilgisayarınızda akla gelebilecek her klasörü aradığınızda ve bir şekilde kayboldu… .veya daha kötüsü silindi. Şimdi, Windows için mükemmel arama araçları var ... Daha fazla oku geleneksel yolla, kütüphaneleri mutlaka deneyin.
Kütüphaneler klasör koleksiyonlarıdır. Klasörler, birden fazla sabit sürücüde ve farklı bulut depolama hizmetlerinde bile birden fazla yerde olabilir, ancak dosyalar tek bir listede sunulur.
Kütüphanelere Klasör Ekleme
Kütüphaneler birden fazla klasör içerebilir. Varsayılan olarak, her kitaplık kullanıcıya özgü bir klasör ile bilgisayardaki diğer tüm kullanıcılarla paylaşılan ve örnek müzik ve video dosyaları içeren bir “ortak” klasör içerir. Ancak, kitaplık penceresinin üst kısmındaki konumlar bağlantısını tıklayarak kitaplığa başka klasörler ekleyebilirsiniz.
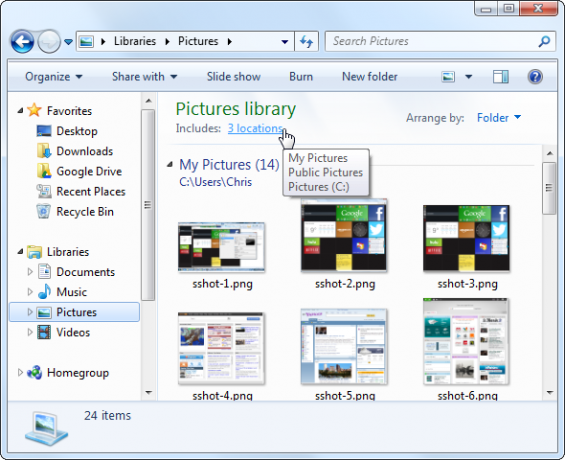
Tıkla Ekle düğmesine ek klasörler eklemek için düğmesine basın. Kitaplık, eklediğiniz tüm klasörlerin içeriğini gösterir. Örneğin, bilgisayarınızda her biri video dosyalarıyla dolu bir klasöre sahip birden fazla sabit sürücünüz varsa, hepsini Videolar kitaplığınıza ekleyebilir ve tüm videolarınızı tek bir yerde görüntüleyebilirsiniz. Belgeleri veya resimleri Dropbox'ta saklarsanız, Google sürücü Google'ın Uzun zamandır beklenen bulut depolama hizmeti olan Google Drive'a bir bakış6 yıldan fazla söylentiler ve "dosyalar çok 1990" olduğu için uzun zaman önce iptal edildikten sonra Google Drive sonunda burada. 5 GB ücretsiz depolama alanı, Dropbox benzeri bir masaüstü senkronizasyon istemcisi ve ... Daha fazla oku veya diğer bulut depolama klasörü Dropbox'a karşı Google Drive vs. OneDrive: Hangi Bulut Depolama Sizin için En Uygun?Bulut depolama hakkında düşünme şeklinizi değiştirdiniz mi? Dropbox, Google Drive ve OneDrive'ın popüler seçenekleri başkaları tarafından birleştirildi. Hangi bulut depolama hizmetini kullanmanız gerektiğini yanıtlamanıza yardımcı oluyoruz. Daha fazla oku , bu klasörü ekleyebilir ve benzer türde tüm dosyaları tek bir yerde görüntüleyebilirsiniz.
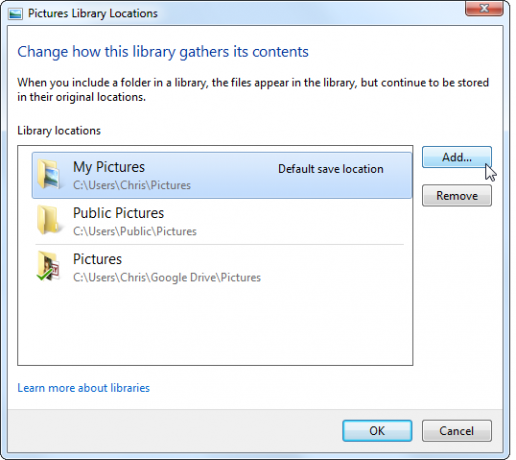
Klasörleri Kitaplıklardan Kaldırma
Ayrıca klasörleri bir kitaplıktan kolayca kaldırabilirsiniz. Örneğin, kişisel kütüphanelerinizdeki örnek müzik ve video dosyalarını görmek istemiyorsanız, Genel Müzik veya Genel Video klasörlerini kütüphanelerinizden kaldırabilirsiniz.
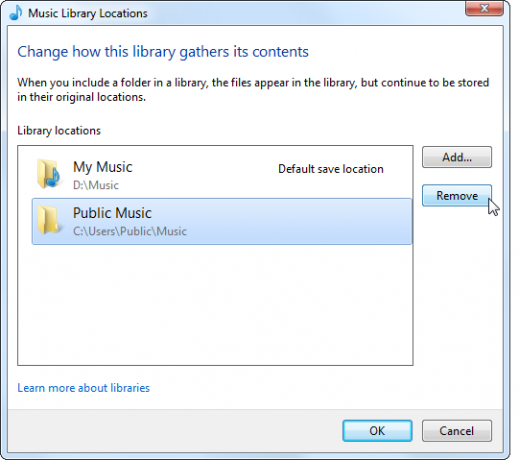
Kütüphane Klasörlerini Yeniden Düzenleme
Bu pencereden, kitaplık klasörlerinizi sağ tıklayıp Yukarı Taşı veya Aşağı Taşı'yı seçerek de yeniden düzenleyebilirsiniz. Klasörler kütüphanede listelendikleri sırayla görünür, bu nedenle en önemli klasörlerinizi en üste yakın, en önemsizleri ise en yakın yere yerleştirin.
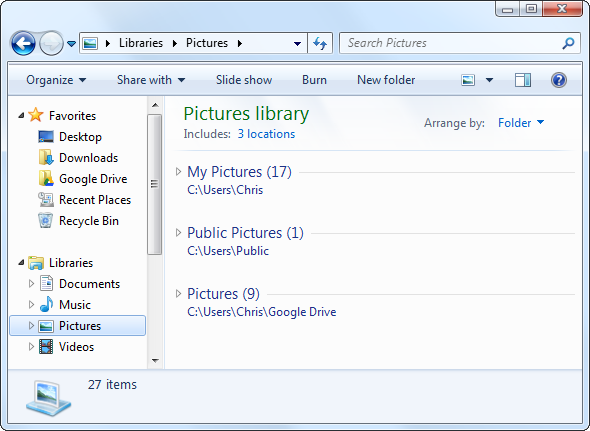
Varsayılan Kaydetme Konumlarını Değiştir
Varsayılan olarak, kütüphaneler dosyaları geleneksel Belgelerim, Resimlerim, Müziğim, ve Videolarım klasörler. Dosyaları başka bir konuma (örneğin, Dropbox Düşündüğünüz Dropbox İçin En İyi 10 KullanımBirçok gelişmiş bilgisayar kullanıcısı için Dropbox, bulut tabanlı en iyi depolama ve paylaşım belge hizmetidir. Mac bilgisayarımdaki Belgeler klasörünün yerini aldı ve dosyaları aygıtlarım arasında senkronize etmenin birincil yolu ... Daha fazla oku klasör veya başka bir bulut depolama hizmetindeki bir klasör - bu klasörü kitaplığınıza ekleyebilir, sağ tıklayıp seçebilirsiniz Varsayılan kayıt konumu olarak ayarla. Bir dosyayı kitaplığa kaydettiğinizde, dosya belirttiğiniz klasöre yerleştirilir. Bu, herhangi bir klasörü incelemek zorunda kalmadan dosyaları bir bulut depolama hizmetine kaydetmeyi kolaylaştırır.
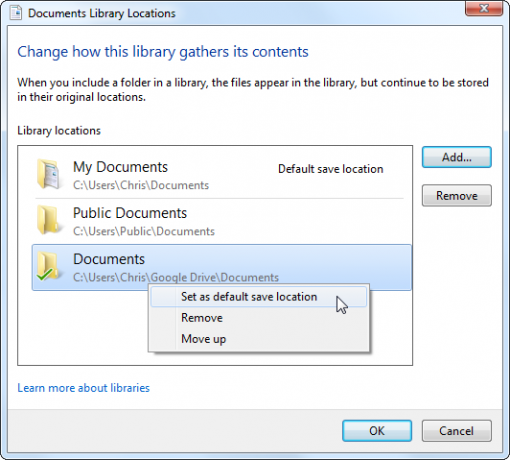
Kütüphaneleri Paylaş
Kütüphaneler Windows ile iyi bütünleşiyor Ev Grubu Microsoft Windows 7: En Önemli 7 Yeni Özellik Daha fazla oku özelliği sayesinde yerel ağdaki dosyaları kolayca paylaşabilirsiniz. Örneğin, tüm video dosyalarınız Videolar kitaplığınızda varsa, Birlikte paylaş menüsünü kullanabilir ve tüm video kitaplığınızı Ev Grubunuzdaki diğer tüm bilgisayarlarla kolayca paylaşabilirsiniz. Klasör paylaşım ayarlarını tek bir yerden yönetmenize olanak tanıdığı için, farklı sabit disklerde birden çok konumda depolanan dosyalarınız varsa bu özellikle kullanışlıdır.
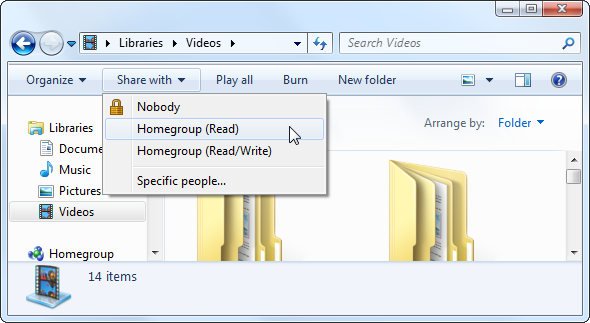
Yeni Kütüphaneler Oluşturun
Yalnızca varsayılan kitaplıklara takılı kalmazsınız. Sağ tıklayarak yeni bir kütüphane oluşturabilirsiniz. Kütüphaneler kenar çubuğuna doğru Yenive seçme Kütüphane.
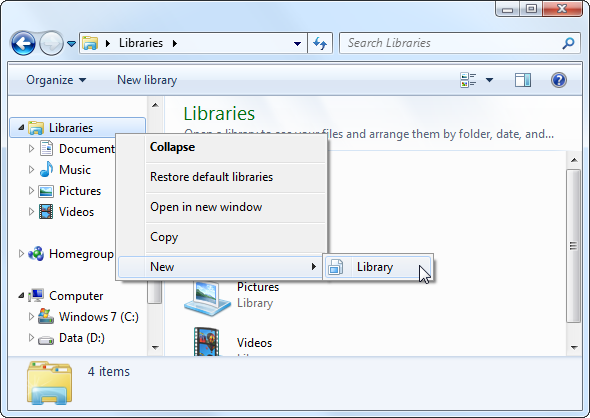
Bir kitaplık, birden fazla yerde depolanan dosyaları kavramsal olarak gruplandırmanıza yardımcı olarak, her şeyi tek bir klasöre doldurmadan ilgili dosyaları bir bakışta görmenizi kolaylaştırır.
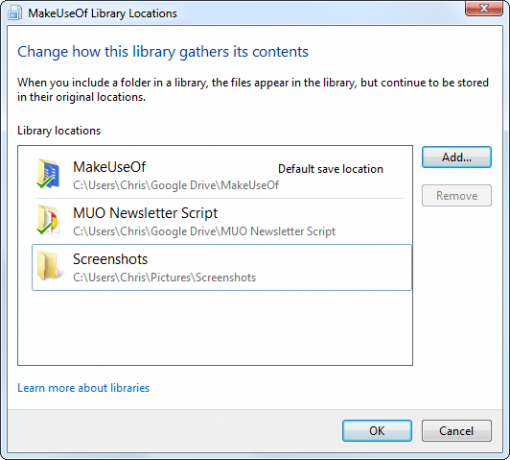
Kütüphaneler ayrıca Windows Gezgini’nin arama özelliklerini daha kullanışlı hale getirir. Örneğin, bir kitaplıkta çok fazla dosyanız varsa, kitaplığı açabilir ve pencerenin sağ üst köşesindeki arama kutusuna bir arama girebilirsiniz. Windows, ilgili birkaç klasörü hızlı bir şekilde aramanızı sağlayan kitaplıktaki dosyaları arayacaktır.
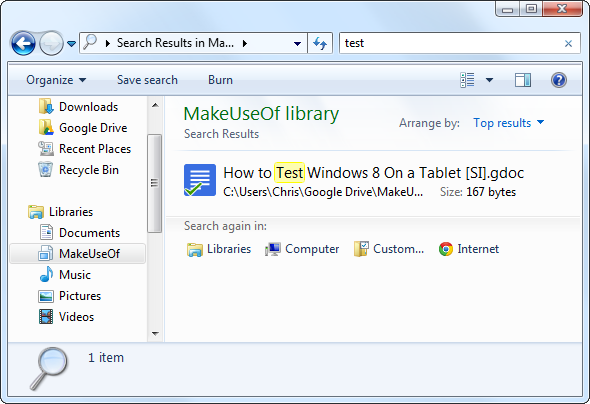
Kütüphaneleri Devre Dışı Bırak
Belirli bir kütüphaneden hoşlanmıyorsanız, kütüphaneden sağ tıklayıp silmek için Sil'i seçebilirsiniz. Ancak, Kitaplıklar kategorisi, manuel olarak devre dışı bırakmadığınız sürece her zaman kenar çubuğunuzda kalır.
Bunu önermiyoruz - kitaplıklar özelliği kullanışlı ve güçlü. Kullanmak istemiyorsanız, Windows Gezgini'nde yalnızca biraz yer kaplar. En çok kullandığınız klasörleri kenar çubuğunun Sık Kullanılanlar bölümüne sabitleyebilmenize rağmen, Kitaplıklar özelliği hoş bir ayırma sağlar ve dosyaları kaydetmek ve aramak için bariz bir yer sağlar.
Yine de, geleneksel klasörlerden memnun olan ve kütüphaneler istemeyen eski okul Windows meraklıları olduğunu biliyoruz. Kütüphaneleri devre dışı bırakmak için, birkaç ayar yapmanız gerekir kayıt Kayıt Defteri Temizleyici Kullanma: Gerçekten bir fark yaratır mı?Kayıt defteri temizleyicilerinin reklamları Web'in her yerinde yapılır. Orada deneyimsiz bilgisayar kullanıcılarına kayıt defterinin düzeltilmesi gerektiğini ve 29.95 dolarlık on kolay ödeme için ikna ettiklerini gösteren bir endüstri var ... Daha fazla oku ayarlar. Bunu yapmanın en kolay yolu indirmektir bu .REG dosyası Windows 7'deki kitaplıkları otomatik olarak devre dışı bırakacak. .REG dosyasını çift tıklayın, ardından oturumu kapatın ve tekrar oturum açın (veya bilgisayarınızı yeniden başlatın) ve kütüphaneler kaybolacaktır. Fikrinizi değiştirirseniz, kitaplıklarınızı geri yüklemek için birlikte verilen geri yükleme komut dosyasını çalıştırabilirsiniz.
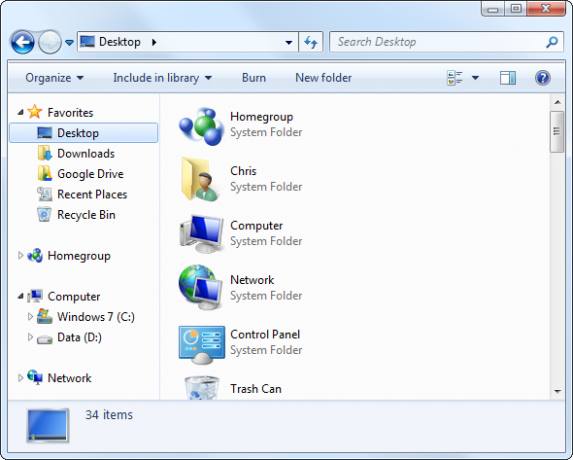
Kütüphaneleri denemekten çekinmeyin. Kitaplıklarınızda çok fazla değişiklik yaptıysanız, Windows Gezgini kenar çubuğundaki Kitaplıklar başlığını her zaman sağ tıklayıp Varsayılan Kitaplıkları Geri Yükle'yi seçebilirsiniz. (Bunları devre dışı bıraktıysanız, geri yükleme komut dosyasını çalıştırabilirsiniz).
Windows'taki kütüphaneleri nasıl kullanıyorsunuz? Sizin için neyin işe yaradığını bize bildirmek ve en sevdiğiniz ipuçlarını paylaşmak için bir yorum bırakın!
Chris Hoffman, Eugene, Oregon'da yaşayan bir teknoloji blog yazarı ve çok yönlü teknoloji bağımlısı.


