İlan
Google E-Tablolar, Google Suite'in bir parçasıdır ve açık arayla en güçlü ücretsiz araçlardan biridir. Hayal edebileceğiniz her şeyi izlemenizi, analiz etmenizi veya günlüğe kaydetmenizi sağlar. Onu daha da güçlü kılan şey, Google Komut Dosyaları Google E-Tablolar'ın yeteneklerini geliştirmek.
Google E-Tablolar'da kodlama biraz korkutucu gelebilir. İlk başta, içinde “script” kelimesi olan herhangi bir şeyin ileri programlama bilgisi gerektirdiğini düşünebilirsiniz. Aslında durum böyle değil.
Verimliliğinizi artırabilecek bazı harika Google E-Tablolar komut dosyası örneklerine göz atalım.
Google E-Tablolar Komut Dosyaları Nedir?
Google E-Tablolar Komut Dosyaları, Google E-Tablolarınız içine yazabileceğiniz ve sayfalarınızı güçlendirebilecek kod parçalarıdır. Google E-Tablolar Komut Dosyaları JavaScript ile yazılmıştır ve JavaScript'in giderek daha popüler hale gelmesi nedeniyle zaten aşina olabilirsiniz.
Google Scripts yazmak, program oluşturmak için Microsoft Excel'de VBA yazmaya çok benzer. Google E-Tablolarınızdaki komut dosyaları, diğer Google hizmetleriyle de çalışan Google Apps Komut Dosyası tarafından desteklenmektedir. İşte Google E-Tablolar komut dosyasının gücünü gerçekten gösteren dört komut dosyası.
1. Kendi Özel İşlevlerinizi Oluşturun
Google Script oluşturmanın en kolay yollarından biri Google E-Tablolar deneyiminizi büyük ölçüde artırabilir. özel işlevler oluşturma. Google E-Tablolar zaten uzun bir işlev listesi sunmaktadır. En yaygın olanları, Menü > Fonksiyonlar simgesi.

Tıklama Diğer fonksiyonlar matematik, istatistik, finans, metin, mühendislik ve diğer işlevlerin uzun bir listesini gösterir. Bununla birlikte, Google Scripts size kendi kişisel formüllerinizi oluşturma esnekliği sağlar.
Örneğin, işinizde bir dijital termostattan sık sık bilgi aktardığınızı, ancak termostatın Santigrat olarak ayarlandığını varsayalım. Celsius'u Fahrenheit'e dönüştürmek için kendi özel formülünüzü oluşturabilirsiniz, böylece tek bir tıklamayla tüm bu içe aktarılan değerleri otomatik olarak dönüştürebilirsiniz.
İlk özel işlevinizi oluşturmak için Komut Dosyası düzenleyicisini açmanız gerekir. Bunu yapmak için tıklayın Araçlar> Komut Dosyası Düzenleyici.

JavaScript kodunuzu yazabileceğiniz proje ekranını göreceksiniz.
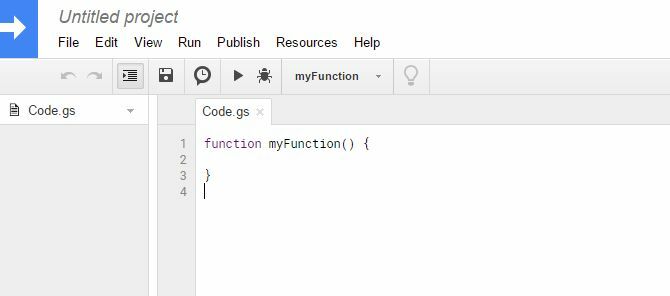
Burada, bu pencerede bulunanları kendi özel işlevinizle değiştirin. İşlev adı, formülünüzü çağırmak için “=” simgesinden sonra Google E-Tablolar'daki bir hücreye yazmaya başlayacağınız adla aynıdır. Celsius'u Fahrenheit'e dönüştüren bir işlev şöyle görünecektir:
fonksiyon CSTOFH (giriş) {dönüş girişi * 1.8 + 32; }
Yukarıdaki işlevi kod penceresine yapıştırın ve ardından Dosya> Kaydet, projeye "CelsiusConverter" gibi bir ad verin ve tıklayın tamam.
Hepsi bu kadar! Şimdi, yeni işlevinizi kullanmak için tek yapmanız gereken “=” işaretini ve ardından işlevinizi yazmak ve dönüştürmek için girdi numarasını yazmaktır:

Basın Giriş sonucu görmek için.
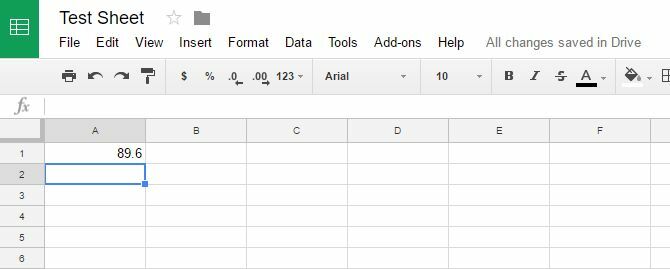
Hepsi bu kadar. Google E-tablonuza sığdırmak için ihtiyacınız olan herhangi bir özel formülü nasıl yazabileceğinizi hızlı bir şekilde görebilirsiniz.
2. Grafikleri Otomatik Oluştur
Diğer makalelerde size nasıl yapılacağını gösterdik ev Wi-Fi kameralarınızdan Google e-tablosuna veri kaydetme Google E-Tablolar ve USB Kameralar ile Ev Etkinliğinizi KaydedinBir USB kameranız ve bir bilgisayarınız varsa, ucuz bir hareket algılama sistemi kurmak için ihtiyacınız olan her şeye sahipsiniz. Daha fazla oku ya da belki Google E-Tablolar'ı bir ekiple kullanma Ekip Çalışması için 5 Google E-Tablo AyarlarıGoogle E-Tablolar'da, toplu veri girişi ve işlemeyi destekleyebileceğinden daha fazla özellik bulunmaktadır. Sizi grup projeleri için gerekli olan Google E-Tablolar işlevlerini ve özelliklerini tanıtacağız. Daha fazla oku ve diğer insanlar sizin için veri giriyor.
Her ay yeni verilerle bir sayfada çalıştığınızı varsayalım. E-tablodaki verileri kullanarak otomatik olarak bir grafik oluşturmak istersiniz. Bunu, açtığınız geçerli e-tablodaki verilere dayanarak, sizin için yeni bir grafik oluşturacak bir işlev oluşturarak gerçekleştirebilirsiniz.
Bu senaryoda, bir öğretmensiniz ve yıl sonunda her bir öğrenci için aylık sınav puanları listesi içeren bir e-tablonuz var:

Yapmak istediğiniz şey, bu sayfada saniyeler içinde grafik oluşturacak tek bir işlev çalıştırmaktır. İşte bu script şöyle görünüyor:
fonksiyon GradeChart () {var spreadsheet = SpreadsheetApp.getActiveSpreadsheet (); var sayfa = spreadsheet.getSheets () [0]; var gradechart = sheet.newChart () .setChartType (Grafikler. Grafik tipi. LINE) .addRange (sheet.getRange ('A1: B11')) .setPosition (5, 5, 0, 0) .build (); sheet.insertChart (gradechart); }Şimdi, öğrencinizin e-tablolarının her birini açın ve Çalıştırmak grafiği otomatik olarak oluşturmak için Google Scripts'deki menüde simgesini tıklayın.

Çalıştır simgesini her tıkladığınızda, "etkin" e-tabloda (mevcut tarayıcı sekmenizde açtığınız) oluşturduğunuz komut dosyasını çalıştırır.

Haftalık veya aylık gibi sık sık oluşturmanız gereken raporlar için, bu tür otomatik oluşturulan grafik fonksiyonu size gerçekten çok zaman kazandırabilir.
3. Özel Menüler Oluşturun
Bu grafiği otomatik olarak oluşturmak için komut dosyasının açık olmasını istemiyorsanız ne olur? Bu işlevin, doğrudan Google E-Tablolar'ın içindeki menü sisteminde parmaklarınızın ucunda olmasının rahatlığını isterseniz ne olur? Bunu sen de yapabilirsin.
Özel bir menü oluşturmak için e-tabloya her açıldığında yeni menü öğenizi eklemesini söylemeniz gerekir. Bunu bir onOpen () yukarıdaki Komut Dosyası düzenleyici penceresindeki Gradechart yeni oluşturduğunuz işlev:
function onOpen () {var spreadsheet = SpreadsheetApp.getActive (); var menuItems = [{name: 'Not Grafiği Oluştur ...', functionName: 'GradeChart'}]; spreadsheet.addMenu ('Grafikler', menuItems); }Komut dosyasını kaydedin ve e-tablonuzu yeniden yükleyin. Artık yeni Menü öğenizin, komut dosyanızda tanımladığınız adla göründüğünü keşfedeceksiniz. Menüyü tıklayın, işleviniz için menü öğesini göreceksiniz.

Menü öğesini tıklayın; işlev, Google Scripts düzenleyicisinin içinden “çalıştır” simgesine bastığınızda olduğu gibi çalışacaktır!
4. Otomatik Rapor Gönder
Size gösterdiğimiz son komut dosyası örneği, Google E-Tablolar'ın içinden e-posta gönderecek bir komut dosyasıdır.
Bunun işe yarayabileceği yol, büyük bir insan ekibini yönetmek Delegasyon: İş Yükünüzü Azaltmak için Liderlik Becerisi OlmalıdırBir liderlik rolüne girdikten sonra, çalışmayı nasıl devredeceğinizi öğrenmeniz gerekir. Size beş W heyetini öğretiyoruz: Kim, Ne, Ne Zaman, Nerede ve Neden. Daha fazla oku ve aynı konuda gönderilecek birden çok e-postanız var.
Belki bireysel ekip üyeleriyle bir performans incelemesi yaptınız ve bir Google E-Tablodaki her bir kişi için inceleme yorumlarınızı kaydettiniz.
Sadece tek bir komut dosyası çalıştırmak ve bu yorumların otomatik olarak 50'ye ya da 60 çalışanı, tüm bu kişileri manuel olarak oluşturmak zorunda kalmadan aynı anda e-postalar? Google Scripting'in gücü budur.
Yukarıdaki komut dosyalarını nasıl oluşturduğunuza benzer şekilde, Komut Dosyası düzenleyicisine gidip adlı bir işlev oluşturarak bir komut dosyası oluşturursunuz. mailleri gönder(), bunun gibi:
function sendEmails () {var sheet = SpreadsheetApp.getActiveSheet (); var startRow = 2; // var numRows = 7 işlenecek ilk veri satırı; // var dataRange = sheet.getRange (startRow, 1, numRows, 3) işlenecek satır sayısı var data = dataRange.getValues (); for (verilerde i) {var row = data [i]; var emailAddress = satır [1]; // İkinci sütun var mesajı = satır [2]; // Üçüncü sütun var topic = "İnceleme notlarım"; MailApp.sendEmail (emailAddress, konu, mesaj); } }Diyelim ki e-tablonuzu burada gösterildiği gibi düzenlediniz.
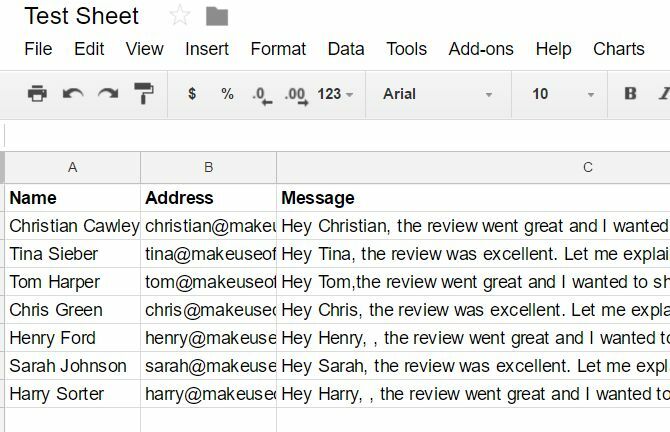
Yukarıdaki komut dosyası, e-tablodaki her satır boyunca sonuna kadar çalışır ve üçüncü sütuna yazdığınız iletiyi içeren ikinci sütundaki adrese bir e-posta gönderir.
eposta gönder Google Scripts'deki işlev, Google Scripts'teki en güçlü işlevlerden biridir, çünkü size zaman kazandıracak tüm bir e-posta otomasyon dünyası açar.
Bu komut dosyası, bir görevi otomatikleştirmek için Gmail'i Google E-Tablolar Komut Dosyaları ile birleştirerek Google Apps Komut Dosyası Oluşturmanın gerçek gücünü gösterir. Google E-Tablolar'da çalışan komut dosyaları görürken, almanız gereken en iyi şey, tüm Google Suite'te komut dosyası oluşturma gücüdür.
Otomasyon Verimlilik Başarısının Sırrıdır
Google Scripts'in tüm bu otomasyonunun size göstermesi gereken şey, yalnızca birkaç basit kod satırıyla Google Scripts'in Google E-Tablolarını kısmen veya tamamen otomatik hale getirme gücüne sahip olmasıdır.
Bu işlevler bir programda çalışacak şekilde ayarlanabilir veya bunları tetiklemek istediğinizde manuel olarak çalıştırabilirsiniz. Google komut dosyaları, e-posta göndermek gibi sıkıcı görevleri otomatikleştirebilir veya Google E-Tablolar'dan fatura gönderme. Daha fazlasını mı arıyorsunuz? Bunlara göz atın Dokümanlarınızı otomatikleştirmek için 3 Google Scripts Dokümanlarınızı Otomatikleştirmek için Etkileyici Google Dokümanlar Komut DosyalarıBu tekrarlayan görevleri kolaylaştırmak ister misiniz? Google Scripts'in E-Tablolar ve Google Dokümanlar'a harika sonuçlarla nasıl entegre edileceği aşağıda açıklanmıştır. Daha fazla oku .
Anthony Grant, Programlama ve Yazılım konularında serbest çalışan bir yazardır. Programlama, Excel, yazılım ve teknolojide büyük bir Bilgisayar Bilimleri dalgasıdır.