İlan
Neden her zaman Chrome çok fazla bellek kullanıyor gibi görünüyor?
Web son yıllarda değişti. Yalnızca masaüstü bilgisayarlarda çalışacak uygulamalar artık tarayıcıda çalışıyor, ancak bunun bir bedeli var. Modern tarayıcılar çok fazla RAM kullanır ve Chrome en kötü suçlular arasındadır.
Sadece biraz çaba sarf ederek Chrome’un bellek kullanımını sınırlandırabileceğiniz çok şey var. Tarayıcınız her zaman dolanıyor gibi görünüyorsa, bu makale Chrome’un bellek kullanımını azaltmanıza ve RAM'i boşaltmanıza yardımcı olacaktır.
Chrome'un Ne Kadar RAM Kullantığını Öğrenin

Chrome'un ne kadar RAM kullandığını bulmak için iki yöntem vardır. Chrome’un genel kullanımını Windows Görev Yöneticisi'nde bulabilirsiniz. (Bilmeniz gereken bazı kullanışlı Windows Görev Yöneticisi hileleri! Bilmediğiniz 10 Windows Görev Yöneticisi Püf NoktasıGörev Yöneticisi'ni açtığınız tek zaman bir uygulamanın dondurulmuş olması ve öldürülmesi gerekiyorsa, daha güçlü özelliklerinden bazılarını gözden kaçırmış olursunuz. Daha fazla oku )
Daha ayrıntılı incelemek ve her site, uzantı veya eklentinin ne kadar RAM kullandığını tam olarak anlamak istiyorsanız, bunun yerine Chrome’un kendi Görev Yöneticisi'ni seçebilirsiniz. Chrome Görev Yöneticisi'ni, tarayıcının sağ üst köşesindeki üç noktayı tıklayıp ardından Diğer Araçlar> Görev Yöneticisi.
Birkaç uzantı ve ayar yardımıyla Chrome'un görev yöneticisini açıp siteleri öldürmek zorunda kalmadan daha az bellek kullanmasını da sağlayabilirsiniz.
Chrome Bellek Kullanımını Azaltma
1. Sekmeleri Geçici Olarak Kapat

Chrome uzantısı ile TooManyTabs, hangi sekmelerin geçici olarak kapatılacağını tam olarak seçebilirsiniz. Sekmeleri kapatmak ve aynı yerde yeniden açmak için uzantıyı kullanın, böylece kaldığınız yerden kolayca alabilirsiniz. Bu, daha az sayıda sekme açıkken odaklanmayı kolaylaştırırken, Chrome'un ne kadar RAM kullandığını sınırlamak için kullanışlıdır.
TooManyTabs'ı kurduktan sonra, tüm açık sekmelerinizin bir listesini almak için uzantı düğmesine tıklayın. Bir sekmeyi askıya almak için, söz konusu sekmenin yanındaki küçük sarı oku tıklayın. Geri yüklemek için Askıya Alınan Sekmeler listesindeki sarı sekmeyi tıklayın; yeniden açılacaktır.
Her biri birden çok sekmeye sahip iki Chrome pencereniz varsa, TooManyTabs düğmesini tıklatmak yalnızca baktığınız penceredeki sekmelere erişmenizi sağlar. Alternatif olarak, her açık pencerede çalışacak olan Chrome’un yerel sekme atmayı etkinleştirebilirsiniz.
İndir:TooManyTabs (Bedava)
2. Tüm Sekmeleri Askıya Al
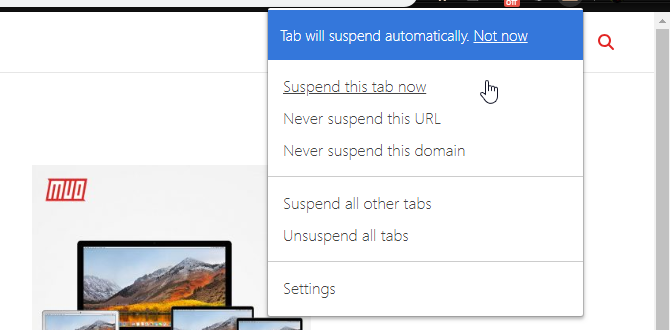
İle Büyük Askı bir sekme hariç tümünü askıya alabilirsiniz. Üzerinde çalışmaya devam etmek istediğiniz sekmeye gidin, Büyük Askı düğmesine tıklayın ve Diğer sekmeleri askıya alma. Uzantının biraz titiz olabileceğini ve tüm sekmeleri askıya almak için düğmeyi iki kez tıklamanız gerekebileceğini unutmayın.
Büyük Askı, sekmelerin nasıl askıya alındığı konusunda oldukça kapsamlı bir kontrol sağlar. Belirli siteleri beyaz listeye ekleyebilirsiniz, bu nedenle e-posta gelen kutunuzun tarayıcıda her zaman açık olması gerekiyorsa, Büyük Askı İyi bir seçenektir. Askıya alınmış bir sekmeyi yeniden yüklemek için pencerede herhangi bir yeri tıklayın.

Her sekmeyi askıya almak istiyorsanız, OneTab daha iyi bir seçenektir. Uzantı, istisnasız açık olan her sekmeyi daraltır. Tüm sekmeleri tek bir listeye taşır. Daha sonra tüm sekmeleri tek bir tıklama ile geri yükleyebilir, seçici sekmeleri geri yükleyebilir veya tümünü kalıcı olarak kapatabilirsiniz.
İndir:Büyük Askı (Bedava)
İndir:OneTab (Bedava)
3. Chrome Sizin İçin Seçsin

Görevi Chrome'a bırakmak isterseniz, TabMemFree etkin olmayan sekmeleri otomatik olarak askıya alacaktır. En az 15 dakika ile etkin olmayan sekmeleri ne kadar süre askıya alabileceğini belirleyebilirsiniz. Ayrıca, yok sayılan sabitlenmiş sekmelere de talimat verebilirsiniz.
Sekme Wrangler biraz daha fazla kontrol arıyorsanız, etkin olmayan sekmeleri otomatik olarak askıya almayı düşünen başka bir uzantıdır. TabMemFree gibi, bir sekmenin etkin olmadığı düşünülmeden önce geçecek süreyi belirleyebilir ve sabitlenmiş olarak yoksaymasını ayarlayabilirsiniz ancak ek sekmeleri kilitleme ve sekme ayarlarınızı farklı bilgisayarlar arasında senkronize etme seçeneğiniz de vardır.
İndir:TabMemFree (Bedava)
İndir:Sekme Wrangler (Bedava)
4. Metin ve Okuma Uzantıları

Bazı web siteleri bilgisayarınızı yavaşlatabilir. Bu sitelerin tarayıcınızdan ve bilgisayarınızdan en iyi şekilde faydalanmasına izin vermek yerine, sizi yavaşlatan RAM-hogging içeriğinin birçoğunu çıkarabilirsiniz.
Chrome uzantısı Metin Modu, adından da anlaşılacağı gibi, tüm web sayfalarını yalnızca metin olarak yükler. Tüm görüntüleri, videoları ve flash öğeleri atar. Bu aynı zamanda bazı reklamlardan ve gömülü içerikten kurtulacağı anlamına gelir. Herhangi bir sitede Metin Modunu etkinleştirmek için simgenin uzantısını tıklayın.
Görüntünün bir zamanlar olduğu yerde gri bir kutu görünür. Metin Modu ayrıca ekrandaki herhangi bir renkten kurtulur, bu yüzden gözlerde oldukça kolaydır. Metin Modu'nun etkinleştirildiği aynı sekmedeki diğer sitelere göz atmaya devam ederseniz, bu sitelerdeki resimleri ve ekstraları çıkarmaya devam eder. Uzantı, YouTube yerleştirmelerini kaldırmaz.
Görüntüleri görüntülemeye devam etmeyi tercih ediyorsanız, ancak yine de Flash ve reklamları çıkarmak istiyorsanız, Okuma Modu. Okuma moduna almak istediğiniz sayfayı açtığınızda, sağ üst taraftaki uzantı düğmesini tıklayın.
İndir:Metin Modu (Bedava)
İndir:Sekme Wrangler (Bedava)
5. İstenmeyen Ekstralardan Kurtulun
Chrome için kullanılabilen bazı eklentiler ve ekstralar bellek kullanımına ekleyebilir. Eklentilerinize ve uzantılarınıza bir göz atın ve gereksiz gördüğünüz her şeyden kurtulun.
Chrome'un bellek kullanımını engellemeye yardımcı olabilecek birkaç uzantı öneriyor olabiliriz, ancak çok fazla uzantının bilgisayarınızı yavaşlatabileceğini unutmayın. Chrome uzantılarınızı temizleme Tarayıcı Uzantılarınızı Temizleme (Kolay Yol)Serin uzantıları düzenli olarak kontrol ederseniz, artık artık istemediğiniz, beğenmediğiniz veya ihtiyacınız olmayan eklentileri temizleme zamanı gelmiştir. Bunu kolayca nasıl yapacağınız aşağıda açıklanmıştır. Daha fazla oku iyi bir fikir. Yapıştırmak chrome: // extensions adres çubuğunuza gidin ve uzantılarınızı inceleyin ve düzenli olarak kullandığınız bulamadığınız her şeyden kurtulun.
Bu uzantılara ihtiyacınız olup olmadığını görmenin mükemmel bir yolu, uzantıları kaldırmak yerine devre dışı bırakmaktır. Bir ay sonra, uzantı listenize geri dönün ve bu uzantılardan herhangi birini tekrar açmanız gerektiğini hissetmediyseniz, Chrome’un uzantı yöneticisi aracılığıyla silebilirsiniz.
6. Chrome Ayarlarını Özelleştirme
Chrome birkaç gizli ayar içeriyor özelleştirebilirsiniz.
Yapıştırmak chrome: // settings / adres çubuğunuzda veya erişiminizde Ayarlar menü düğmesine (üç yığılmış nokta) tıklayarak. Sayfanın sonuna gidin ve tıklayın Gelişmiş Ayarlar. Adresine git Gizlilik> İçerik Ayarları> Korumasız Alan Eklentisi Ayarları ve emin olun Bir site bilgisayarınıza erişmek için bir eklenti kullanmak istediğinde bana sor seçildi. Önerilen Chrome ayarı olduğu için bu varsayılan değer olmalıdır.
Ayrıca şu adrese gidebilirsiniz: chrome: // flags / tarayıcının deneysel özelliklerine erişmek için. Buradaki birkaç ayar Chrome'u hızlandırabilir, ancak ısırdıklarına dair bir uyarı ile gelirler, bu nedenle bu ayarlarda yaptığınız her şey sizin sorumluluğunuzdadır. Bu değişikliklerin geçerli olması için tarayıcınızı yeniden başlatmanız gerekecek.
Bu listeye göz atın Değiştirmeniz gereken Chrome bayrakları Bu 8 Bayrağı Değiştirerek Chrome'u HızlandırınBirçok kişi Chrome'un bir bellek domuzu olduğunu iddia etse de, bazı "bayrakları" değiştirerek tarayıcınızın hızını büyük ölçüde artırmak mümkündür. İşte bugün yapabileceğiniz en iyi sekiz ince ayar. Daha fazla oku Chrome'u hızlandırmak için.
Google Chrome Bellek Kullanımı, Sınırlı ve Azaltılmış
Yukarıda özetlenen uzantılara ve ayarlara ek olarak, alışkanlıklarınız daha iyi bir Chrome deneyimine de katkıda bulunabilir. Chrome'u daima güncel ve düzenli tutun önbelleğini temizle. RAM eksikliğiniz için suçlanacak başka suçlular olabilir ve güvenli bilgisayarınızdaki belleği temizleme ve RAM'i artırma yolları.
Tüm bu ipuçlarını ve püf noktalarını denedikten sonra, tüm harika özelliklerine rağmen Chrome'un hala kesmediğini fark ederseniz, denemeye değer birçok alternatif tarayıcı Hangi Tarayıcı En İyi? Edge vs. Chrome ve Chrome karşılaştırması Opera vs. FirefoxŞu anda kullandığınız tarayıcı sizin için en iyi tarayıcı olmayabilir. Tarayıcı arenası o kadar sık değişir ki, geçen yıl yapılan karşılaştırmalardaki sonuçlarınız bu yıl tamamen yanlış olabilir. Daha fazla oku .
Ian Buckley, Berlin, Almanya'da yaşayan serbest bir gazeteci, müzisyen, sanatçı ve video yapımcısıdır. Yazmadığı veya sahnede olmadığı zaman, çılgın bir bilim adamı olma umuduyla DIY elektroniği veya koduyla uğraşıyor.

