İlan
Birçok kişi, tarayıcı yer imlerinin çevrimiçi yer imi, sosyal yer imi, hızlı aramalar ve bunun gibi özelliklerin ortaya çıkmasıyla eski olduğunu iddia ediyor. Ancak bunları nasıl yöneteceğinizi ve düzenleyeceğinizi öğrenirseniz yer imleri yine de yararlıdır.
Bugün, Firefox'ta yer işaretlerinizi nasıl oluşturacağınızı, organize edeceğinizi ve yöneteceğinizi göstereceğiz, böylece dağınık, kaotik bir koleksiyon elde etmeyeceksiniz.
Yer İşaretleri Çubuğunu Göster
Firefox'ta Yer İşaretleri çubuğunu görmüyorsanız, düzeltmesi kolaydır.
Araç çubuğuna sağ tıklayın ve Yer imleri araç çubuğu.
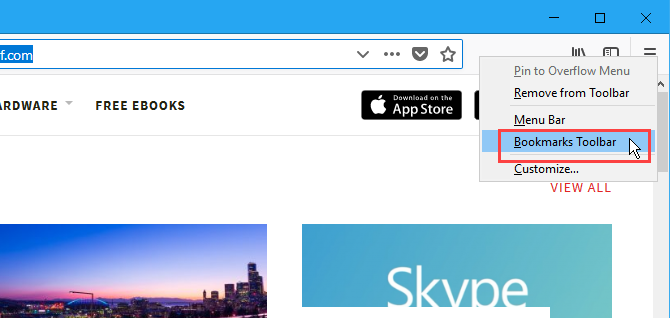
Yer İşaretleri Menü Düğmesini Araç Çubuğuna Ekleme
Yer işareti araçlarına hızlı erişim istiyorsanız, Yer İmleri Menüsü düğmesine basın.
Kütüphane simgesini tıklayın, Yer İşaretleri> Yer İşaretleme Araçlarıve ardından Araç Çubuğuna Yer İmleri Menüsü Ekle.
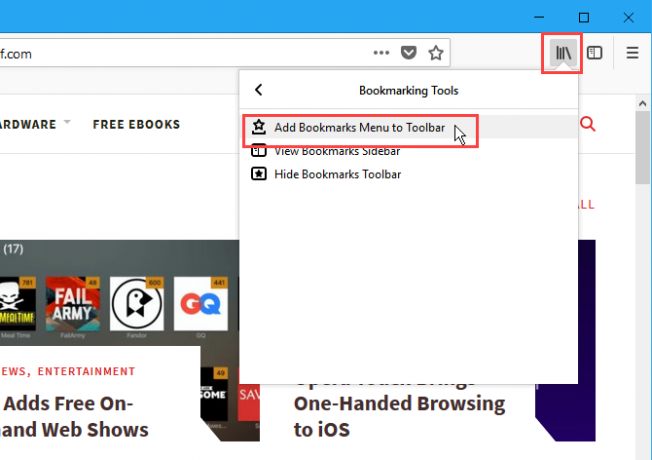
Yer İmleri Menüsü simgesi (bir tepside yıldız) düğmesi kitaplık simgesinin yanında görüntülenir.
Kaldırmak için Yer İmleri Menüsü düğmesine dokunun. Yer İşaretleri> Yer İşaretleme Araçları
ve seç Yer İşaretleri Menüsünü Araç Çubuğundan Kaldır üzerinde Yer İşareti Araçları Menü.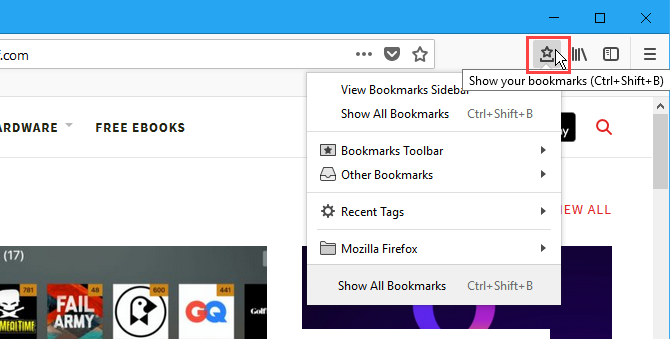
Web Sayfasına Yer İşareti Ekleme
Bir web sayfasına yer işareti koymak için web sayfasını ziyaret edin ve ardından adres çubuğundaki yıldızı tıklayın.
Veya tuşuna basabilirsiniz Ctrl + D.
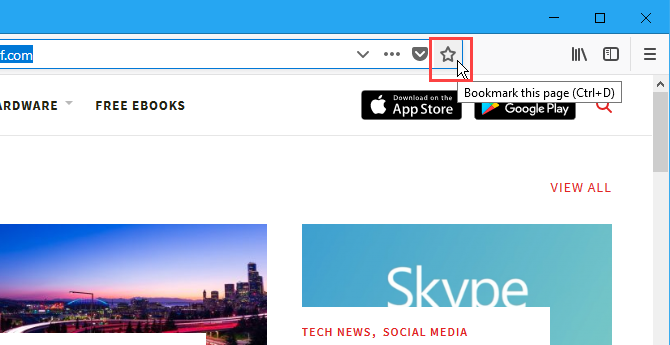
Adres çubuğunda yıldızı görmüyorsanız, Sayfa işlemleri adres çubuğunun sağ tarafındaki menü (üç yatay nokta).
Ardından, Bu sayfayı işaretle seçeneğini seçin ve seçin Adres Çubuğuna Ekle.
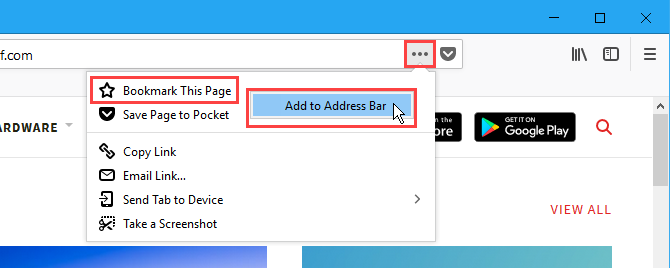
Yıldızı tıkladığınızda mavi olur ve Yeni Yer İşareti iletişim kutusu açılır.
Bir varsayılan ad yer imine atandı, ancak değiştirebilirsiniz. Bu ad, menülerdeki yer imi için kullanılır.
Seçin Klasör yer işaretini saklamak istediğiniz yere. Yer İşaretleri çubuğunda görüntülenmesini istiyorsanız, Yer imleri araç çubuğu.
Etiketler, yer işaretlerinizi kategorilere ayırmanıza yardımcı olur Firefox Yer İmlerini Düzenlemek için Hala Klasörleri Kullanıyor musunuz? Etiketleri DeneyinFirefox yer işaretlerinizi etiketlemek yalnızca aramayı daha hızlı hale getirmekle kalmaz, bunları kullanmanın ek avantajları da vardır. Bunları nasıl ayarlayacağınızla birlikte denemek için birkaç harika neden. Daha fazla oku bulmasını kolaylaştırmak için. Yeni yer işareti için etiketleri Etiketler virgülle ayrılmış kutu. Ekranın sağındaki aşağı ok düğmesini kullanın. Etiketler Mevcut etiketleri yer imine atamak için işaretleyin.
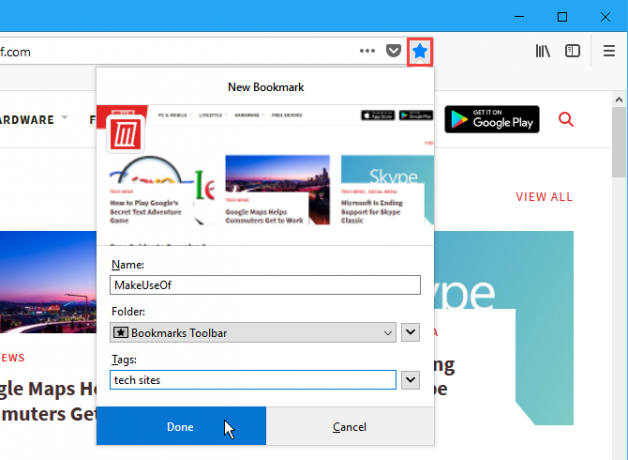
Yeni yer işareti Yer İşaretleri çubuğuna eklenir (kaydetmeyi seçtiğiniz yer buysa).
Bir yer işaretini tıkladığınızda o web sayfası geçerli sekmede açılır.
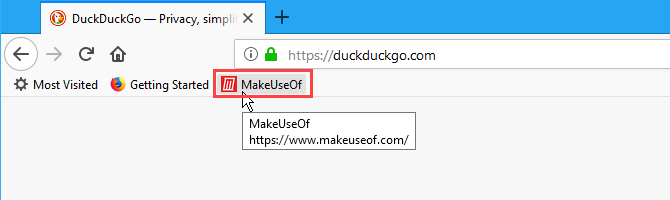
Tüm Açık Sekmelere Yer İşareti Koy
Tümüne yer işareti koyma sekmeleri aç Firefox'u kapatmanız gerekiyorsa, ancak açtığınız web sayfalarını korumak istiyorsanız kullanışlıdır. Ya da belki tek bir tıklamayla açmak istediğiniz belirli bir web sayfası kümeniz var.
Yer işareti eklemek istediğiniz tüm web sayfalarını ayrı sekmelerde açın. Ardından, herhangi bir sekmeyi sağ tıklayın ve Tüm Sekmelere Yer İşareti Koy.
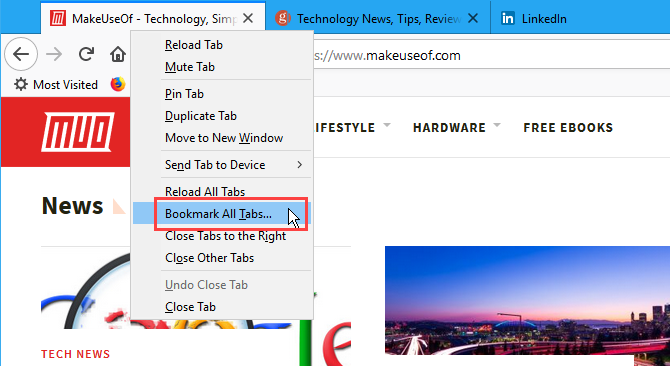
İçinde ad üzerindeki kutu Yeni Yer İmleri iletişim kutusunda, tüm açık sekmelerin yer işaretlerini içeren klasör için bir ad girin.
Seçin Klasör yeni yer imleri klasörünü saklamak istediğiniz yere. Yine, klasörün Yer İşaretleri çubuğunda bulunmasını istiyorsanız, Yer imleri araç çubuğu.
Ardından, Yer İşareti Ekle.
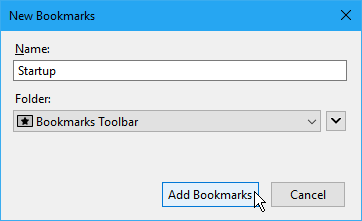
Tüm yer işaretlerini ayrı sekmelerde bir kerede açmak için klasörü tıklayın ve Tümünü Sekmelerde Aç.
Klasördeki tüm web sayfaları şu anda açık olan sekmeleri koruyarak yeni sekmelerde açılır.
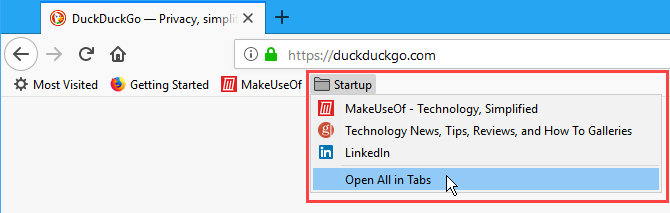
Bir Yer İşaretini Yeniden Adlandırma ve Düzenleme
Adres çubuğundaki yıldız simgesini kullanarak bir yer işaretini yeniden adlandırabilir ve yerini ve etiketlerini değiştirebilirsiniz.
İlk olarak, yer imi eklenmiş siteyi ziyaret edin. Ardından, mavi yıldız simgesini tıklayarak Bu Yer İşaretini Düzenle açılır iletişim kutusu. Bu iletişim kutusu tıpkı Yeni Yer İşareti iletişim kutusu. Değiştirebilirsiniz ad, Klasör yer işaretinin saklandığı ve Etiketler imi atandı.
Yer işaretinin URL'sini değiştirmek için sonraki bölüme bakın.
Tıklayın Bitti değişikliklerinizi yaptıktan sonra.
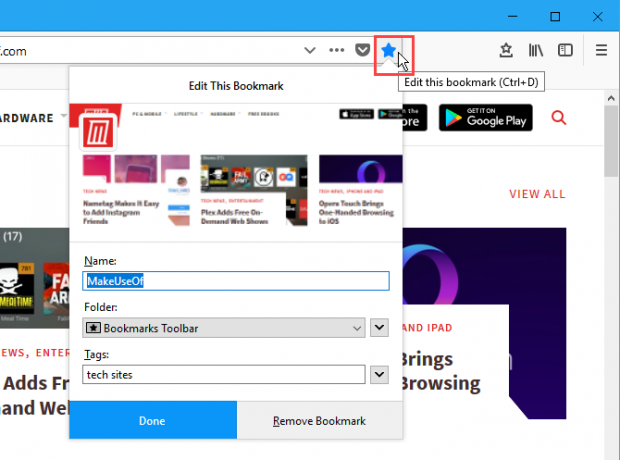
Bir Yer İşaretine Anahtar Kelime Ekleme ve Yer İşaretinin URL'sini Değiştirme
Anahtar kelimeler, yer imi eklenmiş web sayfasına hızlı bir şekilde gitmek için adres çubuğuna yazabileceğiniz yer imlerinin kısaltmalarıdır.
Bir yer işaretine anahtar kelime eklemek için yer işaretini sağ tıklayın ve Özellikleri.
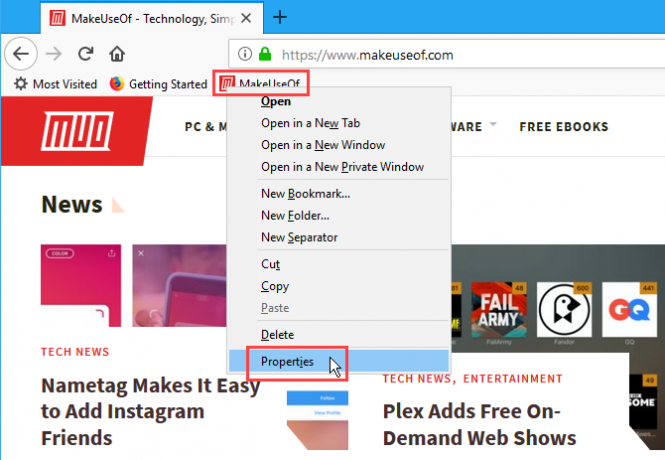
Üzerinde Özellikleri iletişim kutusunda, yer işareti için kullanmak istediğiniz anahtar kelimeyi Kelime Kutu.
Ayrıca, yer işaretinin URL'sini yer Kutu.
Tıklayın Kayıt etmek.
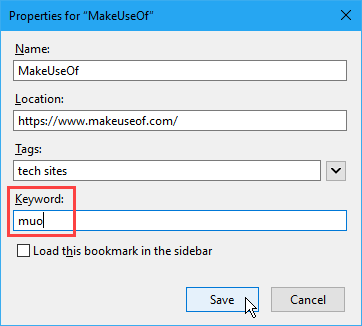
Bir anahtar kelime kullanarak yer işareti konmuş bir web sayfasını ziyaret etmek için, adres çubuğuna anahtar kelimeyi yazın. Anahtar kelimeyle eşleşen yer işaretleri, adres çubuğunun altındaki bir açılır listede görüntülenir.
Sonuçlarda sayfanın URL'sini tıklayın.
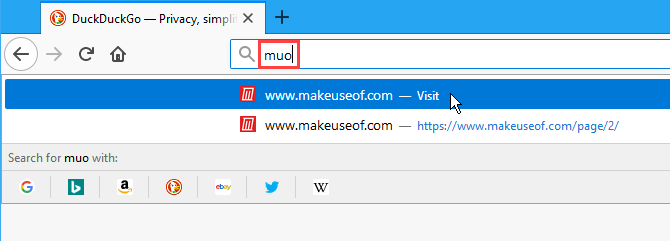
Bir Yer İşaretini Silme
Bir yer işaretini iki şekilde silebilirsiniz.
Silmek istediğiniz yer işaretinin web sayfasındaysanız, adres çubuğundaki mavi yıldızı tıklayın. Ardından, Yer işaretini kaldır.
Bir yer imini silerken hiçbir onay iletişim kutusu görüntülenmez.
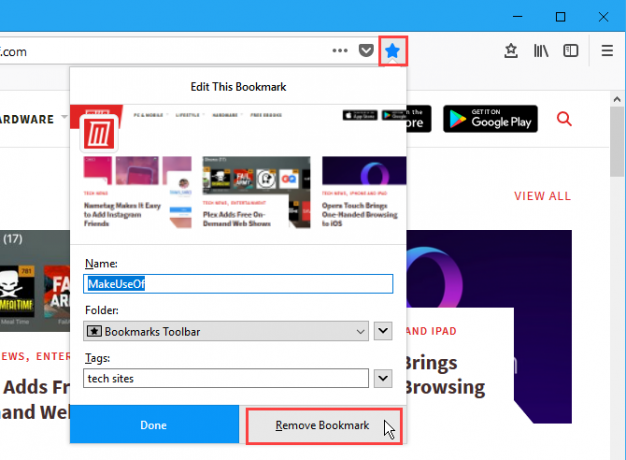
Silmek istediğiniz yer işaretinin web sayfasında değilseniz, yer işaretini sağ tıklayıp Sil.
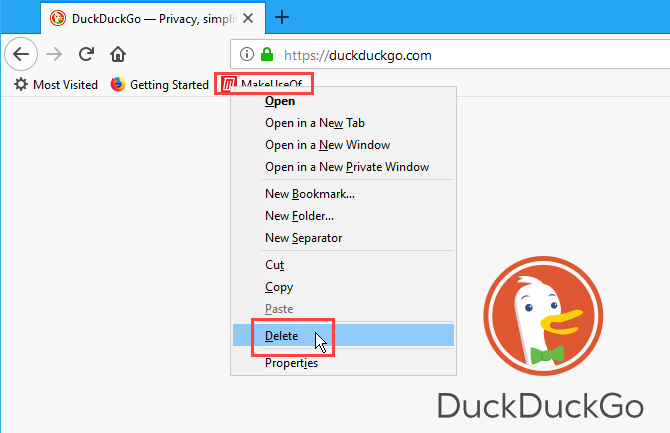
Aynı Anda Birden Çok Yer İşaretini Sil
Önceki bölümdeki yöntemler, bir kerede bir yer işaretini silmenizi sağlar. Ancak aynı anda birden fazla yer işaretini de silebilirsiniz.
Basın Ctrl + Üst Karakter + B açmak Kütüphane iletişim kutusu. kullanım Vardiya ve Ctrl tıpkı Dosya Gezgini'nde dosya seçmek gibi silmek istediğiniz yer işaretlerini tıklarken.
Ardından, seçilen yer işaretlerini sağ tıklayın ve Sil.
Birden çok yer işaretini silerken onaylama iletişim kutusu görüntülenmez.
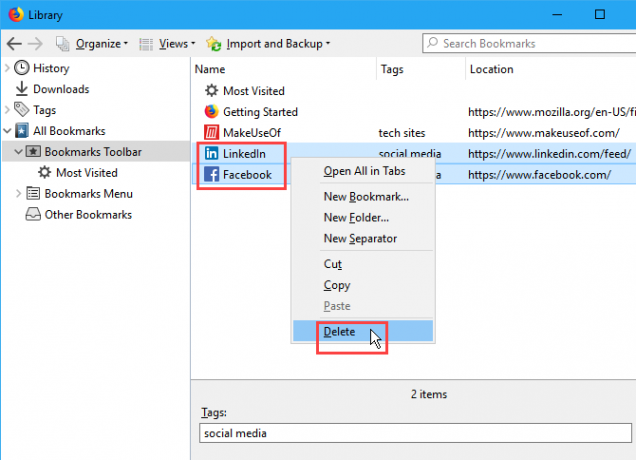
Yer İşaretlerinizi Düzenleyin
Yer işaretleri yalnızca onları düzenli tutarsanız kullanışlıdır. Yer işaretleriniz karmaşık ve kaotikse, ihtiyacınız olduğunda neye ihtiyacınız olduğunu bulamazsınız.
Yer işaretlerinizi düzenlemek için klasörleri ve etiketleri kullanabilirsiniz. Yer işaretlerinizi düzenlemek için klasörlerle ve alt klasörlerle uğraşmaktan hoşlanmıyorsanız, Firefox yer işaretlerinizde etiketleri kullanma Firefox Yer İmlerini Düzenlemek için Hala Klasörleri Kullanıyor musunuz? Etiketleri DeneyinFirefox yer işaretlerinizi etiketlemek yalnızca aramayı daha hızlı hale getirmekle kalmaz, bunları kullanmanın ek avantajları da vardır. Bunları nasıl ayarlayacağınızla birlikte denemek için birkaç harika neden. Daha fazla oku .
Klasörleri kullanmayı sevenler için size Firefox yer işaretlerinizi klasörleri kullanarak nasıl düzenleyeceğinizi göstereceğiz.
Yer İşaretleri Çubuğunda Yeni Bir Klasör Oluşturma
Doğrudan Yer İşaretleri çubuğuna yeni bir klasör eklemek için çubuğa sağ tıklayın ve Yeni dosya.
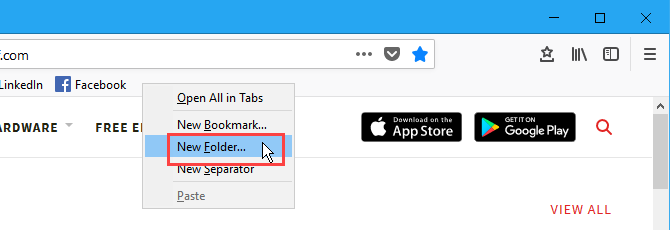
Üzerinde Yeni dosya iletişim kutusuna bir ad klasör için tıklayın ve tıklayın Ekle.
Firefox, klasörü Yer İşaretleri çubuğunun sağ ucuna ekler, ancak çubuğu çubuktaki başka bir konuma sürükleyebilirsiniz.
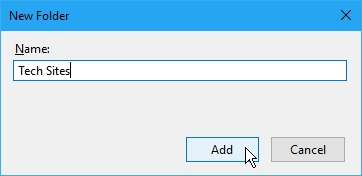
Yer İşaretlerini Yer İşaretleri Çubuğu'ndaki Klasörlere Taşıma
Yer İşaretleri çubuğunu kullanarak yeni klasöre yer işareti eklemek için yer işaretini klasöre sürükleyin.
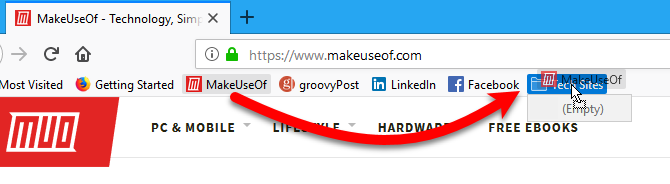
Açmak için klasörü tıklayın ve içindeki yer işaretlerine erişin.
Yer işaretlerini yeniden düzenlemek için klasörlerde de sürükleyebilirsiniz.
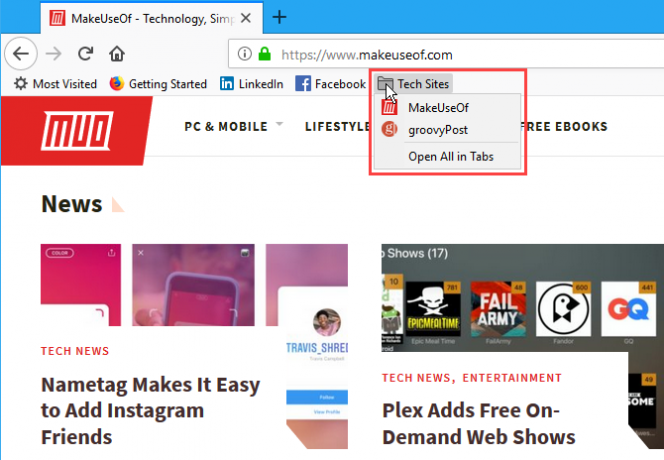
Yeni Klasörler Oluşturmak için Kütüphane İletişim Kutusunu Kullanma
Kullanmayı tercih ediyorsanız Kütüphane yer işaretlerinizi yönetmek için iletişim kutusuna basın Ctrl + Üst Karakter + B.
Sağ bölmedeki boş bir alanı sağ tıklayın, Yeni dosya ve klasör için bir ad girin.
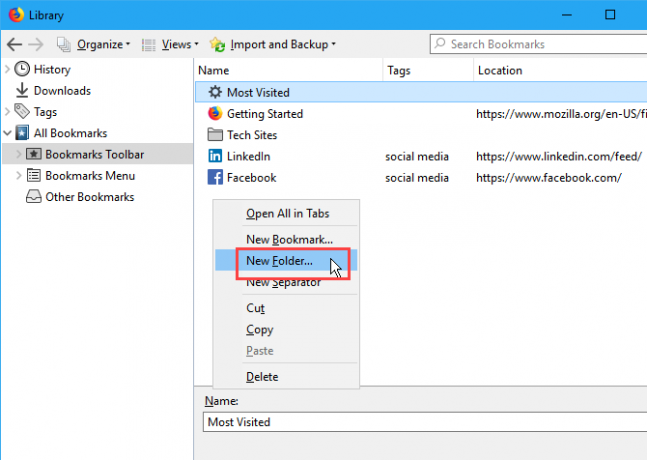
Yer İşaretlerini Kütüphane İletişim Kutusundaki Klasörlere Taşıma
Yer işaretlerini yeni klasöre sürükleyin. Düğmesini kullanarak birden fazla yer imi seçebilirsiniz Vardiya ve Ctrl tuşlarına basın ve bir defada klasöre sürükleyin.
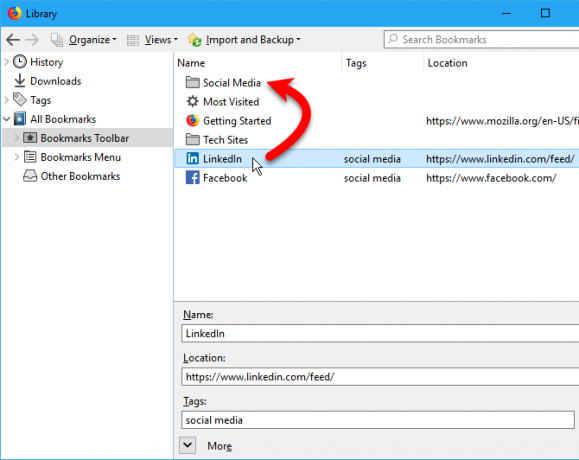
Yer İşaretlerinizi Farklı Sıralı Görünümlerde Görüntüleme
Üzerinde Kütüphane iletişim kutusunda, yer işaretlerinizi ve klasörlerinizi farklı sıralanmış görünümlerde geçici olarak görüntüleyebilirsiniz.
Basın Ctrl + Üst Karakter + B. Altında sıralamak istediğiniz yer imleri ve klasörler grubunu seçin Tüm Yer İşaretleri. Veya altında bir etiket seçin Etiketler aynı etikete sahip tüm yer işaretlerini sıralamak için kullanılır.
Sonra şuraya git Görünümler> Alt menüden bir sıralama yöntemi sıralayın ve seçin. Örneğin, İsme göre sırala.
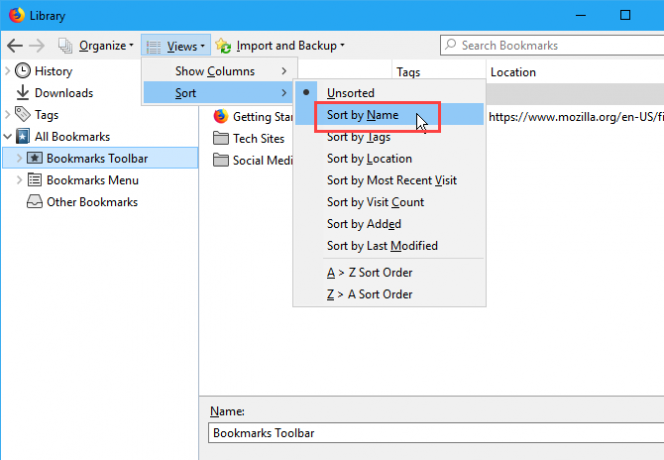
İster bir üst düzey isterse bir klasör içinde olsun, yalnızca bir düzey yer imi ve klasörde sıralama yapabilirsiniz. Farklı bir seviyeyi sıraladığınızda, sıraladığınız önceki seviye sıralanmamış olur.
Örneğin, Yer imleri araç çubuğu. Ama bir klasöre girersek, Teknik Sitelerve sıralayın, Yer imleri araç çubuğu artık sıralanmıyor.
Sıralama özelliği, yalnızca Kütüphane iletişim kutusu. Yer İşaretleri Araç Çubuğu'ndaki veya Yer İşaretleri Menüsündeki yer işaretleri ve klasörler etkilenmez.
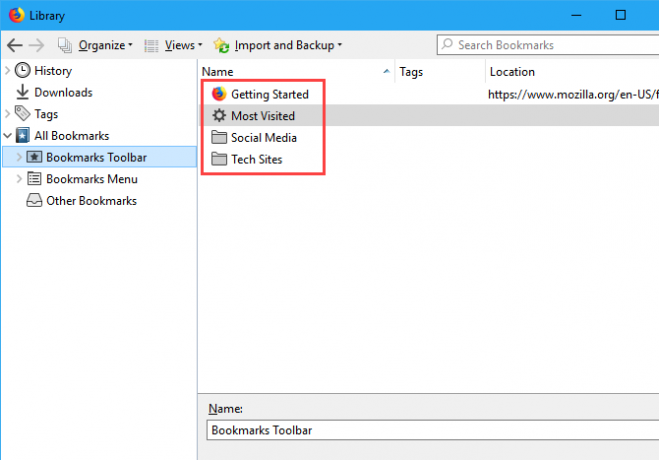
Kitaplık İletişim Kutusundaki Yer İşaretlerinizi Manuel Olarak Yeniden Düzenleme
Yer işaretlerinizi ve klasörlerinizi manuel olarak yeniden düzenleyebilirsiniz. Kütüphane iletişim kutusu.
Basın Ctrl + Üst Karakter + B. Sol bölmeyi kullanarak Yer imleri araç çubuğu ya da Yer İmleri Menüsüve ardından bir klasör içindeki yer işaretlerini yeniden düzenlemek istiyorsanız istediğiniz klasöre gidin.
Sağ bölmedeki bir yer işaretini tıklayıp taşımak için listedeki başka bir konuma sürükleyin. Yer işaretini bir alt klasöre taşımak için yer işaretini alt klasörün üstüne sürükleyin.
Yer işaretlerinizi manuel olarak sıraladığınızda, sıralı düzen Yer İşaretleri Araç Çubuğu, Yer İşaretleri Menüsü ve kenar çubuğuna yansır.
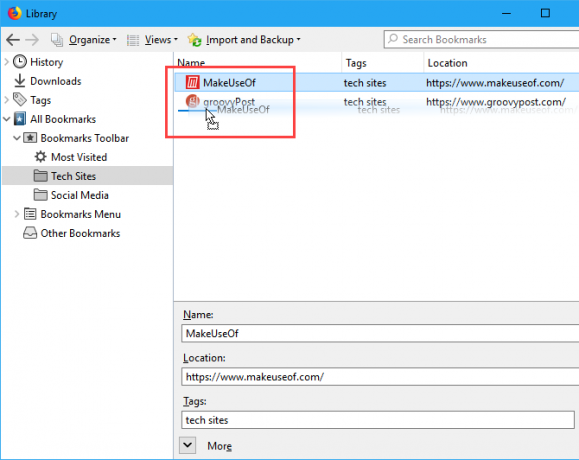
Firefox'ta Yer İşaretlerini Yedekleme ve Geri Yükleme
Kütüphane iletişim kutusu ayrıca yer işaretlerinizi yedeklemenizi ve diğer tarayıcılara ve diğer tarayıcılardan yer imlerini içe ve dışa aktarmanızı sağlar.
Destek olmak seçeneği İçe Aktar ve Yedekle menüsü Firefox'un yer imlerini saklamak için kullandığı JSON dosyasını kaydeder. JSON dosyasını aşağıdakileri yapmak için kullanabilirsiniz: Onarmak Firefox'u yeniden yüklemeniz gerekiyorsa yer işaretleriniz. Yer işaretlerini geri yüklemek, Firefox'ta mevcut tüm yer işaretlerinin yerini alacak.
Yer İşaretlerini HTML'den İçe Aktar ve Yer İşaretlerini HTML'ye Dışa Aktar seçenekleri, yer işaretlerinizi HTML biçiminde kaydetmenize olanak tanır. Dışa aktarılan HTML dosyasını herhangi bir tarayıcıda açabilir ve yer işaretlerinize erişmek için bağlantıları tıklayabilirsiniz. Ayrıca, dışa aktarılan HTML dosyasını, Firefox yer işaretlerinizi, yer işaretlerinin doğrudan aktarılmasını desteklemeyen diğer tarayıcılara içe aktarmak için kullanabilirsiniz.
Yapabilirsin yer işaretlerini içe aktar kullanarak Edge, Chrome ve Internet Explorer'dan Başka Bir Tarayıcıdan Veri İçeri Aktarma seçeneği.
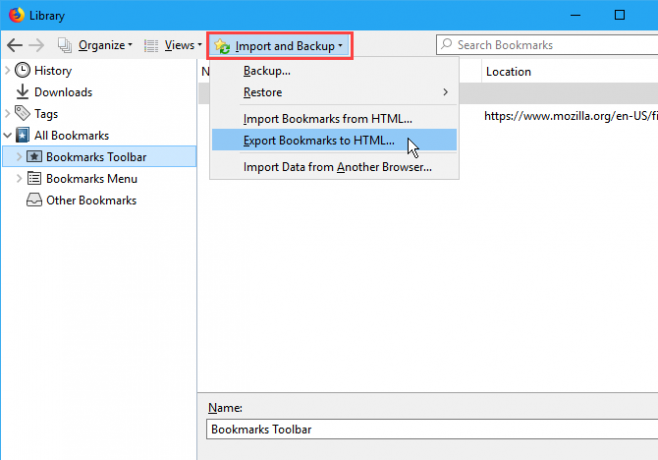
Yer İşaretlerini Firefox'tan Daha Fazlası Olarak Düzenleyin
Tarayıcılar yer imlerine hala dikkat ediyor. Ve sen de yapmalısın. İyi organize edilmiş bir yer imleri klasörü, şüpheli gelecekteki üçüncü taraf uygulamalarını yükleme zahmetinden kurtarır.
Yer işaretlerini Chrome ve Edge gibi diğer tarayıcılarla senkronize etmek istiyorsanız, Xmarks'a en iyi alternatifler Yer İşaretlerini Aygıtlar ve Tarayıcılar Arasında Eşitlemeye Yönelik 5 Xmarks AlternatifiYer işaretlerinizi tüm cihazlarda ve tarayıcılarda senkronize edebilmenizi ister misiniz? İşte kullanmak için en iyi Xmarks alternatifleri. Daha fazla oku . Özel Chrome kullanıcıları kontrol edebilir Chrome yer işareti yedekleme kılavuzumuz Chrome Yer İşaretlerini 5 Kolay Adımda Yedekleme ve Dışa AktarmaChrome, yer işaretlerinizi senkronize edebilir. Ancak, yer işaretlerini güvenli bir yerde yedeklemek için manuel olarak dışa ve içe aktarabilirsiniz. Daha fazla oku .
Lori Kaufman, Sacramento, CA bölgesinde yaşayan serbest bir teknik yazardır. Çok çeşitli konular hakkında nasıl yapılır makaleleri yazmayı seven bir alet ve teknoloji meraklısı. Lori ayrıca gizemleri, çapraz dikişleri, müzikal tiyatrosu ve Doctor Who'yu okumayı sever. LinkedIn ile bağlanın LinkedIn.


