İlan
Muhtemelen daha önce orada bulundunuz: her yerde kablolar, OEM yazılımı yüklemeye çalışıyor ve titizlikle klasör alt yapısının hazırlanması Fotoğraflarınızı Nasıl Düzenlemelisiniz? Bu 5 Yöntemden Birini DeneyinAradığınız fotoğrafları gerçekten bulabilmek için her şeyi nasıl düzenli tutabilirsiniz? Sadece bu beş kolay yöntemden birini kullanın! Daha fazla oku . Tüm bu çabaları fotoğraflarınızı fotoğraf makinenizden bilgisayarınıza aktarmak için kullanın. Bu bir acı.
Peki ya kameranızla Photoshop arasındaki boşluğu kapatmanın daha iyi bir yolu olsaydı, aynı zamanda süreçte size zaman kazandırırdı? Var ve buna Adobe Bridge deniyor.
Adobe Bridge Nedir?
Photoshop 7 sürümü, Dosya Tarayıcı adı verilen yeni bir özellik getirdi. Daha fazla dijital fotoğraf çekmek kolaylaştıkça, Adobe bunları yönetmek için tek tek dosyaları açmaktan daha iyi bir yol olması gerektiğini fark etti. Bu özellik kendi yazılımına dönüştürüldü. Adobe Köprüsü.
Başlangıçta basit bir dosya yöneticisi ve tarayıcı olarak tasarlanmasına rağmen, Adobe şimdi
dijital varlık yöneticisi. Özellik kümesi genişledi ve Creative Cloud'un yayınlanmasına kadar Photoshop kurulumunun zorunlu bir parçasıydı.Başlangıçta sadece Photoshop'u desteklese de, şimdi Adobe CC koleksiyonundaki her uygulamaya eşlik ediyor. Fotoğraflarınızı içe aktarmanın ve yönetmenin daha iyi bir yolunu arıyorsanız, Bridge'i kullanarak fotoğrafları bilgisayarınıza nasıl indireceğiniz konusunda size rehberlik edelim.
Adım 1: Köprüyü Başlat
Kameranızı bilgisayarınıza bağladıktan sonra Bridge'i başlatmanız gerekir. CC Suite'in geri kalanına eşlik eden bir uygulama olmasına rağmen, bir cihaz bağlandığında otomatik olarak açılmaz. Fotoğraf makinenizden fotoğraf indirmeye başlamak için şu adrese gidin: Dosya> Kameradan Fotoğraf Al. Cihazı şu adımlarla bağladığınızda bunun otomatik olarak gerçekleşmesini sağlayabilirsiniz:
- Mac os işletim sistemi - İçeri gir Tercihler> Davranış> Bir Kamera Bağlandığında ve etkinleştir Adobe Fotoğraf İndirici.
- pencereler - Cihazı bağladıktan sonra, Otomatik Kullan penceresinde Görüntüleri indir - Adobe Bridge.
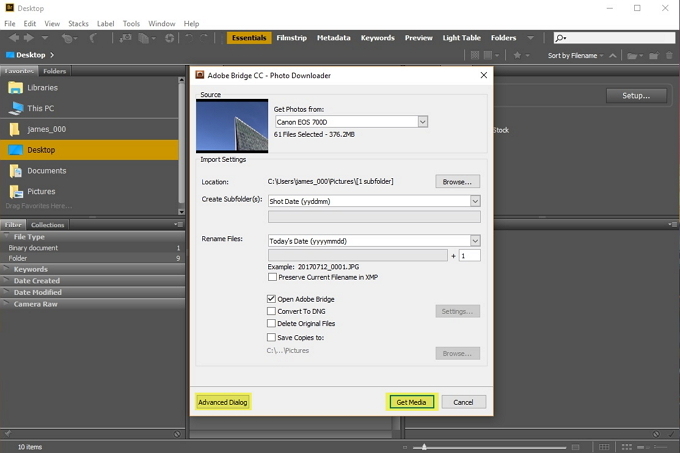
Fotoğraf İndirici penceresi açılacaktır. Varsayılan ayarları kullanmak için Medya Alın pencerenin sağ alt tarafında.
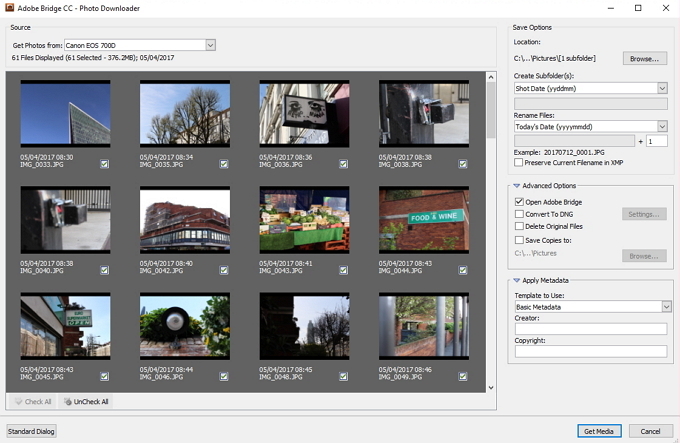
Hangi görüntülerin ve nasıl içe aktarılacağı konusunda daha fazla kontrol sahibi olmak istiyorsanız, Gelişmiş İletişim Kutusu sol altta. Bu, pencereyi, görüntü küçük resimlerini ve ek ayarları gösterecek şekilde genişletir.
2. Adım: Fotoğrafları Seçin
Gelişmiş İletişim Kutusunda her fotoğraf küçük resim olarak görüntülenir. Her birinin altında resim adı, yakalanan tarih ve saat bulunur. Varsayılan olarak, tüm görüntüler seçilidir. Görüntünün onay kutusunun seçimini kaldırarak bazılarını indirmemeyi seçebilirsiniz.
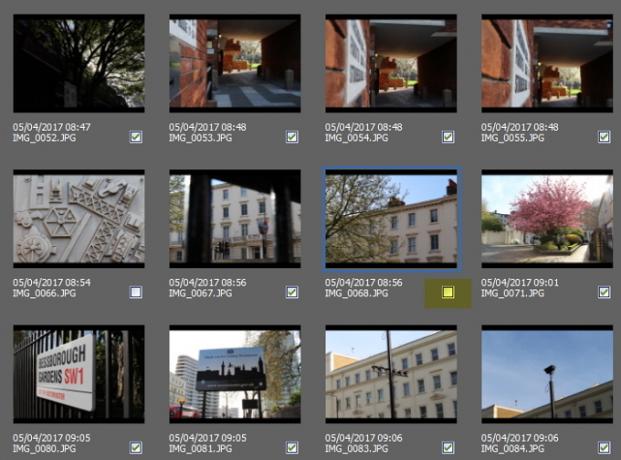
3. Adım: Kaydetme Seçeneklerini Ayarlayın
Gelişmiş İletişim Kutusunun sağ tarafında varsayılan kaydetme seçeneklerini değiştirebilirsiniz. Bridge otomatik olarak bilgisayarınızın varsayılan Resimler klasörünü kaydetme konumu olarak seçer. Bunu değiştirmek istiyorsanız, Araştır (Windows) veya Seç (Mac) seçin ve istediğiniz konuma göz atın.
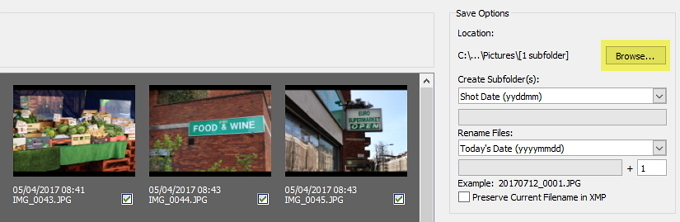
Bridge ayrıca fotoğrafları seçtiğiniz konumdaki alt klasörlere aktarabilir. Açılır menüyü kullanarak dört seçenek arasından seçim yapabilirsiniz: yok, özel ad, bugünün tarihi ve çekim tarihi.
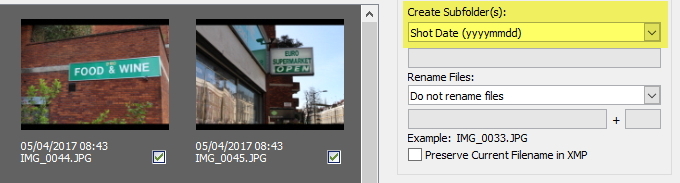
4. Adım: Dosyaları Yeniden Adlandırın
Çoğu dijital kamera görüntülere “IMG_123” gibi yararsız dosya adları verecektir. Çok fazla fotoğraf çekmiyorsanız bu adlandırma kuralı yönetilebilir. Ancak, büyük gruplar halinde fotoğraf çekiyorsanız veya ayrı oturumlar olarak işaretlenmeleri gerekiyorsa, Bridge’in yeniden adlandırma özelliğini kullanabilirsiniz.
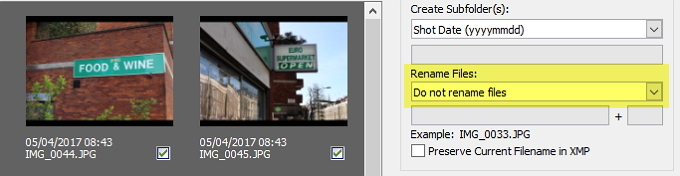
Bridge, yeniden adlandırmayı seçerseniz size oldukça fazla esneklik sunar. Dosyaları günün tarihi, çekim tarihi, özel ad, çekim tarihi + özel ad, özel ad + çekim tarihi veya alt klasör adıyla eşleşecek şekilde yeniden adlandırabilirsiniz.
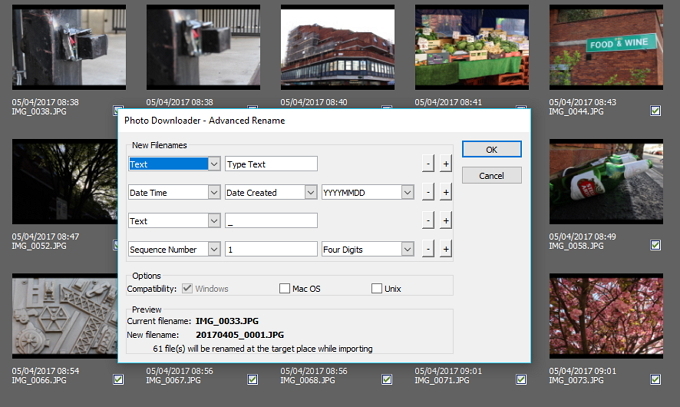
Alternatif olarak, açılır menüden Gelişmiş Yeniden Adlandır'ı seçerseniz, kendi özel adlandırma kombinasyonunuzu oluşturma seçeneğine sahip olursunuz. Metin, Yeni Uzantı, Korunmuş Dosya Adı, Sıra Numarası, Sıra Mektubu, Tarih Saati ve Meta Verilerin herhangi bir kombinasyonunu seçebilirsiniz. İçin kutuları işaretlediğinizden emin olun. uygunluk görüntülerinizin diğer işletim sistemleriyle uyumlu olmasını istiyorsanız.
5. Adım: Gelişmiş Seçenekleri ve Meta Verileri Düzenleyin
Fotoğraflarınızı içe aktarmadan önce, değiştirebileceğiniz birkaç ek seçenek vardır. seçen Adobe Bridge uygulamasını açın içe aktarmadan sonra ana Bridge penceresini açar. Orijinal Dosyaları Sil seçeneği orijinal fotoğrafları kameranızdan kaldıracaktır. Fotoğrafların bir yedeğini almak istiyorsanız, Kopyaları Şuraya Kaydet ve bir konum seçin.
DNG'ye dönüştürme
Camera Raw dosyalarınızın Dijital Negatiflere (DNG) dönüştürülmesini tercih ediyorsanız, DNG'ye Dönüştür ayarı. Varsayılan dönüşümü değiştirmek istiyorsanız, Ayarlar düğmesini DNG'ye Dönüştür onay kutusunun sağındaki düğmeyi tıklayın.
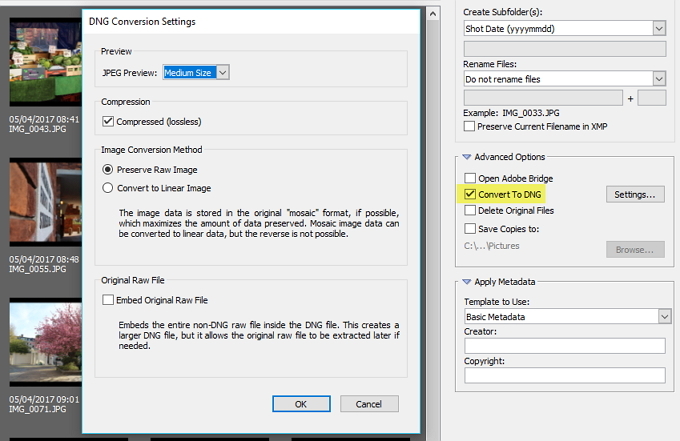
DNG Dönüşüm Ayarları penceresi dört ayarı değiştirmenize olanak tanır. Resimlerinizin JPEG önizlemelerinin oluşturulmasını istiyorsanız, Orta ve Tam boyutları. Ayrıca seçebilirsiniz Yok JPEG önizlemelerinin oluşturulmasını önlemek için. Sıkıştırma onay kutusunun işaretlenmesi, dosya boyutunu küçültmek için görüntülerinizi sıkıştıracaktır.
Görüntü Dönüştürme Yöntemi aralarından seçim yapabilmenizi sağlar Ham Görüntüyü Koru (DNG'de saklanan verileri en üst düzeye çıkarmak için) veya Doğrusal Görüntüye Dönüştür. Eğer seçerseniz Orijinal Ham Dosyayı Göm camera raw dosyası DNG'ye gömülecektir. Ham dosyayı gömmek biraz daha büyük bir DNG dosyası yapar, ancak ihtiyacınız olduğunda onu ayıklayabileceğiniz anlamına gelir.
Meta Verileri Uygulama
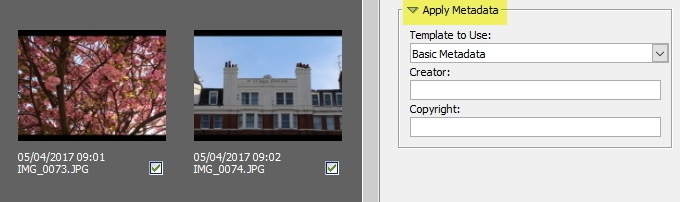
Meta Verileri Uygula ayarlarını kullanarak, her görüntüye içe aktarılırken özel meta veriler ekleyebilirsiniz. Varsayılan meta veri şablonu, İçerik Oluşturucu ve Telif Hakkı bilgilerini içeren Temel Meta Veri'dir. Kendi şablonunuzu oluşturmak istiyorsanız, ana Köprü penceresine geri dönün ve Araçlar> Meta Veri Şablonu Oluştur.
6. Adım: İndirme İşlemini Tamamlayın
Şimdi indirmek istediğiniz tüm fotoğrafları seçmiş ve gerekli ayarları değiştirmiş olmalısınız. Tıkla Medya Alın indirmeye başlamak için Fotoğraf İndiricinin sağ alt tarafındaki düğmesine basın. Sizi güncel tutmak için bir ilerleme çubuğu açılacaktır.
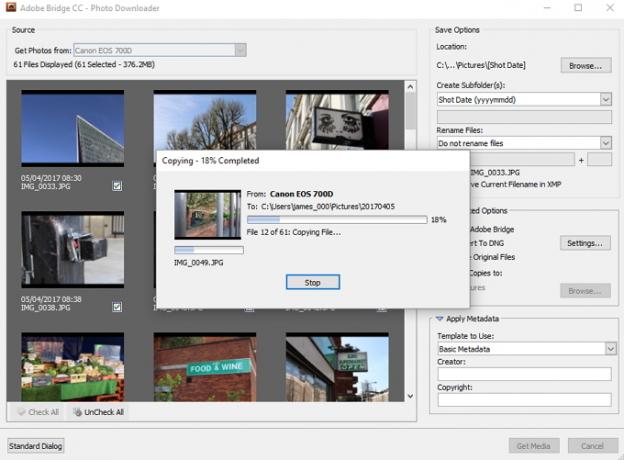
İçe aktarma işlemi tamamlandığında Fotoğraf İndirici kapanacaktır. Bu gerçekleştiğinde ana Bridge penceresine dönün, fotoğraflarınız hazır ve sizi bekliyor olacak.
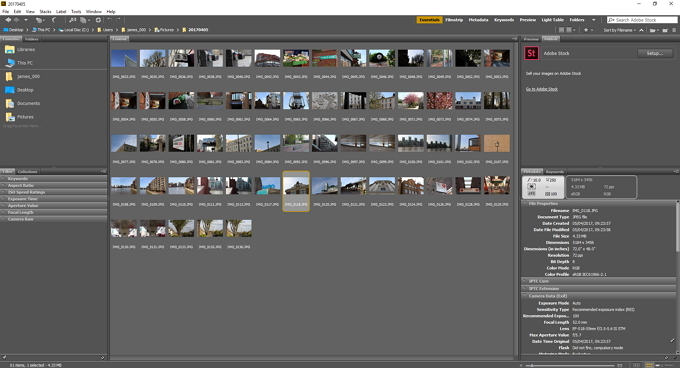
Kameradan Bilgisayara Köprü
Bir dijital varlık yöneticisinin o kadar da ilginç olmadığını düşünebilirsiniz. Ancak, Adobe Bridge kullanarak fotoğraflarınızı doğrudan fotoğraf makinenizden hızlı ve kolay bir şekilde alabilirsiniz. Güçlü ve özelleştirilebilir görüntü yeniden adlandırma özelliğini kullanmak size çok zaman kazandırabilir ve belirli bir görüntüyü bulmak istediğinizde daha kolay hale getirebilir.
Güçlü yönlerinden biri de platformlar arası işlevselliğidir. İster Windows'da ister macOS'ta olun, Bridge’in gelişmiş yönetim özelliklerini kullanabilirsiniz. macOS kullanıcıları bile ekstra bir özellik alır: iOS ve Android cihazlardan görüntü içe aktarma yeteneği. Bridge, Adobe CC'nin tüm sürümlerinde bulunduğundan, fotoğraf iş akışınızda rahatça bir yer bulabilir.
Adobe Bridge'i daha önce duymuş muydunuz? Sizce bir şans vereceksiniz mi? Fotoğraflarınızı nasıl indiriyorsunuz? Aşağıdaki yorumlarda bize bildirin!
Image Credit: Shutterstock.com üzerinden Fure
James, MakeUseOf'un Satın Alma Kılavuzları ve Donanım Haber Editörü ve serbest yazar, teknolojiyi herkes için erişilebilir ve güvenli hale getirme konusunda tutkulu. Teknolojinin yanı sıra sağlık, seyahat, müzik ve zihinsel sağlıkla da ilgileniyor. Surrey Üniversitesi Makine Mühendisliği BEng. PoTS Jots'ta kronik hastalık hakkında yazarken de bulunabilir.