İlan
Rainmeter fiili mi Windows için masaüstü özelleştirme aracı Rainmeter için Basit Bir Kılavuz: Windows Masaüstü Özelleştirme AracıRainmeter, Windows masaüstünüzü etkileşimli duvar kağıtları, masaüstü widget'ları ve daha fazlası ile özelleştirmek için mükemmel bir araçtır. Basit kılavuzumuz, kendi kişisel masaüstü deneyiminizi anında oluşturmanıza yardımcı olacaktır. Daha fazla oku . Birlikte kod kütüphanesi birimlerin yayınlanması için kaç tane yapılandırmanın başarabileceğinin sonu yoktur. Rainmeter’ın en popüler kullanımı uygulama başlatıcıları olmalıdır.
Rainmeter harika RSS Beslemeleri ve hava durumu bilgilerini doğrudan masaüstünüze sunarken, hiçbir şey özel simgeler ve başlatıcılar gibi kişisel bir dokunuş gerektirmez. İster basit bir uygulama simgesi veya biraz daha ilginç bir şey oluşturmak isteyin, programlar için kendi özel başlatma simgelerinizi oluşturmak için okumaya devam edin.
Rainmeter: Nasıl Çalışır
Rainmeter, dosya uzantısına sahip basit metin dosyalarını kullanarak çalışır
INI. Bu dosyalar, Rainmeter programı tarafından okunabilmesi için belirli parametreler gerektirir. İşte bir örnek:[Rainmeter] Güncelleme = 1000. [MeterString] Metre Dize =. Metin = Merhaba dünya!Bu dosya “Merhaba dünya!” Metin dizesini görüntüler. Rainmeter uygulamanızda (varsayılan olarak ekranınızın sağ üst köşesinde). Bunu üç parametre kullanarak yapar:
- Güncelleme - Cilt her 1000 milisaniyede bir veya saniyede bir güncellenir. Rainmeter güncelleme parametresini milisaniye olarak tanır. Bu genellikle INI dosyanızdaki bir gereksinimdir.
- Metre - metre Yağmur Ölçer. Ölçüm cihazı seçenekleri cildinizin nasıl görüntüleneceğine karar verir. Meter parametremiz String olarak ayarlandığından, Rainmeter bilgilerimizi bir dize (yani bir kelime) olarak görüntüler.
- Metin - Metre parametresinden yüklenenleri belirler. Bu Metre bir Dize olduğundan, metin gerektirir. "Selam Dünya!" atanmış metnimizdi.
Rainmeter çok katı bir mantıksal yapı izler, böylece - herhangi bir kodlamada olduğu gibi - tek bir sorun cildi tehlikeye atabilir veya masaüstünüzde görünmesini engelleyebilir. Bu, kaplamalarınızın klasör yapısını takip etmeyi de içerir.
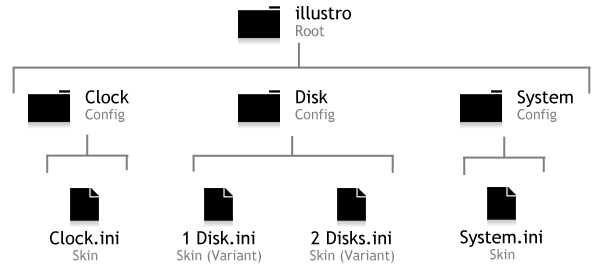
Kaplamalar daha işlevsel hale geldikçe bu yapı daha karmaşık hale gelir. Aşağıdaki Rainmeter kaplamasında, hem INI dosyasını hem de klasör hiyerarşisini göz önünde bulundurun.
Basit Bir Simge Oluşturun
Adresinde bulunan Rainmeter dizinine gidin C: \ Kullanıcılar \ [PC Adı] \ Belgeler \ Yağmur Ölçer \ Kaplamalar. Değiştirin [PC Adı] PC'nizin adıyla parametre (Başlat> "hesabı yönet" yazın> Hesabınızı yönetin'i tıklayın). Sağ tık bu dizinde boş bir alan seçin, Yeni, ve sonra Klasör.
İlk klasörü istediğiniz gibi adlandırın, ancak başlığın içeriği genel olarak açıkladığından emin olun. Seçtim muoicons.
Çift tıklama bu klasörü seçin ve içinde başka bir klasör oluşturun muoicons. Bu klasörü, oluşturmak istediğiniz simgeden sonra adlandırın. Bir Overwatch simgesi hazırlıyorum, bu yüzden adlandırırım OverwatchIcon. Ardından, içinde başka bir klasör oluşturun muoicons ve adını ver @Resources. Bu klasörde simge resimleriniz bulunur. Genel olarak üç klasör var.
Çift tıklama ikinci klasörünüzde (OverwatchIcon benim durumumda). Sağ tık ikinci klasörünüzde bir boşluk bırakın ve Yeni, sonra Metin Dökümanları. Çift tıklama metin belgenizi düzenlemek ve yapıştırmak aşağıdaki:
[OverwatchIcon] Metre = Resim. ImageName = # @ # \[İkon adı].png. H =[Yükseklik]
LeftMouseUpAction = ["[Adres]"] [Rainmeter] Güncelleme = 1000.Değiştirmeniz gereken üç parametre vardır:
- [İkon adı] - Bunu, simgeniz için kullandığınız gerçek PNG görüntüsünün adıyla değiştirin. Bunu daha sonra yaratacağız.
- [Yükseklik] - Simgenizin boyutunu değiştirir. Ek bir genişlik parametresi mevcut olsa da, bizim amaçlarımız için gerekli olmayacaktır.
- [Adres] - Teklif içinde, bu parametreyi programınızın adresiyle değiştirin. Örneğin overwatch, C: \ Program Files (x86) \ Overwatch \ Overwatch.exe altına yerleştirilir. Ayrıca buraya bir e-posta adresi de ekleyebilirsiniz ve bu adres varsayılan internet tarayıcınızı kullanarak web sitesini açacaktır.
Parametrelerinizi değiştirdikten sonra, @Resources Klasör. Yapıştırmak simgeniz için bir PNG resmi @Resources klasörüne gidin ve [IconName] parametreniz ne değiştirilirse değiştirin. Son olarak, simgeyi boyutlandırmak için orijinal INI dosyanızdaki [Yükseklik] parametresini düzenleyin.

Bu yöntem, herhangi bir PNG görüntüsünden bir simge oluşturmanıza olanak tanır, bu nedenle simgenizin görünümünü denemekten çekinmeyin. Şuradan simge de oluşturabilirsiniz: GIF resimleri Rainmeter ile Masaüstü Duvar Kağıdı olarak Hareketli bir GIF Nasıl KullanılırAnimasyonlu bir GIF, masaüstünüzü özel hale getirebilir. Rainmeter ile en sevdiğiniz GIF'i duvar kağıdı olarak nasıl ekleyebileceğinizi gösteriyoruz. Daha fazla oku de.
Hepsinden iyisi, simgenizin boyutu, resmi ve konumu üzerinde tam kontrole sahip olursunuz. Simgenizle yaratıcı olmaya çalışın, belki de masaüstü duvar kağıdı Etkileşimli Canlı Duvar Kağıdı ile Masaüstünüzü Çarpıcı Hale GetirinHiçbir şey masaüstünüzü canlı etkileşimli bir arka plan gibi öne çıkarmaz. Ayrıca Windows kurulumunuzu özelleştirmede en büyük egzersizlerden biridir. Rainmeter ile bunu nasıl kolayca yapabileceğinizi göstereceğiz. Daha fazla oku .
Arka Plan Simgesi Oluşturma
Yukarıdaki simge işe yarayacak, ancak Rainmeter'ın kolunda birkaç numara daha var. Farenizi bir simgenin üzerine her getirdiğinizde duvar kağıdınızı değiştirmek veya bir resim açmak istediğinizi varsayalım. Rainmeter'ı kullanarak simgelerin biraz daha ortaya çıkmasını sağlamanın bir yoludur.
İki temel fark dışında, yukarıda sunulanla aynı genel biçimi bile kullanabilirsiniz: INI dosyanızdaki değişiklikler ve eklenen bir arka plan klasörü. İlk olarak, orijinal INI dosyanızı aşağıdaki dosyaya değiştirmeniz gerekir:
[OverwatchIcon] Metre = Resim. ImageName = # @ # Resim \ [IconName] .png. H = [Yükseklik]MouseOverAction= [! ActivateConfig "[...arka fon]"" background.ini "]
MouseLeaveAction= [! DeactivateConfig "[...arka fon]"" background.ini "] LeftMouseUpAction = [ "[Adres]"] [Rainmeter] Güncelleme = 1000.Yukarıdaki komut dosyasında yalnızca iki ekstra parametre vardır - diğer tüm parametreler aynı kalır:
- MouseOverAction ve MouseLeaveAction - Fareyle üzerine gelindiğinde eylemi belirler. Bu durumda, bir simgenin üzerine fareyle gitmek veya bir simgeden ayrılmak arka plan resminizin görünmesini sağlar.
! Aktif / DeactiveConfig cildi aktive eder. Aşağıdaki parametreyi değiştirdiğinizden emin olun:
- […arka fon] - Cildinizin arka plan görüntüsünü hangi klasörden alacağını belirler. Bunu kendi arka plan klasörünüzün adresiyle değiştirmeniz gerekir. Benim durumumda, bu parametre muoicons \ OverwatchIcon \ arka plan.
Yukarıdaki parametreyi kendi adresinize değiştirdiğinizde, arayüzünüzün ilk (kök) klasöründen başlayın. Background.ini parametresi, Rainmeter'a fareyle üzerine gelindiğinde hangi dosyanın etkinleştirileceğini bildirir.
Sonra geliyor arka fon Klasör. Orijinal INI dosyanızla aynı klasörde (Skins \ muoicons \ OverwatchIcon benim durumumda) başka bir klasör oluştur ve adını ver arka fon. Bu klasörde başka bir INI dosyası oluşturun ve aşağıdakileri yapıştırın:
[Rainmeter]
OnRefreshAction=! ZPos "-2" [Kağıdı] Metre = Görüntü. ImageName =[ImageName].png. Bu cildi anlamak kolaydır:
- OnRefreshAction -! ZPos, Z Konumunun kısaltmasıdır ve görüntümüzün Rainmeter yükleme sırasında hangi yerin görüneceğini belirler. -2, resminizin masaüstüne, diğer kaplamaların çoğuna yerleştirildiği anlamına gelir.
Devam etmeden önce bir parametreyi değiştirdiğinizden emin olun:
- [ImageName] - Bu görüntü adı, fareyle üzerine gelindiğinde görünen resmi ifade eder. Arka plan resminizin adını buraya ekleyin.
Bu INI dosyasını adlandırın arka fon, tam adı background.ini. Arka plan etiketli aynı klasörde, kopya ve yapıştırmak fareyle üzerine gelmek istediğiniz görüntüyü seçin. Arka plan klasörünüzün artık bir INI dosyası ve bir resim dosyası olmalıdır. Background.ini dosyasını resminizin adıyla düzenlemeyi unutmayın, aksi takdirde çalışmaz.

En sonunda, Tümünü yenile'yi tıklayın Rainmeter pencerenize yerleştirin ve cildinizi yükleyin. Belirli bir bölüme tam bir arka plan görüntüsü veya daha küçük bir görüntü (saydam bir arka plan kullanarak) yerleştirebilirsiniz.
Bu kaplamayı veya arka planı genel masaüstü kurulumunuza uydurmaya çalışın. Yukarıdaki örnekte, arka plan duvar kağıdım Japonya'da çekildi, bu yüzden Japonca “Overwatch” kelimesini ikonumun altına yerleştirmeye karar verdim.
İkondan İkonografiye
Rainmeter, birçok farklı nedenden dolayı harika bir özelleştirme aracıdır, esneklik bunlardan biridir. Öğrenin, kullanın ve en yüksek masaüstü hayallerinizi gerçekleştirmesini sağlayın. Rainmeter simgelerini sıfırdan nasıl yapacağınızı öğrenmiş olabilirsiniz, ama bu sadece buzdağının görünen kısmı! Canlı duvar kağıdından 3D hologramlar Rainmeter ile Masaüstünüze 3D Hologram YansıtmaHala mükemmel duvar kağıdını mı arıyorsunuz? Masaüstü arka planınıza nasıl etkileyici ve hareketli bir 3D hologram ekleyeceğinizi gösterelim. Daha fazla oku , Rainmeter sizi koruyor.
Geçişi beğendin mi? Başka hangi Rainmeter görünümlerini oluşturmak istersiniz? Aşağıdaki yorumlarda bize bildirin!
Christian, MakeUseOf topluluğuna yeni eklenen ve yoğun edebiyattan Calvin ve Hobbes çizgi romanlarına kadar her şeyin hevesli bir okuyucusudur. Teknolojiye olan tutkusu sadece yardım etme isteği ve istekliliği ile eşleşir; (çoğunlukla) herhangi bir şeyle ilgili herhangi bir sorunuz varsa, e-posta göndermekten çekinmeyin!


