İlan
Apple’ın Mac için Automator’u, birçok kişinin ilk programlama zevkini aldığı yerdir. İş Akışı'ndan önce, IFTTT'den önce Mac için Automator vardı. Mac'inizi otomatikleştirmeye başlamak için biraz sabır ve yaratıcılık yeterlidir - tek bir kod satırı bilmenize gerek yoktur.
Bunlar, Automator kullanarak oluşturabileceğiniz çeşitli şeylere aşina olmanızı sağlayacak inşa edebileceğiniz bazı örnek eylemlerdir. Bu planlarla kendi planınızı oluşturmaya başlayabilirsiniz.
Automator'a Başlarken
Automator'da yeni bir belge açtığınızda, dosya türü için size birkaç farklı seçenek sunar:
- İş Akışı - Bu, Automator'ı kullanmanın en basit yoludur. Eylemlerinizi ayarlayıp bir Automator penceresinden çalıştırırsınız.
- Uygulama - Bunları tek başına çalıştırabilirsin. Ya kendisine iletilen bazı verilerin işlenmesi ya da sadece bir eylemin başlatılması.
- Hizmet - Diğer uygulamalarda çalışan hizmetler. Belirli bir girdi almak üzere ayarlanabilirler. Daha sonra bunu Uygulama'daki Hizmetler menüsünden çalıştırır veya bağlam menülerini sağ tıklatın.
- Eklentileri Yazdır - Bunlar, yazdırma iletişim kutusundan yürütülen eylemlerdir. Yazdırma menüsünden bir PDF belgesi alırlar ve eylemlerinizi gerçekleştirirler.
- Klasör İşlemleri - Bir klasöre dosya eklediğinizde otomatik olarak bir eylem çalıştırmak için bunları kullanın. Bu işlem Apple’ınkine benzer İTunes'a otomatik olarak ekle Klasör.
- Takvim Alarmları - Bu bir fakir adamın cron işi Cron ve Crontab ile Linux'ta Görevleri ZamanlamaGörevleri otomatikleştirme yeteneği, zaten burada bulunan fütüristik teknolojilerden biridir. Her Linux kullanıcısı, kullanımı kolay bir arka plan hizmeti olan cron sayesinde zamanlama sistemi ve kullanıcı görevlerinden yararlanabilir. Daha fazla oku . Komut satırını kullanarak Mac için karmaşık bir yinelenen görevler kümesi gerçekleştirebilir ve yapabilirsiniz. Ancak, Takvim Görevleri görevleri zamanlamak için yerel Calendar.app uygulamasını kullanmanıza izin verir.
- Görüntü Yakalama Eklentisi - Profesyonel kameralar kullanan fotoğrafçıların yerleşik Fotoğraflar uygulamasından daha fazlasına ihtiyacı vardır. Bir kamera veya tarayıcıdan resim içe aktarmak için Image Capture'ı kullandığınızda, Mac'inize kopyalanırken gerçekleştirilecek bir eylem ayarlayabilirsiniz.
- Dikte Komutanlığı - Bu seçenek, sesle çalışan iş akışları için Erişilebilirlik’in gelişmiş Dikte özelliğini kullanır. Bu dikte Siri ile aynı değil Mac'inizi OS X Yosemite'de Sesli Komutlar ve Daha İyi Dikte ile Kontrol EdinBir zamanlar Mac'inizi sesinizle kontrol etmek için pahalı yazılımlara ve sabırla bir derse ihtiyacınız vardı, ancak şimdi Apple'ın OS X'e en son ücretsiz yükseltmesinden biraz daha fazlasını yapabilirsiniz. Daha fazla oku ve etkinleştirmek için ayrı bir indirme gerektirir.

Automator'ı açtığınızda, varsayılan olarak uygulamanın iCloud sürücü klasörüne yönlendirilirsiniz. İş Akışlarınız ve Uygulamalarınız burada yaşarken, Hizmetler, Eklentiler ve Klasör İşlemleri Mac'inizde yerel kalır.
Her belge türünden geçmeyeceğiz, ancak otomasyona başlamanız için bazı kolay örnekler göstereceğiz.
1. Hizmet: Seçilen Metni Söyle
Bu eylem pratiklik için pratiklikten daha fazlasıdır. Bu yapı, sistem çapında bir hizmet olarak kullanacağınız basit bir tek işlemdir. Mac'inizin yüksek sesle seçtiğiniz metni okuması için bunu kullanabilirsiniz. Ayrıca, bir e-postayı göndermeden önce ikinci bir prova okumanın kolay bir yoludur.
Automator'ı açın ve Yeni belge dosya seçme penceresinde. Seçin Hizmet yazın. Automator penceresinin üç bölme düzeni vardır. Sol tarafta, eylem seçiciniz var. Sağda, iş akışı eylemleriniz ve altta değişkenleriniz var. Seçin Metin listeyi filtrelemek için bir kategori seçin ve sürükleyin Metni Söyle ana alana.

Daha sonra bu bir hizmet olduğu için hangi girdiyi alacağını seçmeniz gerekir. Emin olun Seçilen hizmet alındıları açılır Metin, ve içinde açılır Herhangi Bir Uygulama.
Yeni hizmetinizi olarak kaydedin Metni Söyle. Artık herhangi bir uygulamada metni sağ tıklayıp seçebilir ve Hizmetler ve eyleminizi görmelisiniz. Onu seçin ve Alex ses metni okur.
Sonraki adımlar - Bu sesin şeklini değiştirmek için farklı seslerle oynayabilirsiniz.
2. Takvim Alarmı: Haftalık Program Özeti Alın
Bu örnekte, Automator yaklaşan haftalık Takvim Etkinliklerinizle ilgili bir uyarı veren bir Takvim etkinliği ayarlayacaktır. Yeni bir belge açarken, Takvim Alarmı iş akışı türünüz için.
Seçin Takvim kategori. Sürüklemek Takvim Etkinliklerini Bulma iş akışınıza. Ayrılmak Etkinlikler ve Herşey ayarla ama değiştir Herhangi Bir İçerik için Başlangıç Tarihi. Ardından, ikinci kutu bir açılır menüye dönüşmelidir. Bu örnek için, haftalık olarak seçin. Ancak, bunu uygulamaya koyarken günlük bir özet isteyebilirsiniz yoğun bir takviminiz varsa En İyi Mac Takvimi Uygulamaları ve EklentileriMac'inizin Takvim uygulamasının yerine veya bir sonraki seviyeye taşımak için eklenti olarak hizmet veren birçok harika üçüncü taraf uygulaması vardır. İşte favorilerimiz. Daha fazla oku .
Sonra sürükleyin Etkinlik Özeti. İki işleminizi birleştiren bir ok görmelisiniz. Automator eylemleri yaparken, bu, eylemlerinizin birbirine bağlandığı ve amaçladığınız sonucu ürettiğinizin görsel ipucudur.

Şimdi, Yarar kategori. Bu listede sürükleyin Değişkeni Ayarla, varsayılan olarak Yeni Değişken'dir. İletişim kutusunda değişkeninizi adlandırın: Etkinlik Metni. Sonra içeri sürükleyin Ekran Bildirimi. Başlık adında: Yaklaşan Etkinlikler. Sürükleyin Etkinlik Metni alttan değişkene Mesajlar: alan.
Çalıştır'ı tıklayın; bu haftaki takvim etkinliklerinizle ilgili bir bildirim açılır. Bildirimler tüm metniniz için biraz sıkı olabilir. Tüm etkinliklerinizi görmek için pencereyi yeniden boyutlandırmanız gerekebilir. Mutlu olduğunuzda, dosyayı kaydedin ve adlandırın Yaklaşan Etkinlikler iletişim kutusunda Kayıt etmek.
Calendar.app açılır ve Bugünün girişlerinde iş akışı adında bir etkinlik gösterilir. Etkinliği, güne başladığınızda her Pazartesi veya sizin için en uygun olan saatte tekrarlanacak şekilde düzenleyin.
Sonraki adımlar - Gelecek tüm Hatırlatıcılarınızı hafta boyunca kazımak için bir adım ekleyebilirsiniz. Bunu ikinci bir değişkene ayarlamak, onu aynı bildirimde görüntülemenizi sağlar.
3. Uygulama: Fotoğrafları Yeniden Boyutlandır ve Masaüstüne Aktar
Boyutlandırma Bunları dışa aktarmak için fotoğraflar karmaşık bir süreç değil Fotoğraflar veya Önizleme Kullanarak Mac'te Görüntüleri Yeniden BoyutlandırmaMac'inizdeki resimleri yeniden boyutlandırmak mı istiyorsunuz? Önizleme, Fotoğraflar ve hatta Posta gibi alternatif uygulamaları kullanarak görüntüleri nasıl yeniden boyutlandıracağınız aşağıda açıklanmıştır. Daha fazla oku . Ancak, Automator ile bunu birkaç tıklamayla kısaltabilirsiniz.
Bu sefer tıkladığınızda Yeni belge, seçin Uygulama. Tıkla Fotoğraflar kategori ve sürükleyin Fotoğraf İsteyin çalışma alanına. Sonra sürükleyin Resimleri Ölçeklendir bitmiş. Automator, bu eylemin görüntüleri değiştirdiğine dair bir uyarı verir ve değişiklik dosyalarını yeni bir konuma kaydeden bir adım eklemek isteyip istemediğinizi bilmek ister. Tıklayın Ekle devam etmek. Resimleri Ölçekle altında, Seçenekler. Seçin İş akışı çalıştığında bu eylemi göster.

Bu Uygulamayı çalıştırdığınızda, Fotoğraflar kitaplığınızın en düşük sürümüne sahip bir pencere açılır. Bir fotoğraf seçin ve tıklayın Seçgörüntünün genişliğini soran başka bir pencere açılır. Genişliği girin ve tıklayın Devam et. Şimdi yeniden boyutlandırılan ve Masaüstünüze kaydedilen dosyanın bir kopyası var. Piksel yerine yüzdeyle yeniden boyutlandırmayı tercih ediyorsanız, son adımdaki açılır menüden bunu seçebilirsiniz.
Sonraki adımlar - Fotoğraflar ile yapabileceğiniz birçok işlem var. Bu iş akışının son eylemini kırpma olarak değiştirmeyi, dosya türünü değiştirmeyi ve filigran eklemeyi deneyin.
4. Dikte Komutu: Ekranı Sesinizle Kaydedin
Quicktime'ın yerleşik bir ekran kayıt seçeneği vardır. Bu kayıtlar iş için eğitim belgeleri hazırlanırken veya teknik sorunlarında arkadaşlarına yardımcı olurken kullanışlıdır. Süreci bir ses komutuna indirgemek çok basit hale getirir.
Yeni bir belge seçerken Dikte Komutanlığı, sonra tıklayın Seç. İçinde Dikte Komutanlığı alan türü, Ekran Kaydını Başlat. Şunu tıkladığınızdan emin olun: Komut Etkin Onay kutusu. Sonra şuraya git: filmler kategorisini girin ve sürükleyin Yeni Ekran Yakalama, Yakalamayı Başlat, ve Yakalamayı Durdur.
Tıklamak Seçenekler Yakalamayı Durdur ve Kontrol Et İş akışı çalıştığında bu eylemi gösterin.
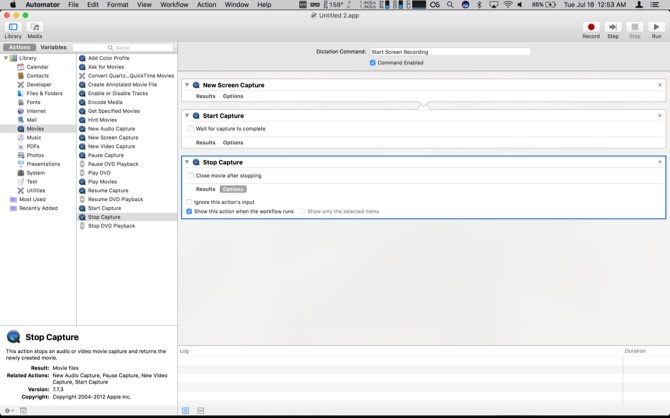
Uygulamayı kaydettikten sonra, Geliştirilmiş Dikte'yi etkinleştir Mac'inizde Yazmayı Dikte Etme: Apple'ın Dikte vs DragonDictateMac'inizde bir konuşmadan metne dikte programı kullanmak istiyorsanız veya ihtiyaç duyuyorsanız, uzun süredir tek seçeneğiniz MacSpeech Dictate (şimdi geçersiz) ve Nuance'ın DragonDictate idi. Ama Dağ'ın serbest bırakılmasıyla ... Daha fazla oku giderek Tuş takımı bölmek Sistem Tercihleri. Sonra tıklayın Dikte sekmesini açın ve Dikte'yi açın. Ardından, onay kutusunu tıklayın. Geliştirilmiş Dikte. Kısa bir bekleyişten sonra (indirme işleminin tamamlanması gerekir), işleminiz artık kullanılabilir. Basın Fn dikte etmek için iki kez. Söyle Ekran Kaydını Başlat ve Quicktime açılır ve kayda başlar. Kaydı durdurmak için görüntülenen bir iletişim kutusu görüntülenir. Devam et vurgulanmış. Bunu gizle ve kaydınızı bitir.
Videonuz tamamlandığında, iletişim kutusunu öne getirin ve Devam et. Eylem bir hata atar, ancak kaydınız artık Quicktime'da kullanılabilir. Kullan Trim Durdur iletişim kutusunu gizlemek için videonun başlangıcını ve sonunu tıraş etme seçeneği,
Sonraki adımlar - Geliştirilmiş Dikte, herhangi bir Automator eylemi için bir ses komutu ayarlamanızı sağlar.
5. Klasör Eylemi: ePub'ları iBooks'a Otomatik Olarak Ekleme
Kullanmak Otomatik olarak iTunes'a ekle klasörü iTunes'a içerik eklemenin kolay bir yoludur. İBooks ayrı bir uygulamaya girdiğinden, dosya eklemenin hiç bir yolu yoktu (en azından Mac'te). Eğer sen iBooks'un dışında bir epub kitabı edinin Feedly Çevrimdışı Okuma: Okunmamış Öğeleri Bir E-Kitaba İndirinGoogle Haberler indirme hizmeti NewsToEbook artık Feedly ile çalışıyor. Bununla beraber, okunmamış öğelerinizi Feedly'den bir EPUB veya MOBI ebook dosyasına indirebilirsiniz. Daha fazla oku , aşağıdaki iş akışında belirtilen klasöre eklediğinizde kitaplığınıza kopyalar ve iCloud ile senkronize eder.
Başlamadan önce, ana klasörünüzde yeni bir klasör oluşturun: İBooks'a Otomatik Olarak Ekle. Yeni bir Automator belgesi açtığınızda, Klasör Eylemi. İçinde Klasör Eylemi, klasörüne eklenen dosya ve klasörleri alır açılır menüsünü seçin Diğer. Oluşturduğunuz klasöre gidin ve vurgulayın. Sonra tıklayın Seç. Ardından, Dosyalar ve Klasör kategorisini seçin ve Klasör İçeriğini Al ana alana eylem. Kontrol edin Eklenen her alt klasör için tekrarlayın.
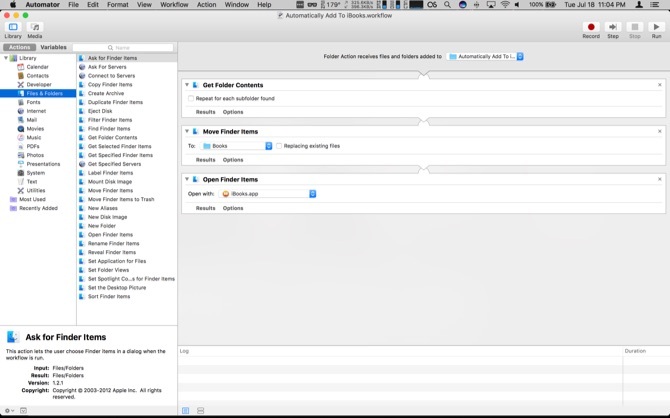
Sonra üzerine sürükleyin Bulucu Öğelerini Taşı bitmiş. İçinde için açılır menüsünü seçin Diğer. Hedef şu şekilde olacak: /Users/userprofile/Library/Containers/com.apple.BKAgentService/Data/Documents/iBooks/Books, yerine Kullanıcı profili Mac'te kullanıcı adınızla.
Kütüphane klasörünüzü görmüyorsanız, nasıl etkinleştirileceği hakkında öğretici OS X Kütüphane Klasörüne Erişim ve Neden KullanışlıÇoğu OS X Kitaplığı klasörü en iyi şekilde yalnız bırakılır, ancak Kullanıcı Kitaplığı'nda ve çevresinde yolunuzu bilmek yararlıdır. Daha fazla oku . Son olarak, sürükleyin Bulucu Öğelerini Aç ana alana ve Bununla aç açılır iBooks.app dosyasını seçin. PDF'yi Klasöre kopyaladığınızda, artık iBooks kitaplığınıza kaydedilir ve iBooks Uygulamasını açar.
Sonraki adımlar - Klasör Eylem her şeyi. Finder'da iki veya üç katmanı kazıyorsanız, öğeleri otomatik olarak taşımak için daha üst düzey klasörler oluşturun. Bu Automator kurulumu size tonlarca zaman kazandırabilir.
6. Servis: Web Sayfası Metnini iBooks'a Gönder
Artık iBooks mağazasının dışından ePub dosyaları eklemenin bir yolu var, diğer belgeler ne olacak? PDF istiyorsanız, Yazdır menüsüne gidebilir ve PDF'yi iBooks'a kaydedebilirsiniz. Sorun şu ki, görüntülerde yer boşa harcıyorsunuz. Yalnızca bir makalenin metnini kaydetmek isterseniz ne olur? İşte bunu yapmanıza izin veren bir eylem.
Seç Hizmet Automator'ı açarken. Üst taraftaki Hizmet Alımı açılır menü Giriş yok. Altında içinde açılır liste olarak değiştirin Herhangi Bir Uygulama. Seçin Internet kategorisini seçin ve ardından Mevcut Web Sayfasını Alın eylem bitti. Sonra, Web Sayfasından Metin Alın de.
Şimdi şuraya geçin: Metin kategorisini girin ve sürükleyin Yeni Metin Dosyası. Değiştir Dosya formatı için Zengin metin. Sonra Farklı kaydet alanın adı dosya iBooksStopOff.rtf. İçinde Nerede alan olarak bırakabilirsiniz Masaüstü yer tutucu dosyasının görünür olmasını sağlamazsanız. Aksi takdirde, evraklar Klasör.

Son olarak, EPub'a Metin aksiyon. Çoğunu varsayılan ayarlarda bırakabilirsiniz. Tıklayın Seçenekler ve kontrol ettiğinizden emin olun İş akışı çalıştığında bu eylemi göster. Yeni ePub dosyanızın iBooks kitaplığınıza eklendiğinden emin olmak için, Nerede açılır menü Diğer. Dosya penceresinde, son adımda oluşturduğumuz klasörü seçin: İBooks'a otomatik olarak ekle.
Hizmeti çalıştırdığınızda (sağ tıklama Hizmetler menüsünden), Safari'deki geçerli sayfa Mac Kullanıcıları için En İyi Safari UzantılarıSafari muhtemelen Mac kullanıcıları için en iyi tarayıcıdır, ancak birkaç iyi seçilmiş uzantıyla daha da iyi hale getirebilirsiniz. Daha fazla oku . Birden fazla açık sekmeniz varsa, her zaman etkin sekmeyi alır. Eylem daha sonra metni sıyırır ve yer tutucu dosyasını değiştirir. Bu, bir ePub'a dönüştürülür ve daha sonra onu bu klasöre kaydeder, bu da iBooks kitaplığınıza taşır ve uygulamada açar.
Sonraki adımlar - Görüntüleri kazımak ve web sayfasından kaydetmek için benzer bir hizmet oluşturabilirsiniz. Bu Hizmeti, geçerli Safari sayfası yerine herhangi bir uygulamadan seçilen metinle çalışacak şekilde dönüştürebilirsiniz. Hizmetler, bir uygulamadan veri almanın ve başka bir uygulamada işlemenin güçlü yoludur. Kendinize zaman kazandırmanın yaratıcı yollarını bulmak için metin ve resim gibi veri türlerini deneyin. Seçili metni hatırlatıcılara veya takvim etkinliklerine dönüştürün. Bir fotoğrafı alıp doğrudan Fotoğraflar kitaplığınıza kaydedebilir veya bir adım daha ileri gidip bir albüme taşıyabilirsiniz.
Mac'inizi Sizin İçin Çalıştırmak
Gördüğün gibi, Automator çok şey yapmanızı sağlar tek bir kod satırı yazmak zorunda kalmadan. Mac Otomasyon, Mac OSX Otomasyon İncil'i keşfetmelisiniz. Bu sitede daha fazla tarif ve uzantı var.
Mermiyi ısırmak ve kodlamayı öğrenmek istiyorsanız, Tasarımına göre elması erişilebilir Mac'te Applescript Kullanıcı Arayüzü Komut Dosyası Nasıl Kullanılır Daha fazla oku kodlayıcı olmayanlara.
Mac'inizi otomatikleştirmek konusunda uzmansanız, en sevdiğiniz Automator kesmek nedir? Automator ile başlayıp kodlamaya geçtiniz mi? Yorumlarda bize bildirin.
Michael mahkum olduklarında Mac kullanmadı, ancak Applescript'te kod yazabilir. Bilgisayar Bilimi ve İngilizce mezunudur; bir süredir Mac, iOS ve video oyunları hakkında yazıyor; ve on yıldan uzun bir süredir senaryo yazımı ve sanallaştırma konusunda uzmanlaşmış bir gündüz IT maymunudur.


