İlan
Google sürücü harika bir verimlilik olabilir ve işbirliği aracı. Bununla birlikte, çok kullanmaya başladığınızda, her şeyi düzenli tutmak zor olabilir. Neyse ki, Google bu sorunu önceden öngördü ve aradığınızı bulmayı ve bir daha kaybetmediğinizden emin olmayı kolaylaştırdı.
1. Temel Google Drive Kurulumu ve Dosya Ekleme
Standart dosya kâşifleri gibi, Google Drive da dosyalarınızı klasörler halinde düzenlemenize olanak tanır; bu, birden fazla farklı projede çalışıyorsanız kullanışlıdır. Biraz daha karmaşık yapan şey, dosyalarınızın altındaki kenar çubuğunda listelenen üç farklı kaynaktan gelebilmesidir. drive.google.com: Sürücüm, Benimle paylaştı, ve Google Fotoğraflar.
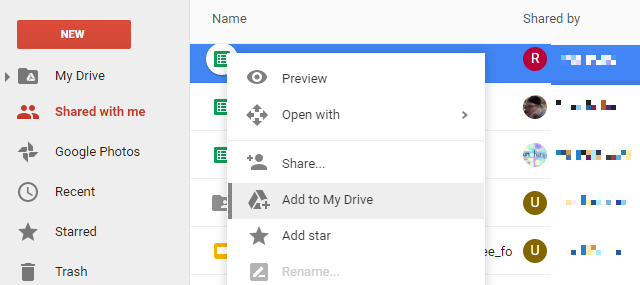
Bir dosya arıyorsanız, bu kategorilerden herhangi birinde olabilir ve bu da bir dosyaya göz atmayı zorlaştırır. Kolaylaştırmak için kendi Drive'ınıza herhangi bir dosya veya klasör ekleyebilirsiniz. Bir dosyayı tıklayıp sürücünüze sürüklerseniz, dosya geçerli konumundan kaldırılır ve Drive'ınıza yeniden yerleştirilir.
Dosya ve klasörlerinin kaybolmasını sağlayarak başkalarının kafasını karıştırmamak için,
Sürücüme Ekle seçeneğini tıklayın. Sürücünüze bir dosya eklemek, temel olarak sürücünüzün en üst düzeyine dosya veya klasöre bir kısayol ekler. Bu şekilde, daha hızlı bulabilirsiniz, ancak orijinal konumundan çıkarmak zorunda değilsiniz,2. Farklı Faktörlere Göre Sırala
Bu gerçekten basit bir şey, ama açıklamakta çünkü bu seçeneği nerede bulacağınız hemen belli değil. Sıralama seçenekleri düğmesi araç çubuğunun sağ tarafında bulunur ve iki ok arasındaki A ve Z harflerini gösterir. Bu simgeyi tıkladığınızda, ada, son değiştirilme tarihine, son değiştirilme tarihime ve son açtığım tarihe göre sıralama seçeneği sunulur.
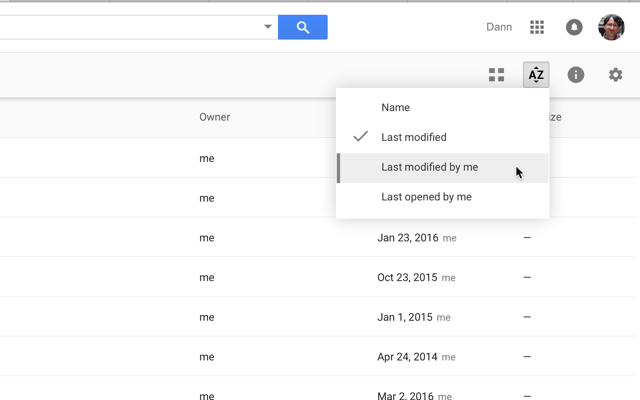
Son derece basit görünüyor, ancak son derece yararlı olabilir!
3. Daha Hızlı Dosya Seçin
Başka bir basit ipucu, ancak yapabileceğinizi biliyor muydunuz? ÜST KARAKTER + tıklama veya tıkla ve sürükle Drive'da birden çok dosya nasıl seçilir?
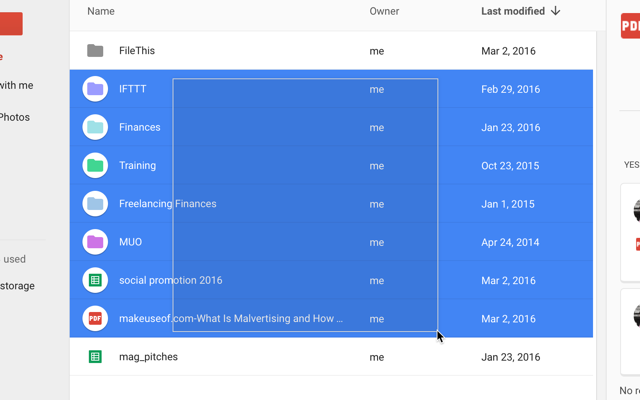
Bazı çevrimiçi hizmetler bu işlevi desteklemez, ancak Google Drive bunu destekler ve dosya seçmenize olanak tanır ve her birinde değişiklik yapmaya çalışmış olduğunuzdan çok daha hızlı bir şekilde toplu işlemler yapın bireysel olarak.
4. Gelişmiş Arama Araçlarını Kullanın
Ekranın üst kısmındaki arama çubuğunu kullanarak bir dosya aramak kesinlikle bir şey bulmanın en iyi yoludur kaybettiğinizi ve yalnızca birkaç tık ötedeki gelişmiş araçları kullanmanız, Etkili.
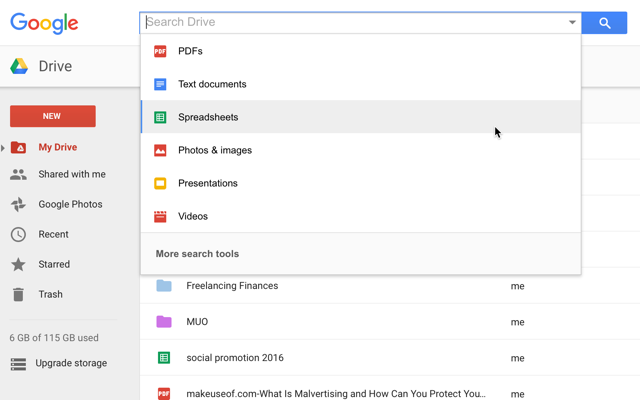
Arama çubuğunu tıkladığınızda, aramanızı bu dosya türüyle sınırlandırmak için herhangi bir dosya türünü tıklayabileceğinizi görürsünüz. Tıkladığınızda, arama çubuğunda “type: [filetype]” ifadesi görünür ve Drive'ınızda bulunan tüm bu tür dosyaların bir listesini görürsünüz. Bu listede ilerlemek, aramaya başlamak için iyi bir yerdir.
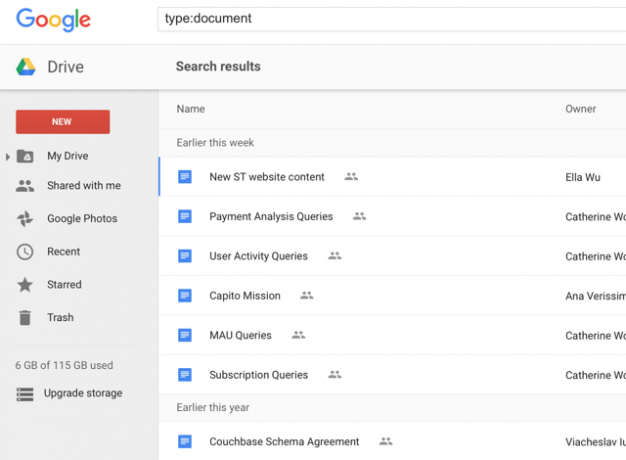
Ayrıca aramanızı daha hızlı hale getirmek için bir belge, e-tablo, PDF, sunu veya başka bir dosya türü aramak için “[arama teriminiz] türü: [filetype]” girebilirsiniz.
Dosya türüne göre aramaya ek olarak, Diğer arama araçları değiştirilme tarihi, dosyada bulunan kelimeler, sahip ve ile paylaşılan daha gelişmiş arama seçeneklerine erişmek için dosya türü seçim menüsünün alt kısmına tıklayın.
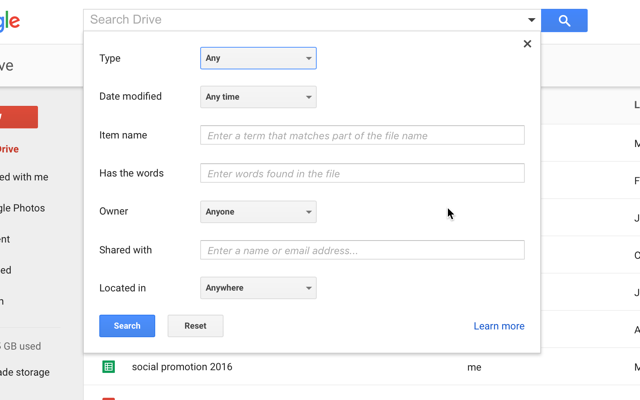
Bu seçenekler, Google Drive'da bir ton dosya saklayan kişilere, özellikle de etrafında birçok farklı dosya türü tutuyorsanız, çok yardımcı olacaktır (Google Drive kullanan öğrenciler Her Öğrencinin Bilmesi Gereken 7 Yeni Google Drive ÖzelliğiOkul oturumda ve Google, Google Drive'ı olan öğrenciler için işleri kolaylaştırmaya hazır. Yeni özellikler tanıtıldı ve eskileri rafine edildi. Detaylar bizde. Daha fazla oku bu araçları yararlı bulabilir).
5. Kategoriler Oluşturmak için Renkleri ve Yıldızları Kullanma
Karmaşık klasör hiyerarşileri oluşturabilirsiniz, ancak bazen daha görsel bir sisteme sahip olmak daha kolaydır. Bir klasöre sağ tıklayarak Rengi değiştir ve klasör için yeni bir renk seçin.
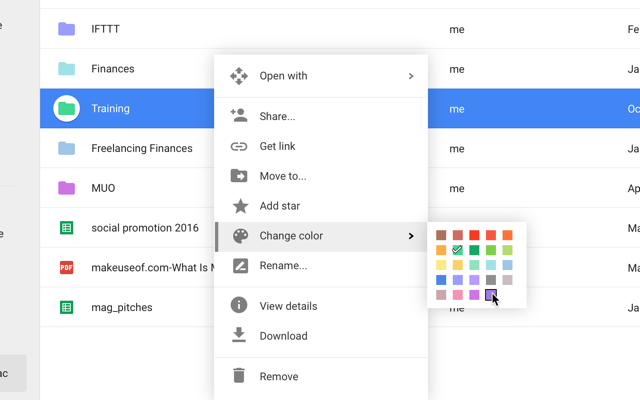
Standart (ve oldukça sönük) gri yerine artık Drive'ınızdaki diğer klasörlerin yığınları arasında bulabileceğiniz parlak renkli bir klasörünüz olacak.
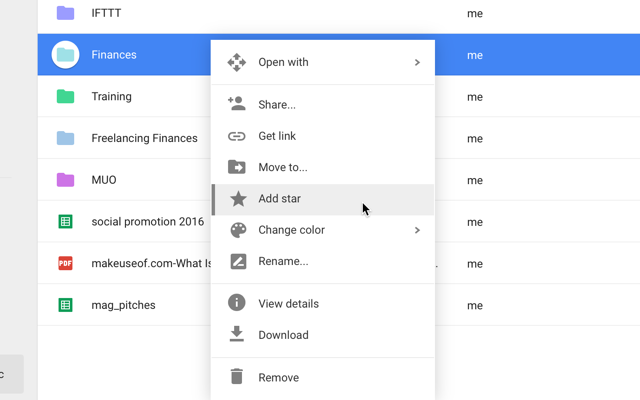
Ayrıca öğelere yıldız ekleyerek Yıldız ekle tıklayın ve yıldız eklediğiniz tüm dosya ve klasörler, Yıldızlı tıklayın.
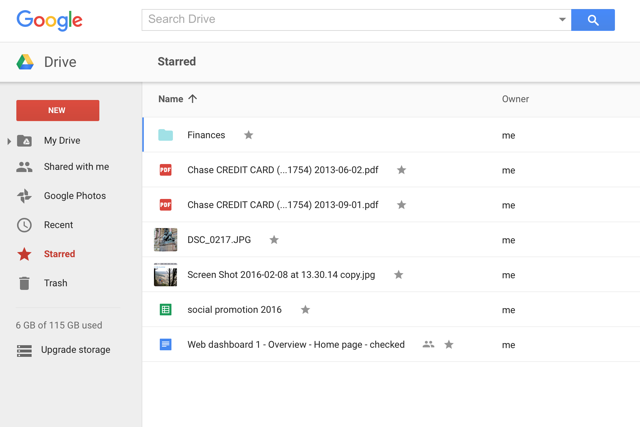
Bu uygulamaya alışkınsanız, tıpkı Gmail'de yıldız kullanmak gibidir.
6. Hızla Taramak için Belgeleri Önizleme
Dokümanınızın ne denildiğinden emin değilseniz ya da dokümanınızın ne olduğunu hızlı bir şekilde hatırlatmak istiyorsanız dosyası varsa, önizleme düğmesini iyi kullanabilirsiniz - üstteki menü çubuğundadır ve göz.
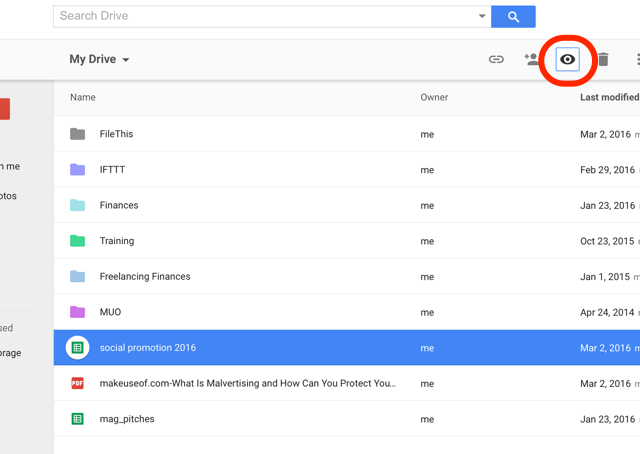
Bir dosyayı tıklayın, önizleme düğmesine basın, dosyadakilere hızlı bir şekilde göz atacak ve dosyada ne olduğunu hatırlatacaksınız. Şimşek hızında değildir, ancak aradığınız dosyanın olup olmadığını görmek için dosyayı yeni bir sekmede açmaktan daha hızlı olabilir.
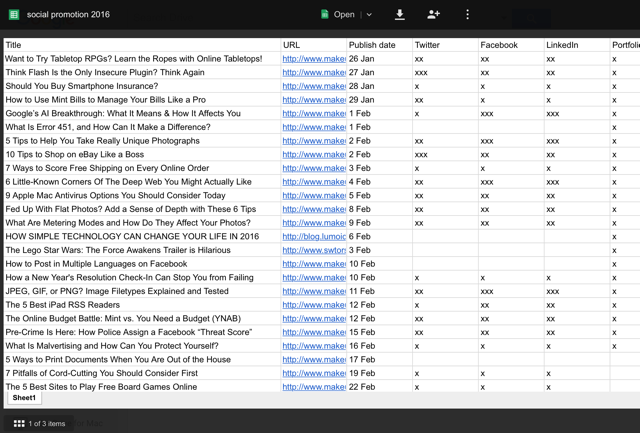
Belgenize yalnızca çok küçük bir göz atmanız gerekiyorsa, Drive'ınızdaki her bir belgenin küçük resimlerini görmek için ızgara görünümünü kullanabilirsiniz ( Izgara görünümü düğmesi Sıralama seçenekleri düğmesini tıklayın).
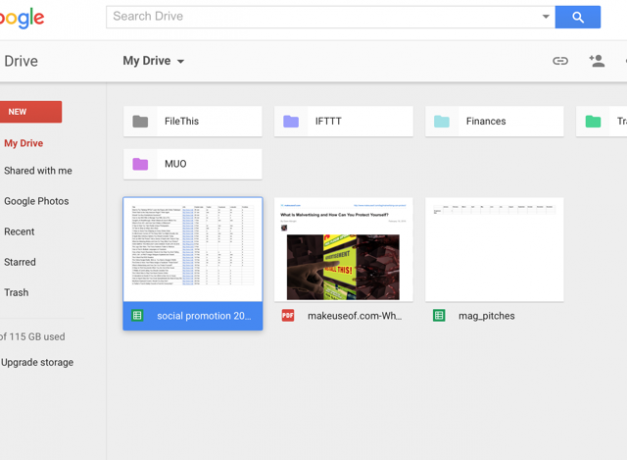
Muhtemelen liste görünümü kadar kullanışlı değildir, ancak orada olduğunu bilmek, yardımcı olabileceği bir durumla karşılaşırsanız size biraz zaman kazandırabilir.
7. Düzeltmeyi Kontrol Et ve Geçmişleri Drive'ımdan Düzenle
Hızlı bir sağ tıklama, Google Dokümanı olmasa bile, kimin düzeltmeler yaptığını ve herhangi bir dokümanda ne zaman yaptıklarını gösterebilir. (Bu resimde, bunu bir PDF'de kullanıyorum - Google Drive'ın da olduğunu biliyor muydunuz? PDF'lerle çalışmak için harika Google Drive'daki PDF Dosyalarınızla Daha Fazla Şey Yapmanın 10 İpucuGoogle Drive, tam özellikli bir ofis paketidir. Temel özelliklerinden bazıları, bulut uygulamasında yerleşik PDF özelliklerini içerir. Daha fazla oku ?)
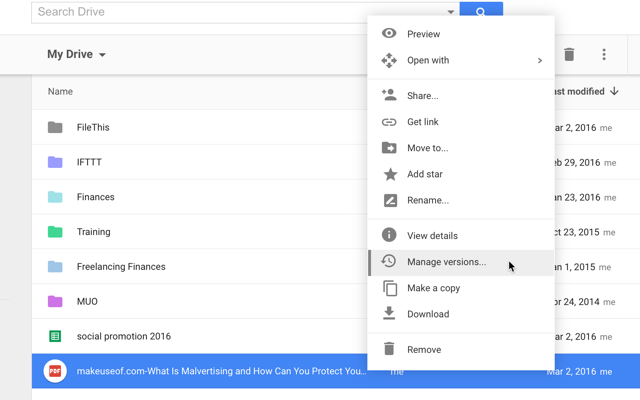
Bu bilgileri görmek için sağ tıklayın ve Düzeltmeleri yönet…
Bir Google Dokümanının düzenleme geçmişini görmek için sağ tıklayın ve tıklayın Detayları göster. Bu, ekranın sağ tarafındaki ayrıntılar panelini açacaktır:
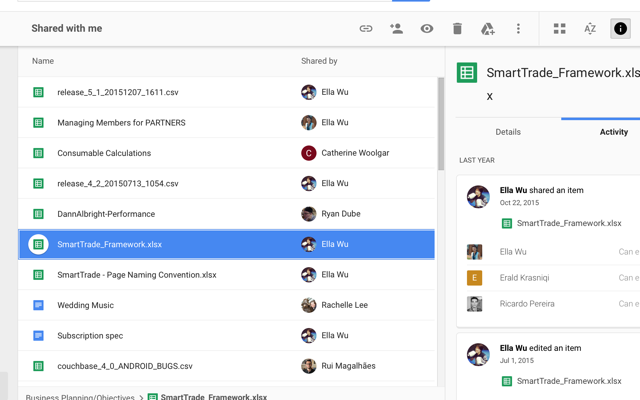
Artık düzeltmelerini görmek ve geçmişlerini düzenlemek için diğer dosyaları seçebilirsiniz veya ayrıntılar oluşturulan ve değiştirilen tarihler, boyut, konum, sahip ve dosyaya erişimi olanları görmek için.
8. Birden Çok Klasöre Öğe Ekleme
Google Drive, bir arada depolanmamış olsalar bile ilgili dosyaları bulmanıza olanak tanıyan bir etiketleme özelliğine sahipti. Bu işlevsellik kaldırıldı. Ancak, birden çok klasöre tek bir dosya eklemenize izin veren bir Google Drive uygulaması ile değiştirilebilir.
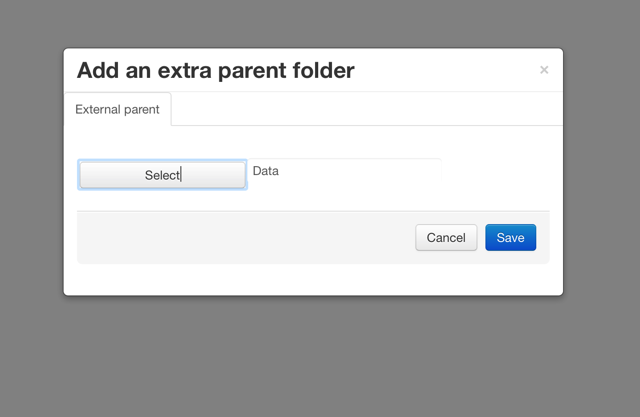
Bu uygulamayı bağlamak için herhangi bir dosyaya tıklayın, fareyi Bununla açve seçin + Daha fazla uygulama bağlayın. Çoklu Klasörü bulmak için arama çubuğunu kullanın ve Google Drive'ınıza ekleyin. Şimdi, bir dosya veya klasörü sağ tıklayın, Birlikte aç> Çok Katlayıcıve birden çok klasöre ekleyebilirsiniz.
9. Organize Etmenize Yardımcı Olacak Uygulamaları Kullanın
Multifolder'a ek olarak, bir dizi diğer harika Google Drive eklentileri Kullanmanız Gereken 5 Google Drive EklentisiGoogle Dokümanlar ve Google E-Tablolar inanılmaz ücretsiz hizmetlerdir, ancak burada listelenen eklentilerden bazılarını eklediğinizde, bu araçlara yeni bir hayat verebilir. Daha fazla oku ve uygulamalar düzenli kalmanıza yardımcı olabilir - hangilerini kullanacağınızı seçmek, ne yapmaya çalıştığınıza bağlıdır. Örneğin, FileThis banka ekstrelerini, faturaları ve faturaları otomatik olarak Google Drive'ınızdaki bir klasöre çekecek süper kullanışlı bir uygulamadır.
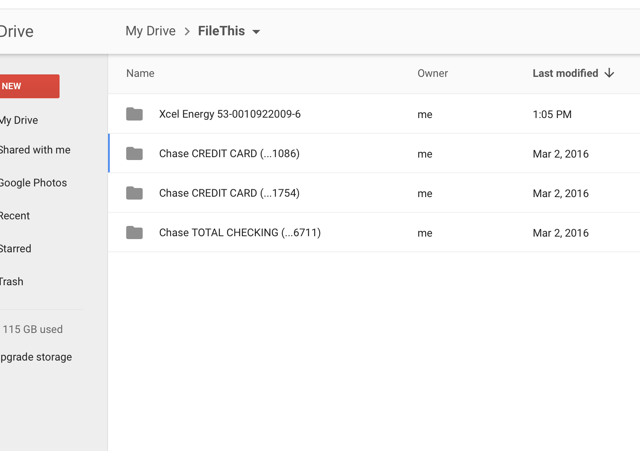
Ücretsiz hesap FileThis.com en fazla altı hesabı bağlamanızı ve haftada bir kez güncellemenizi sağlar.
Potansiyel olarak faydalı başka bir uygulama denir Gizli Klasörve diğer uygulamaların Drive'ınızdaki belirli dosyaları görmesini engellemenizi sağlar. Google Drive oldukça güvenli Belgeleriniz Google Drive'da Ne Kadar Güvenli? Daha fazla oku , ancak mobil cihazınızı kaybetmeniz durumunda bu uygulama başka bir güvenlik katmanı ekler.
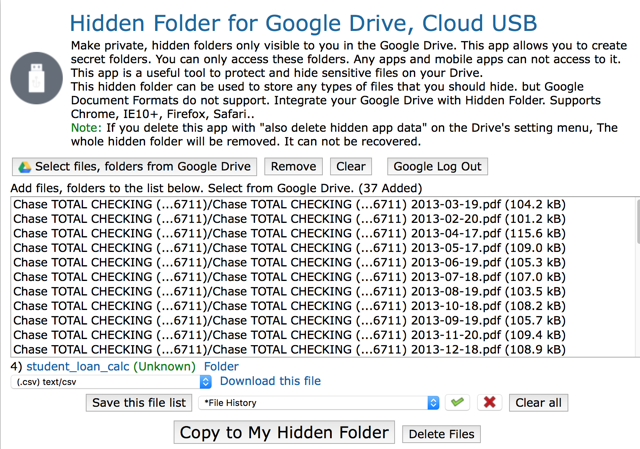
Her türlü var yararlı Google Drive uygulamaları Bu Araçlarla Google Drive'ı Kesinlikle Harika Hale GetirinGoogle Drive, akıllı özelliklerle birlikte gelir. Üçüncü taraf araçlarla potansiyelini büyük ölçüde artırabilirsiniz. Burada Google Drive'a bağlanan en iyi araçlardan bazılarını derledik. Daha fazla oku dışarıda - sadece onları bulmalısın. hit + Daha fazla uygulama bağlayın ve hangilerinin size yardımcı olabileceğini görmek için biraz araştırma yapın!
Favori Google Drive İpuçları
Bu ipuçları size yardımcı olacaktır Google Drive'ınızı kontrol altına alın Okumanız Gereken Tek Google Drive KılavuzuGoogle Drive, çevrimiçi dosya depolama ve doküman yönetimi araçlarının mükemmel birleşimidir. Google Drive'ı çevrimiçi olarak ve çevrimdışı olarak, kendiniz ve başkalarıyla birlikte nasıl en iyi şekilde kullanabileceğinizi açıklıyoruz. Daha fazla oku ve gezinmeyi çok daha kolay hale getirir.
Google Drive'ı organize etmek için tüm harika stratejiler arasında favorileriniz hangileri? İhtiyacınız olan dosyaları Google Drive'da bulabileceğinizden nasıl emin olabilirsiniz? Başka uygulamalar mı yoksa yalnızca sağlam bir organizasyon sistemi mi kullanıyorsunuz?
En iyi ipuçlarınızı aşağıdaki yorumlarda paylaşın!
Dann, şirketlerin talep ve potansiyel müşteriler yaratmasına yardımcı olan bir içerik stratejisi ve pazarlama danışmanıdır. Ayrıca dannalbright.com'da strateji ve içerik pazarlamasıyla ilgili bloglar yapıyor.