İlan
 Oyunların çoğunu bilgisayarda oynardım. Tüm bunlar bir sonraki (yani, mevcut) konsollar çıktığında değişti. Birincisi, bu cihazlar çok sayıda oyun ve harika grafiklere sahipti. Başka bir düşünce - belki de beni konsol oyunlarına doğru yönlendirmede en hayati - fiyat kalitesiydi.
Oyunların çoğunu bilgisayarda oynardım. Tüm bunlar bir sonraki (yani, mevcut) konsollar çıktığında değişti. Birincisi, bu cihazlar çok sayıda oyun ve harika grafiklere sahipti. Başka bir düşünce - belki de beni konsol oyunlarına doğru yönlendirmede en hayati - fiyat kalitesiydi.
Donanım açısından, konsollar oyun bilgisayarlarının tersi olarak işlev görür. Genellikle, bir bilgisayarı oyun özelliklerine uyacak şekilde yükseltirsiniz. Konsol oyunları ise konsolun özelliklerine uyarlanmıştır.
Yine de, anahtarı tamamlamak için kalbimin üzerinden geçmedim. Bilgisayarda, benzerleri bir konsolda bulamadığınız inanılmaz bir indie oyunu repertuvarı var. Bir sonraki en iyi şey, masaüstü bilgisayarınıza küçük bir konsol iyiliği getirmek. Mac OS X bilgisayarınızda oyun oynamak için güvenilir eski konsol denetleyicinizi bile kullanabilirsiniz.
Flash oyunlar, indie oyunları, gişe rekorları kıran oyunlar; Adını koy. Bir oyun kumandasını bir Mac'e nasıl bağlayacağınızı ve Mac'inizi ikinci bir konsola nasıl yapacağınızı göstereceğiz.
1. PlayStation 3 Denetleyicisini Bağlama (4,99 $)
PlayStation 3 Dualshock kontrol cihazı bir güzelliktir. Siyah, kaygan ve etkileyici pil ömrüyle. Eğer bıktıysanız inanılmaz PlayStation 3 oyunları Oynamanız Gereken En İyi 10 PS3 Oyunları [MUO Gaming]Bu nesil oyun konsolları sona erecek, Wii U zaten gelecek nesilde başlayacak ve 2013'te beklenen PS3 ve Xbox 360'ın halefleri. Ancak,... Daha fazla oku orada, neden biraz beklerken Mac OS X bilgisayarınıza bağlamıyorsunuz? heyecan verici 2013 oyun sürümleri Oynamanız Gereken En İyi 10 PS3 Oyunları [MUO Gaming]Bu nesil oyun konsolları sona erecek, Wii U zaten gelecek nesilde başlayacak ve 2013'te beklenen PS3 ve Xbox 360'ın halefleri. Ancak,... Daha fazla oku ? Başlamadan önce PlayStation 3 denetleyicinizi ve şarj kablosunu toplayın ve Sistem Tercihleri -> Bluetooth.
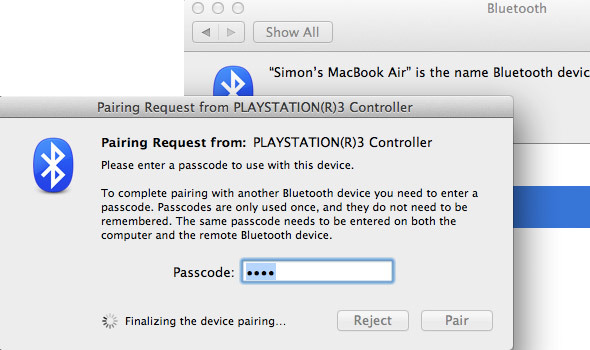
Bir eşleştirme isteğiyle karşılaşırsınız ve bir şifre girmeniz istenir. Şifre hakkında endişelenmeyin; buraya istediğiniz her şeyi girebilirsiniz, ancak hatırlayabileceğiniz bir şey olmalıdır. 0000 veya 1234 kullanmanızı öneririm.
Bilgisayarınız aygıt eşleştirmesini tamamladıktan sonra hızlı olmanız gerekir. Aksi takdirde, cihaz eşleştirme ekranını tekrar elde edersiniz. PlayStation 3 denetleyiciniz seçiliyken, ekranın sol altındaki dişli menüsünü açın. İlk önce, Favorilere ekle, sonra Güncelleme Hizmetleri.
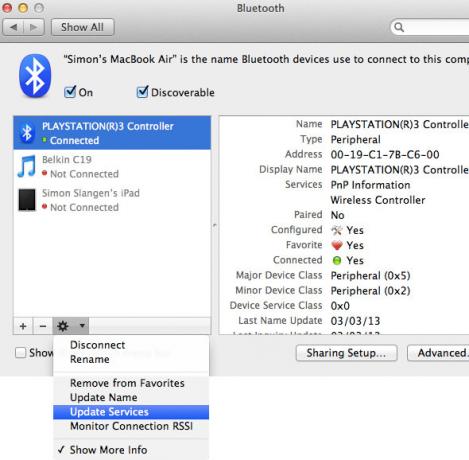
Şu anda PlayStation 3 denetleyiciniz bilgisayarınıza bağlı, ancak henüz yararlı bir şey yapmayacak. Bunun için PlayStation 3 kontrol cihazının sinyallerini yorumlamak için bir uygulamaya ihtiyacımız var. Kullanacağız Oyun Çubuğu Eşleyici. Sizi 4,99 dolara geri döndürecek, ancak türünün en iyi uygulamalarından biri.
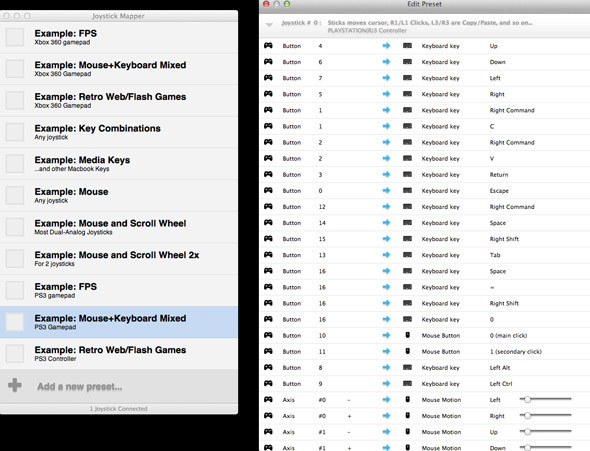
Kumanda kolu eşleştiricisi, PlayStation 3 denetleyicinizin sinyallerini yorumlamak için hazır ayarlar kullanır. seçen Dosya -> Yükleme Örnekleri uygulamayı birkaç örnek önayarla doldurur. Bunlar zaten fare, birinci şahıs nişancı ve flash oyunlar için hazır ayarlar içerdiğinden, ihtiyacınız olan tek şey budur. Belirli bir ön ayarı, solundaki onay kutusunu işaretleyerek etkinleştirebilirsiniz.
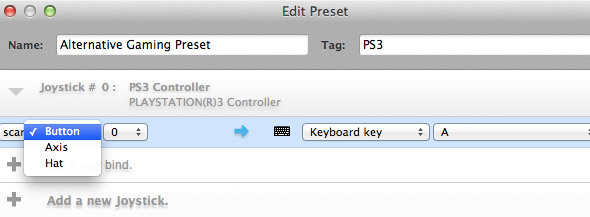
Örnek bir ön ayarı düzenleyerek veya kendi ön ayarınızı oluşturarak kendi denetimlerinizi tanımlayabilirsiniz. Bunu yapmak çok basit. Yeni bir ön ayar oluşturuyorsanız, önce yeni bir joystick (PlayStation 3 denetleyiciniz) eklemeniz gerekir. Ardından yeniden tanımlayabilir veya yeni kontrol bağları ekleyebilirsiniz. Sol taraftaki PlayStation 3 denetleyicinizin giriş tuşunu ve sağ taraftaki ilgili bilgisayar düğmesini belirtin.
İşleri daha da kolaylaştırmak için, Joystick Mapper'ın belirli bir anahtarı otomatik olarak algılamasına izin vermek için tarama düğmesine basabilirsiniz. Hareket sensörlerini yanlışlıkla tetiklememek için kontrol cihazınızı düz bir yüzeye yerleştirdiğinizden emin olun.
2. Xbox 360 Oyun Kumandası
Xbox 360 oyun kumandanızı daha önce başka bir bilgisayarla hiç kullanmadıysanız, henüz önkoşul donanımına sahip olmamanız ihtimali vardır. Xbox 360 oyun kumandasını Bluetooth üzerinden bağlayamadığımız için, kablolu Xbox 360 denetleyicisiveya Microsoft’un Windows için Xbox 360 Kablosuz Oyun Kumandası Alıcısı. Veri aktarmadığından kablosuz kumandanızla birlikte verilen şarj kablosunu kullanmaya çalışmayın.
Siparişinizin gelmesini beklerken Xbox 360'ınızla biraz daha eğlenin ve oyunlardan herhangi birini kaçırıp kaçırmadığınızı görün oynamanız gereken en iyi Xbox 360 oyunları Oynamanız Gereken En İyi Xbox 360 Oyunlarından 10 tanesi [MUO Gaming]Yılın bu zamanında, diğer tüm konsollardan daha fazla, sistemlerini kavramak için bir dizi yeni konsol sahibi olacak. Ve onların yanında satın alınan oyunlardan sıkıldıktan sonra ... Daha fazla oku .
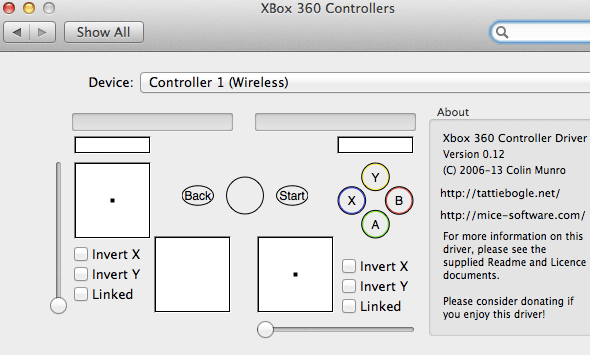
Xbox 360 oyun kumandanızı Mac'inizle kullanabilmek için önce bir sürücü yüklemeniz gerekir. Tattiebogle’ın Xbox 360 oyun kumandası sürücüsü (ücretsiz olarak indirilebilen) bununla ilgilenir ve Xbox 360 oyun kumandanızla ilişkili kontrolleri belirlemek için şık bir arayüz sağlar. Sürücüyü kurduktan sonra, yeni eklenen Xbox 360 Oyun Kumandaları sekmesini tıklayın.
3. Wii Uzaktan Kumanda
Size nasıl yapılacağını zaten gösterdik Wiimote'unuzu bir Windows PC'ye bağlayın Wiimote'unuzu PC'nize BağlamaBilgisayarınızla nasıl etkileşim kurmayı tercih edersiniz? Bazen fare ve klavye yeterli değildir. Ne yaptığınıza bağlı olarak, en iyi şekilde yararlanabilmeniz için tamamen farklı bir arayüz yöntemi gereklidir ... Daha fazla oku . Wii Remote'unuzu (veya Wiimote) Mac'inize bağlamak çok daha basit! Bunun çalışması için herhangi bir ek donanıma veya premium yazılıma ihtiyacınız yoktur.
Başlamadan önce indirin DarwiinRemoteSourceForge'da ücretsiz olarak bulunabilir. DarwiinRemote'un resmi şubesinin Mac OS X'in sonraki sürümlerinde çalışmadığını unutmayın. Çalışmazsa, güncellenmiş bir sürümü buradan indirebilirsiniz.
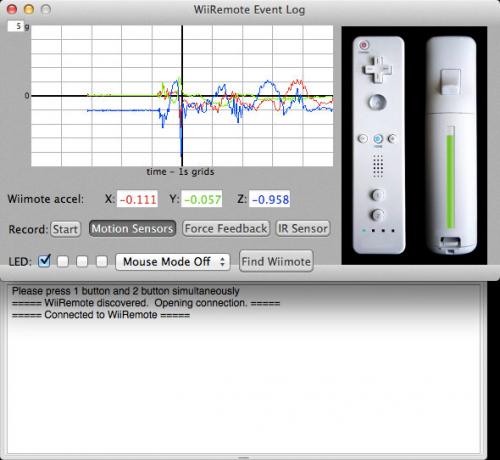
Elinizdeki Wiimote ve DarwiinRemote çalışırken, işlerinizi hızlandırmaya hazırsınız. Basın Wiimote'u bulun düğmesine basın ve Wiimote'unuz uygulama tarafından algılanana kadar 1 düğmesini ve 2 düğmesini basılı tutun. Bu noktada, bazı dalgalı renkli çizgilerin grafiği doldurduğunu görebilmeniz gerekir (bu, Wiimote'un hızlanma sensörlerinden gelen verilerdir). Değilse ve Mac OS X'in yeni bir sürümünü kullanıyorsanız yukarıdaki paragrafa bakın.
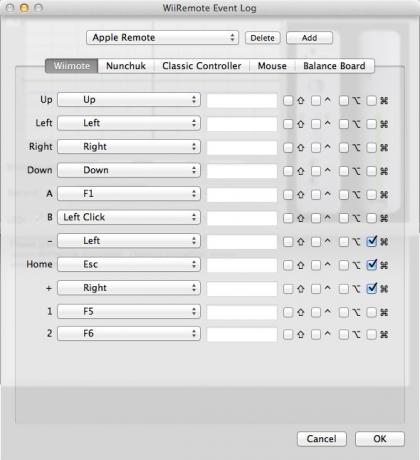
Varsayılan olarak, Darwiin Remote, Wiimote'unuzun Ön Sıra ile iyi oynayacak şekilde yapılandırılmıştır. Diğer kontrolleri tanımlamak istiyorsanız, Darwiin Remote tercihlerini açmanız yeterlidir. Burada Wiimote, Nunchuk, Klasik Denetleyici, fare ve Denge Tahtanız için mevcut ön ayarları ekleyebilir ve düzenleyebilirsiniz.
Mac'inizle hangi denetleyiciyi eşleştireceksiniz ve onunla hangi oyunları oynamak istiyorsunuz? Makalenin altındaki yorumlar bölümüne bir satır bırakın ve bize bildirin.
Resim kredisi: PeterPhoto123 / Shutterstock
Belçika'dan yazar ve bilgisayar bilimleri öğrencisiyim. Bana her zaman iyi bir makale fikri, kitap önerisi veya reçete fikri ile bir iyilik yapabilirsiniz.


