İlan
Mac'inizde, bazıları tamamen unutmuş olduğunuz tonlarca uygulamanız var mı? Bunları stoklayabilir ve birkaç dakika içinde sisteminizdeki her programın bir referans listesini tutabilirsiniz.
Bugün Mac'inizde yüklü uygulamaların bir listesini oluşturmanın dört yolunu ele alacağız.
Neden Yüklü Uygulamaların Bir Listesini İsteyelim?
Uygulamalarınızın bir listesini oluşturmanın iyi bir fikir olmasının birkaç nedeni vardır:
- Yeni bir Mac satın aldınız ve kurmanız gerekiyor. Eski Mac'inizden kurtulmadan önce, yeni bilgisayarınıza ne yükleyeceğinizi bilmeniz için programların bir listesini oluşturmalısınız.
- Mac'iniz yanlış çalışıyor ve yapmanız gerekenler macOS'u yeniden yükle MacOS'u Yeniden Yüklemek İsteyebileceğiniz 4 NedenMacOS'u bir MacBook veya iMac'e yeniden yüklemek için iyi nedenler var mı? Evet! MacOS'u yeniden yüklemeniz gereken zaman. Daha fazla oku . Belki de yaşlanan Mac'iniz denedikten sonra bile hala yavaş çalışıyor Mac'inizi hızlandırmak için püf noktaları Eski Mac, MacBook veya iMac Daha Hızlı Yapma Eski Mac'inizin daha hızlı çalışmasını ister misiniz? Süper eski olsa bile Mac'inizi daha hızlı hissettirmek için bazı ipuçları. Daha fazla oku . Yeni işletim sistemini yükledikten sonra hangi uygulamaları yeniden yükleyeceğinizi bilmeniz için sistemi yeniden yüklemeden önce yüklü uygulamaların bir listesini oluşturun.
- MacOS'u eski sürüme geçirmek istiyorsunuz. Eski bir Mac'iniz varsa, macOS'un daha yeni sürümleri makinenizde iyi çalışmayabilir. Sürüm düşürme için tek seçenek yeni bir macOS (veya OS X) yüklemesidir. Eski sürüme geçmeden önce yüklü uygulamaların bir listesine sahip olmak yararlıdır, böylece bu uygulamalar eski sistemde çalışıyorsa hangi uygulamaların yeniden yükleneceğini bilirsiniz.
Bu listeyi oluşturmanın en iyi yollarına bakalım.
1. Finder ve TextEdit Kullanarak Tüm Uygulamaları Listele
Herşey yeni bir Mac ile birlikte gelen uygulamalar Varsayılan Mac Uygulamaları ve Yaptıkları Hakkında Eksiksiz Bir KılavuzMac'iniz her türlü görev için birçok uygulama ile birlikte gelir, ancak yaptıklarıyla veya bunlardan bazılarına gerçekten ihtiyacınız olup olmadığı konusunda şaşkın olabilirsiniz. Daha fazla oku ayrıca hem App Store hem de paket yöneticileri aracılığıyla yüklediğiniz uygulamalar Uygulamalar klasöründedir.
Finder ve TextEdit'i kullanarak Uygulamalar klasöründeki tüm uygulamaların bir listesini kolayca oluşturabilirsiniz. Başlamak için Finder'ı açın ve Cmd + Üst Karakter + A Uygulamalar klasörüne atlamak için
Şu anda Uygulamalar klasörünün içeriğini bir liste olarak görmüyorsanız, Cmd + 2veya Görünüm> Liste Olarak.
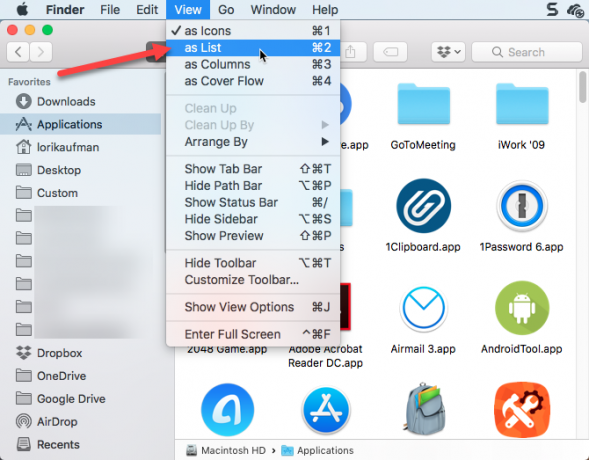
Bazı uygulamalar Uygulamalar klasöründeki alt klasörlerde bulunur. Uygulamaları alt klasörlerde görüntülemek için, klasörün solundaki üçgen simgesini tıklayarak eklemek istediğiniz klasörleri genişletin.
İstediğiniz tüm klasörleri genişlettikten sonra, Cmd + A Uygulamalar klasöründeki tüm öğeleri seçmek için Ardından Cmd + C listeyi kopyalamak için.
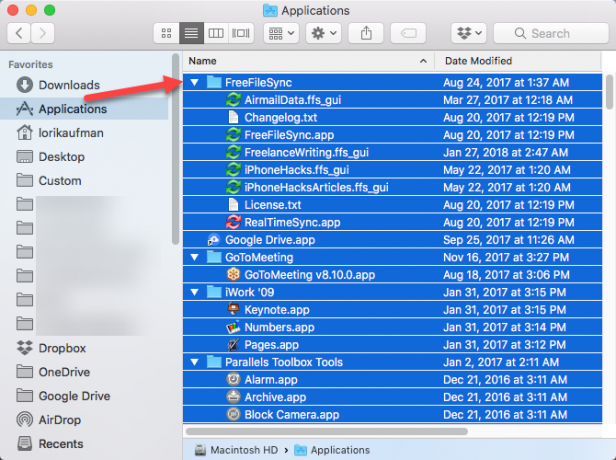
TextEdit'te yeni bir belge açın. Sonra şuraya git Düzenle> Stili Yapıştır ve Eşleştirveya vur Cmd + Option + Üst Karakter + V.
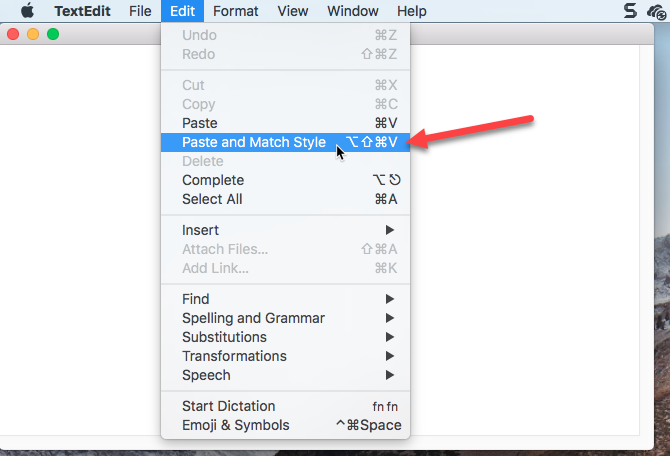
Genişletilmiş klasörlerde bulunan uygulamalar da dahil olmak üzere Finder'ın Uygulamalar klasöründeki tüm uygulamalar TextEdit dosyasına yapıştırılır. Alt klasörlerdeki bazı dosyalar uygulama olmayabilir. Listede gezinebilir ve bitmeyen dosyaları silebilirsiniz .App.
hit Cmd + S bu dosyayı bir Txt veya RTF dosya. Bu dosyayı harici bir makineye veya ağ sürücüsüne kopyalamalısınız, böylece artık mevcut makinenizi kullanmadığınızda kullanılabilir.
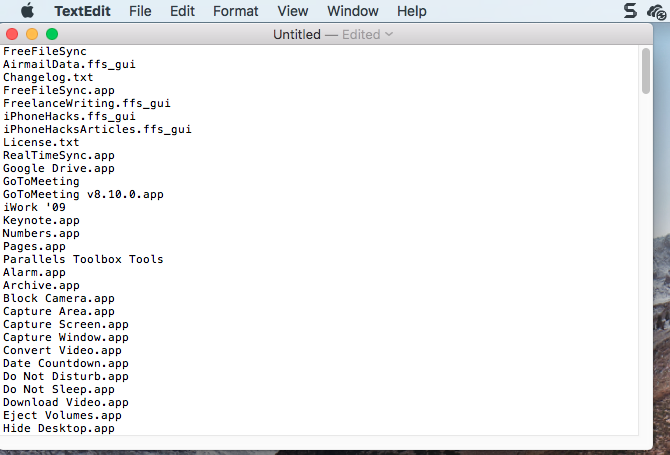
2. Terminali Kullanarak Tüm Uygulamaları Listele
Finder yerine Terminal'i kullanmak isterseniz, bir komut kullanarak Uygulamalar klasöründeki uygulamaların bir listesini oluşturabilirsiniz. Terminal penceresi başlatma ( Uygulamalar> Yardımcı Programlar) ve komut istemine aşağıdaki komutu yazın:
ls -la / Uygulamalar /> /Kullanıcılar/[KULLANICIADISIBu, Uygulamalar klasörünün ayrıntılı bir dizin listesini oluşturur ve belirtilen yolda bir metin dosyasına yazar. Değiştirdiğinizden emin olun KULLANICI ADI ve yol ve dosya adını değiştirmekten çekinmeyin.
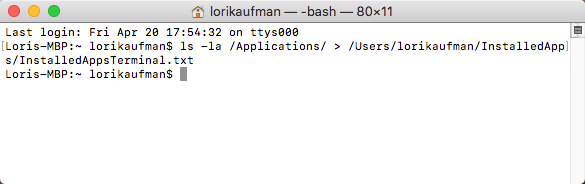
-la öznitelikler sisteme klasördeki tüm dosyaların ayrıntılı bir listesini göstermesini bildirir (-l), gizli dosyalar dahil (-a). Bu, önceki bölümde tartışılan Finder ve TextEdit yönteminden daha ayrıntılı bir liste sağlar.
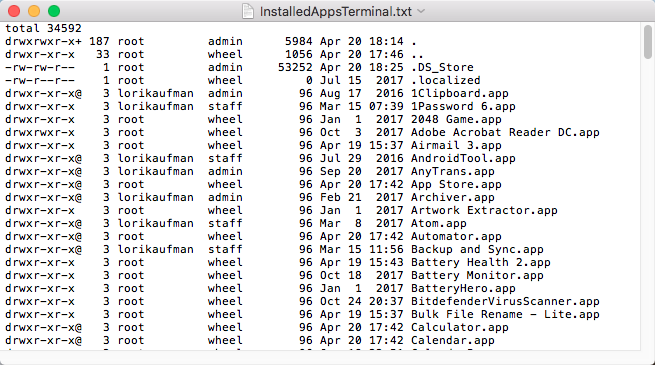
3. Terminal Kullanarak Her Yerdeki Tüm APP Dosyalarını Listele
Bazen uygulamalar, özellikle App Store dışından uygulamalar indiriyorsanız, Uygulamalar klasörü dışındaki konumlara yüklenir. Bu durumda, Terminal'deki bir komutu kullanarak herhangi bir kullanıcı ve herhangi bir klasör için herhangi bir yere yüklenen uygulamaların bir listesini oluşturabilirsiniz.
Terminal penceresi başlatma (Uygulamalar> Yardımcı Programlar) ve komut istemine aşağıdaki komutu yazın:
sudo find / -iname '* .app'> /Kullanıcılar/[KULLANICIAdı ///nstalledApps/InstalledAppsOnSystemTerminal.txtBu herhangi birini bulur APP sisteminizdeki dosya, yoksayılıyor (-iname) ve sonuçları belirtilen metin dosyasına gönderir. Değiştirmeyi unutmayın KULLANICI ADI ve yol ve dosya adını değiştirin.
Ayrıca, eğik çizgiyi (/) sonra bulmak aranacak klasörün yolu ile.
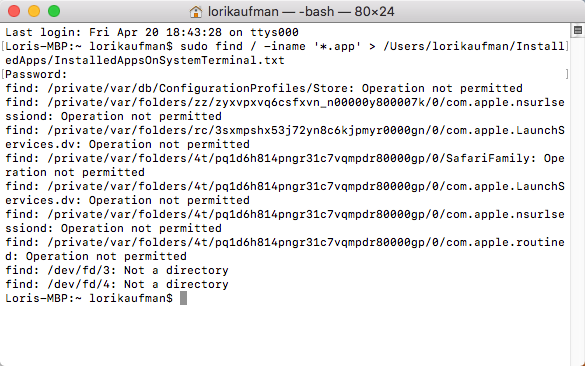
Bazılarını görme şansı var İşlem izni verilmedi mesajlar. Çünkü bulmak komutu tüm sistemi arar ve sistemin bazı bölümleri erişime izin vermez. Ayrıca şunu da görebilirsiniz: Bir dizin değil İleti. Bunlardan herhangi biri için endişelenmeyin, yine de APP sisteminizdeki dosyalar.
Liste, her dosyanın tam yolunu içerir.
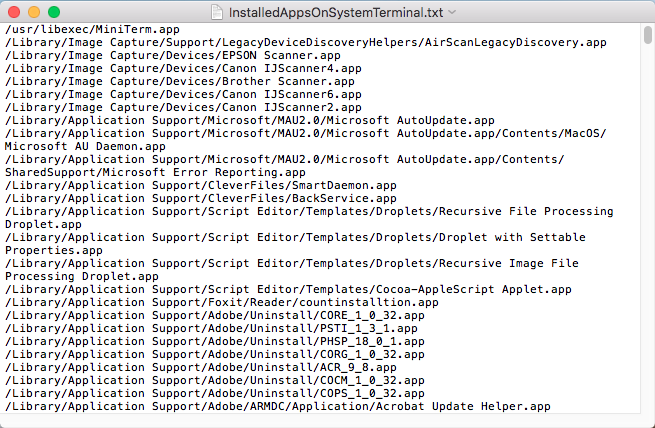
4. Terminal Kullanarak Tüm Mac App Store Uygulamalarını Listele
Yalnızca Mac App Store'dan hangi uygulamaları yüklediğinizi bilmek isteyebilirsiniz. Bu listeyi oluşturmak için bir Terminal penceresi (Uygulamalar> Yardımcı Programlar) ve komut istemine aşağıdaki komutu yazın:
find / Applications -path '* İçindekiler / _MASReceipt / makbuz' -maxdepth 4 -print | \ sed 's # .app / İçindekiler / _MASReceipt / makbuz # .app # g; s # / Uygulamalar / ##'Bu komut Uygulamalar klasörüne bakar, ardından gelirler hangi uygulamaların Mac App Store'dan alındığını görmek için her uygulamanın (her uygulamanın paket içeriğinde bulunan) klasörü. Umarım, hiç satın almadın para kaybı olan uygulamalar.
Aramanın sonuçları Terminal penceresinde listelenir. Sonuçları bir metin dosyasına yönlendirmeye çalıştım, ancak bu komutla çalışmadı. Ancak, APP dosyalarının listesini kolayca seçebilir ve kopyalayabilirsiniz (Cmd + C). Ardından, TextEdit'teki bir belgeye veya başka bir belge uygulamasına yapıştırabilir ve listeyi kaydedebilirsiniz.
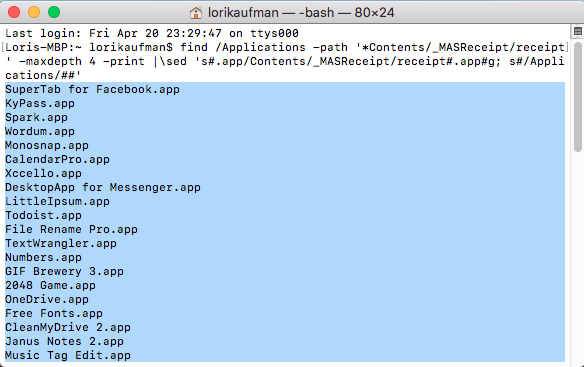
Mac Uygulama Listelerinizi Yedekleyin
Tartıştığımız dört yöntemle, dört adede kadar farklı uygulama listesi elde edebilirsiniz. Bu nedenle, Mac'inizde yüklü olan tüm uygulamaları bildiğinizden emin olmak için birden fazla uygulama listesi oluşturmak için birden çok yöntem kullanmak iyi bir fikirdir.
Uygulama listelerinizi harici bir Mac sürücüsüne veya ağ sürücüsüne kaydetmeyi unutmayın, böylece yeni Mac'inizi veya mevcut Mac'inize yeniden yüklenen sistemi kurarken sahip olursunuz. Metin dosyaları listeleriniz için iyi bir format seçimidir. TextEdit veya başka bir metin düzenleyici bunları okuyabildiğinden, özel yazılım yüklemenize gerek yoktur.
Durum ne olursa olsun, listelerinizi manuel olarak yedeklemek veya içine eklemek iyi bir fikirdir Mac yedekleme çözümünüz Zaman Makinesi Olmayan 5 Yerel Mac Yedekleme ÇözümüOrada birçok Mac yedekleme seçeneği var ve bunların çoğunda Apple'ın varsayılan yedekleme uygulamasının rekabet edemediği özellikler var. Daha fazla oku .
Lori Kaufman, Sacramento, CA bölgesinde yaşayan serbest bir teknik yazardır. Çok çeşitli konular hakkında nasıl yapılır makaleleri yazmayı seven bir alet ve teknoloji meraklısı. Lori ayrıca gizemleri, çapraz dikişleri, müzikal tiyatrosu ve Doctor Who'yu okumayı sever. LinkedIn ile bağlanın LinkedIn.
