İlan
Fikir birliği, çoğu bilgisayarın yanlış dikkat ve kaşıntılı tetik mutlu parmak nedeniyle meydana gelmesidir. Ve söz konusu olduğunda Microsoft Office, erken kaydetme ve otomatik kaydetme dersi erken verilmelidir.
Doğru MS Office dosya kaydetme görgü kuralları bile olsa, zaman zaman kaydet düğmesine basmadan önce belgeler ekrandan kaybolur. Pencere mavi ekranınız varsa veya yerel gücünüz kesilse bile çalışmanız ekrandan kaybolacaktır.
Neyse ki, küçük bir Microsoft Office 2010 özelliği, kayıp belgenizi neredeyse anında kurtarmanızı sağlar. İşte böyle.
Microsoft Office 2010 Taslağınızı Geri Getirin
İşte Microsoft Office 2010'da bulunan "hayat kurtaran" özelliğini göstermek için bazı kasıtlı adımlardan geçen açık Microsoft Word belgesim.

1. Microsoft Office 2010 Kaydedilmemiş Belgenizi Kurtarın
Microsoft Office 2010 Word, Excel veya PowerPoint dosyanızı farkında olmadan kapatırsanız, Microsoft Office programını hızlı bir şekilde tekrar açın ve yeni bir belge oluşturun. Adresine git Dosya> Bilgi> Sürümleri Yönet.
Word 2010'da, küçük açılır menüyü tıklayın ve Kaydedilmemiş Belgeleri Kurtar'ı seçin. Excel 2010'da, Kaydedilmemiş Çalışma Kitaplarını Kurtarve PowerPoint'te şunu seçin: Kaydedilmemiş Sunumları Kurtarma.

Microsoft Word, taslağın bir kopyasının bulunduğu konumu açar.

2. Taslağı Farklı Kaydet…
Şimdi, taslağı seçin ve yeni bir Microsoft Word (veya Excel veya PowerPoint) belgesinde açın. Verileriniz kurtarıldıktan sonra, Farklı kaydet, bir belge adı girin ve kaydedin. Microsoft Office, kaydedilmemiş taslakların kopyalarını dört gün boyunca saklar. Bu süreden sonra taslak otomatik olarak silinir.

Kurtarılan kaydedilmemiş belgeyi açarken, Aç ve Onar özellik. Aç ve Onar işlemi sırasında bozulmuş veya hasar görmüş belgeleri giderir.

3. Kaydedilmiş Taslakları Microsoft Office 2010'da El İle Açma
Kurtarma taslağı otomatik olarak görünmezse, aşağıdaki konumlara göz atabilir ve manuel olarak arama yapabilirsiniz. Konum, kullandığınız Windows sürümüne bağlıdır.
-
Windows 7itibaren: C: \ Users \
\ AppData \ Roaming \ Microsoft \ -
Windows XP: C: \ Belgeler ve Ayarlar \
\ Uygulama Verileri \ Microsoft \
Microsoft Office taslakları otomatik olarak kaydeder. Otomatik Kurtarma seçeneği 10 dakika sonra devreye girer. Daha iyi bir rahatlık sağlamak için Otomatik Kurtarma aralığını daha yüksek bir frekansa kolayca değiştirebilirsiniz. Şuraya git: Dosya> Seçenekler> Kaydet. Mevcut Otomatik Kurtarma dönemini kontrol edin ve uygun şekilde azaltın.

Otomatik Kurtarma'nın zaman zaman cankurtaran olduğunu, ancak iyi dosya kaydetme alışkanlıklarının yerini tuttuğunu unutmayın. Bu, sık sık tasarruf etmek ve mümkünse birden fazla konuma kaydetmek anlamına gelir.
Microsoft Office 2019 Taslağınızı Geri Getirin
Microsoft Office'in modern sürümleri, belge kurtarma alt yapısının çoğunu sizin için yapar. Microsoft Office 2010'un belge kurtarmayı zorlaştırması değil. Ancak Microsoft Office 2013'ten bu yana, bir Office programını bir sonraki başlatışınızda Microsoft Office Document Recovery taslaklarınızı otomatik olarak döndürür.
1. Microsoft Office 2019 Belge Otomatik Kurtarma

Yapılacak ilk şey, kullandığınız Microsoft Office programını açmaktır. Açıldığında, Microsoft Office Belge Kurtarma paneliyle karşılaşırsınız. Belge Kurtarma paneli, sistem çökmeden önce kullanılmakta olan kaydedilmemiş dosyaları listeler.
Kurtarmak istediğiniz dosyaları listeden seçin, ardından saklamak istediğiniz belgeleri kaydedin.
2. Microsoft Office 2019 Manuel Belge Kurtarma

İkinci bir Microsoft Office 2019 belge kurtarma yöntemi var. Otomatik kurtarma seçeneği çalışmazsa, çalışmanızı manuel olarak kurtarmayı deneyebilirsiniz.
Kullandığınız Microsoft Office programını açın, ardından yeni bir belge açın. Şuraya git: Dosya> Bilgi, ardından seçin Belgeyi Yönet> Kaydedilmemiş Belgeleri Kurtarma. Microsoft Office otomatik kaydetme dosyalarına göz atın ve kayıp belgenizi bulun, ardından Aç'ı seçin. Açıldıktan sonra dosyanızı kaydettiğinizden emin olun.
3. Windows'ta .asd veya .wbk Dosyalarını Arayın
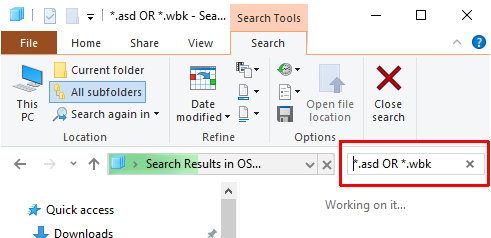
Herhangi bir nedenle varsayılan Otomatik Kurtarma konumu boşsa, sisteminizde her zaman Microsoft Office taslak dosya uzantılarını aramayı deneyebilirsiniz. Microsoft Office otomatik kaydetme dosyaları genellikle .asd veya .wbk dosya uzantısını kullanır.
Basın Windows Tuşu + E Dosya Gezgini'ni açın. Sağ üst arama kutusuna “* .asd VEYA * .wbk“, Tırnak işaretleri olmadan. Lütfen “VEYA” nın arama işlevinin bir parçası olduğunu unutmayın.
Microsoft Office 2019 Otomatik Kurtarma Ayarlarını Özelleştirme
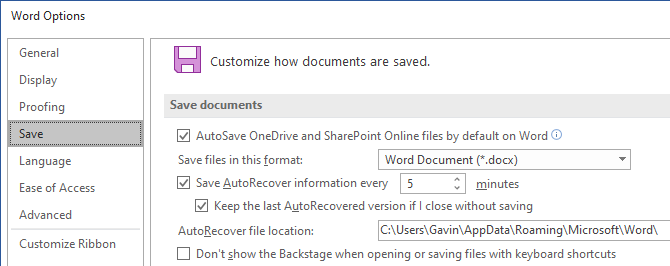
Kaydedilmemiş Word belgesini alabilecek kadar şanslıysanız, artık bir daha asla olmayacağından emin olmak için adımlar atmalısınız. Belgeyi kurtarmadıysanız, gelecekteki çalışma çabalarınızı korumak için de harekete geçmelisiniz.
Otomatik Kurtarma çalışmanızı kaydedecek olsa da, varsayılan seçenek her 10 dakikada bir otomatik olarak kaydetmektir. Daha yavaş bir hızda çalışsanız bile, bilgisayar işi söz konusu olduğunda 10 dakika bir dönemdir.
Şuraya git: Dosya> Seçenekler> Kaydet varsayılan Otomatik Kurtarma süresini azaltın. Ayrıca, kene Kaydetmeden kapatırsam son Otomatik Kurtarma sürümünü koru. Bu seçenek, Microsoft Office'i kaydetmeden yanlışlıkla kapatırsanız çalışmanızı kurtarmanıza yardımcı olur.
Otomatik Kurtarma Arkadaşınız
Otomatik Kurtarma güvenebileceğiniz bir özelliktir. Çoğu zaman, uzun bir belge üzerinde çalışırken yanlış giden her şeyden sizi kurtarmaya yardımcı olacaktır.
Microsoft Office 2010, kaydedilmemiş bir belgeyi geri almayı Office'in önceki sürümlerinden biraz daha kolay hale getirdi. Microsoft Office 2019 bu işlemi daha da kolaylaştırır. Hala Microsoft Office 2007 kullanıyorsanız kurtarmaya gelmek için AutoRecover'ı nasıl kullanabilirsiniz?.
Elbette, Microsoft Office önemli bir belgenin kaybını her zaman durduramaz. Bazen, kaybolan dosyanın hala var olması umuduyla depolama alanınızı daha ayrıntılı incelemeniz gerekir. Bu sizin gibi geliyorsa, Windows için en iyi ücretsiz veri kurtarma araçları Windows için En İyi Ücretsiz Veri Kurtarma AraçlarıVeri kaybı her zaman vurabilir. Değerli dosyalarınızı geri almanıza yardımcı olmak için Windows için en iyi ücretsiz veri kurtarma araçlarını vurgulayacağız. Daha fazla oku .
Resim Kredisi: Antonio Guillem / Shutterstock
Gavin, MUO'nun kıdemli yazarıdır. Ayrıca MakeUseOf'un kripto odaklı kardeş sitesi Blocks Decoded için Editör ve SEO Yöneticisi. Devon tepelerinden ve on yıllık profesyonel yazma deneyiminden yağmalanan BA (Hons) Dijital Sanat Uygulamaları ile Çağdaş Yazma çalışmaları var. Bol miktarda çay içiyor.